Реклама
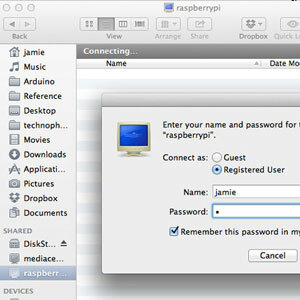 У вас есть пара внешних жестких дисков и Raspberry Pi? Сделайте из них дешевое сетевое подключенное устройство хранения с низким энергопотреблением. Хотя конечный результат, безусловно, не будет таким впечатляющим, как устройство NAS за 500 долларов, такое как Synology DiskStation Обзор NAS-устройства Synology DiskStation DS413j и его раздачаНазывать Synology DiskStation DS413j сетевым устройством хранения данных (NAS) - унизительное унижение - но да, оно обслуживает файлы по сети. Сказать, что он имеет функциональность RAID, также несколько несправедливо ... Читать далее , это даст вам мало энергии сетевого хранилища - особенно полезно, если вы устали чтобы все ваши данные были разобраны любопытными глазами АНБ - вы можете скрыть это на чердаке.
У вас есть пара внешних жестких дисков и Raspberry Pi? Сделайте из них дешевое сетевое подключенное устройство хранения с низким энергопотреблением. Хотя конечный результат, безусловно, не будет таким впечатляющим, как устройство NAS за 500 долларов, такое как Synology DiskStation Обзор NAS-устройства Synology DiskStation DS413j и его раздачаНазывать Synology DiskStation DS413j сетевым устройством хранения данных (NAS) - унизительное унижение - но да, оно обслуживает файлы по сети. Сказать, что он имеет функциональность RAID, также несколько несправедливо ... Читать далее , это даст вам мало энергии сетевого хранилища - особенно полезно, если вы устали чтобы все ваши данные были разобраны любопытными глазами АНБ - вы можете скрыть это на чердаке.
Вам понадобится Raspberry Pi Топ 5 удивительных применений для вашего компьютера Raspberry PiЯ недавно получил Raspberry Pi после долгого ожидания - и у меня немало планов на него. Проблема в том, что я не совсем уверен, какой проект я хочу попробовать первым. Пока... Читать далее
Разумеется, и один или два запасных диска. Меньшие 2,5-дюймовые накопители могут питаться напрямую через USB, но нам понадобится концентратор с питанием, поскольку мощности, подаваемой через USB-порты RPi, просто недостаточно для них. Кроме того, вы можете использовать флэш-накопитель USB или даже SD-карту. На самом деле, сегодня я использовал сочетание жесткого диска USB и флэш-накопителя, но процедура идентична.
С одним диском вы все равно можете создать общую сетевую область хранения, но с двумя вы сможете настроить избыточность данных в случае сбоя одного из них.
Подготовьте свои диски
Начните с форматирования ваших дисков как NTFS с рабочего стола. Это для удобства, так что если что-то пойдет не так, мы сможем отключить их от NAS и по-прежнему считывать данные с любого ПК.
Мы мог отформатировать их из Raspberry Pi Raspberry Pi: неофициальный урокНезависимо от того, являетесь ли вы текущим владельцем Pi, который хочет узнать больше, или потенциальным владельцем этого устройства размером с кредитную карту, вы не хотите пропустить это руководство. Читать далее , но это займет несколько часов и намного быстрее выполнить с рабочего стола. Сделай это сейчас.
Чтобы настроить SSH и включить пользователя root, сначала создайте пароль для пользователя root:
судо
пароль root
(введите свой пароль)
Затем запустите raspi-конфигурации скрипт из командной строки, либо с помощью sudo, либо выйдя из системы и снова войдя в систему как root. От расширенное меню настроек, включить SSH.
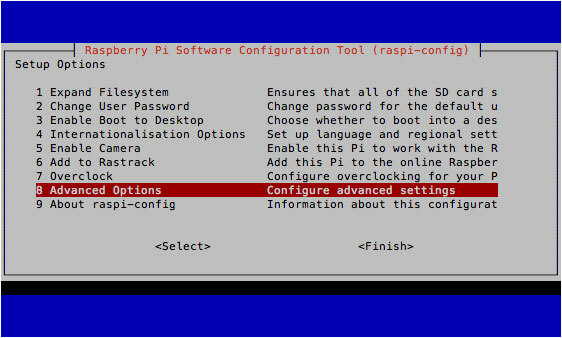
После перезапуска вы сможете войти с другого сетевого компьютера, используя (использовать шпатлевка если вы на Windows)
SSH root @ [IP-адрес]
После входа в систему выясните, какие устройства являются вашими дополнительными дисками. Я предполагаю, что вы будете использовать два для избыточности данных. Тип
fdisk -l
перечислить подключенные устройства хранения. Вы должны увидеть что-то вроде этого.
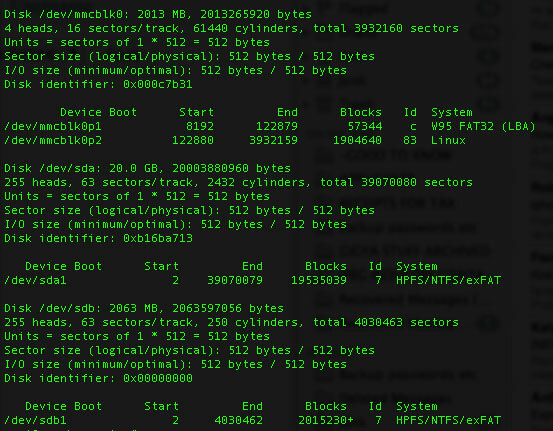
/DEV / ММС разделы пи пи операционная система, ММС ссылаясь на SD Card. Смущает, что /dev/sda1 а также /dev/sdb1 на самом деле не имеют ничего общего с SD-картой, и это на самом деле ваши подключенные USB-накопители. (Первоначально, «устройство SCSI», но теперь означает любое подключенное SATA или устройство хранения)
устанавливать NTFS-3g для Linux, чтобы мы могли получить доступ к дискам Windows в формате NTFS.
apt-get установить ntfs-3g
Затем создайте каталоги для использования в качестве точек монтирования, затем подключите диски. Я сохраняю это простым и называю их 1 а также 2.
mkdir / media / 1. mkdir / media / 2. mount -t auto / dev / sda1 / media / 1. mount -t auto / dev / sdb1 / media / 2. mkdir / media / 1 / Share. mkdir / media / 2 / Share
самба
Далее мы настроим Samba. Samba - это протокол совместного использования сети, используемый Windows (и фактически новейшим OSX Mavericks).
apt-get устанавливает самбу. apt-get установить samba-common-bin. cp /etc/samba/smb.conf /etc/samba/smb.conf.bak. nano /etc/samba/smb.conf
Если вы не знакомы с такими конфигурационными файлами, # в начале строки означает, что она закомментирована, и, следовательно, в настоящее время не установлена или не настроена. Чтобы включить что-либо, вы можете добавить новую строку или откомментировать существующую строку, чтобы сделать ее активной.
Начнем с включения безопасности пользователя; Нажмите CTRL-W и введите «безопасность», чтобы найти соответствующий раздел. Удалите символ # из строки, которая говорит
безопасность = пользователь
Наконец, прокрутите вниз до дна (или удерживайте CTRL V пока не дойдете) и добавьте столько сетевых ресурсов, сколько захотите. Используйте следующий формат:
[тестовое задание] комментарий = тестовый ресурс. путь = / медиа / 1 / акции. действительные пользователи = @users. группа силы = пользователи. создать маску = 0660 маска каталога = 0771 только для чтения = нет
Однако обращайтесь только к первому подключенному диску - мы синхронизируем его позже со вторым общим ресурсом, чтобы обеспечить избыточность.
Как только вы закончите, нажмите CTRL X а потом Y сохранить.
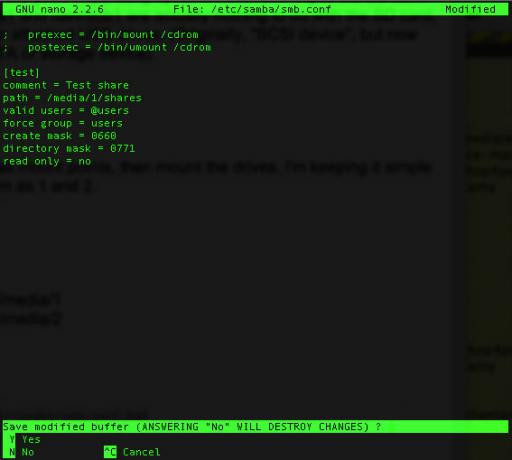
Затем перезапустите Samba с помощью следующей команды.
перезапуск службы самбы
Теперь добавьте нового пользователя в свой Pi, если вы не хотите использовать тот же логин (замените «jamie» на своего собственного пользователя)
пользователи useradd jamie -m -G
После ввода следующей команды вам будет предложено ввести пароль для вашего пользователя и подтвердить его.
Passwd Джейми
Затем мы можем добавить этого системного пользователя в Samba. Вам нужно будет подтвердить свой пароль еще раз, дважды.
smbpasswd -a Джейми
Теперь протестируйте общий сетевой ресурс - он должен быть виден с других ваших компьютеров (Windows или Mac), и вы сможете записывать на него файлы.
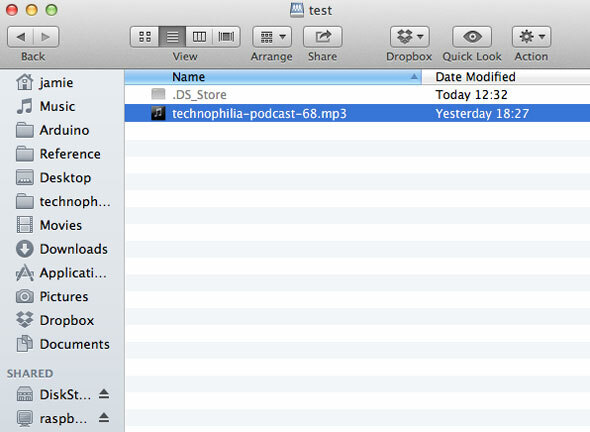
Единственная проблема на этом этапе заключается в том, что диски будут размонтированы при перезапуске Pi. Чтобы решить эту проблему, установите autofs.
apt-get установить autofs. нано /etc/auto.master
Добавьте следующую строку под + auto.master
/ media / /etc/auto.ext-usb --timeout = 10, по умолчанию, пользователь, exec, uid = 1000
Теперь вы должны быть в состоянии перезапустить безопасно, не нарушая все
Избыточность данных
Предполагая, что вы установили два диска, теперь мы можем настроить автоматический скрипт для синхронизации данных с 1-го диска ко второму, таким образом, предлагая нам резервную копию на случай неудачи. Мы будем использовать Rsync Утилита для этого.
apt-get установить rsync. crontab -e
Crontab в Linux - это способ автоматизации задач; Я кратко говорил раньше, показывая вам, как автоматизировать резервное копирование сайта Автоматизируйте резервное копирование Wordpress с помощью простых сценариев оболочки и CRONВ прошлый раз, когда мы говорили о резервном копировании Wordpress, я показал вам, как невероятно легко создавать резервные копии всей базы данных и файлов через SSH всего несколькими командами. На этот раз я собираюсь показать ... Читать далее . Добавьте следующую строку:
30 5 * * * rsync -av --delete / media / 1 / shares / media / 2 / shares /
Схема нумерации используется так:
минута | час | день месяца | месяц | день недели
Итак, в нашей новой добавленной строке команда rsync будет запущена в 5:30 утра, ежедневно( * подстановочный знак означает «каждый», то есть «каждый день каждого месяца»)
Если вы хотите немедленно запустить резервное копирование, просто вставьте команду rsync следующим образом
rsync -av --delete / media / 1 / shares / media / 2 / shares /
В зависимости от того, что вы поместили в общую папку, отчет может занять несколько секунд или дольше. Отличительной особенностью rsync является то, что он знает, какие файлы обновлены, добавлены или должны быть удалены. Продолжайте и попробуйте ту же команду снова. Он должен закончиться немедленно, потому что он знает, что ничего не изменилось.
На этом все, готово - теперь у вас есть свой быстрый и грязный NAS. Да, он может не обладать всеми яркими функциями надлежащего NAS, но он отлично справляется со своей задачей и требует гораздо меньшего энергопотребления.
У тебя проблемы? Дайте нам знать в комментариях, и я посмотрю, что я могу сделать, но, пожалуйста, убедитесь, что у вас последняя версия Raspian.
Джеймс имеет степень бакалавра в области искусственного интеллекта и сертифицирован CompTIA A + и Network +. Он является ведущим разработчиком MakeUseOf и проводит свое свободное время за игрой в VR-пейнтбол и настольные игры. Он строит компьютеры с детства.


