Реклама
С создание Gnome Shell GNOME 3 Beta - Добро пожаловать на ваш новый рабочий стол Linux Читать далее команда Gnome представила новую парадигму рабочего стола, которую встретили смешанными отзывами. Хотя я согласен с тем, что новая идея о том, каким должен быть настольный компьютер, необходима для инноваций, но то, чего достиг Gnome, не совсем завершено.
Но есть способ это исправить.
Gnome 3 поставляется с платформой расширения, которая позволяет другим разработчикам устранять небольшие проблемы с юзабилити, которые могут возникнуть у пользователей. Просматривая список доступных расширений для Gnome Shell, я нашел несколько, которые имеют сделал мой рабочий стол Gnome очень приятным в использовании - настолько, что я не пропустил Ubuntu Unity в все. Вот двенадцать расширений, которые я использую и которые, я надеюсь, превратят ваш опыт в Gnome Shell в тот, который вам действительно понравится.
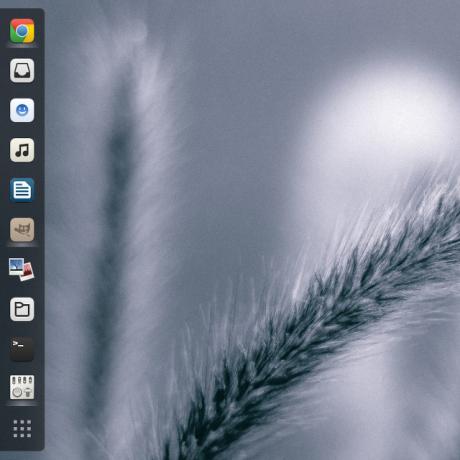
Полезные рабочие столы Linux часто содержат панель или какую-либо док-станцию, поэтому у вас есть легкий доступ к избранным приложениям и тем, которые в данный момент открыты. Это главный элемент дизайна Unity, который также тайно включает в себя Gnome Shell. Всякий раз, когда вы открываете оверлей Activity, у вас есть панель избранных и текущих приложений с левой стороны.
Расширение Dash to Dock просто превращает эту панель в док-станцию, которая появляется на вашем рабочем столе и выглядит точно так же. Самое приятное в этом то, что он очень настраиваемый: вы можете изменить его внешний вид, расположение и различные варианты скрытия. Мне очень нравятся значения по умолчанию, поэтому нет нужно изменить что-нибудь - но вы можете, если хотите.

Для Linux доступно несколько оконных менеджеров, таких как xmonad. Они очень полезны, так как они автоматически используют все преимущества вашего экрана и соответственно изменяют размер по мере добавления новых приложений. Обычные среды рабочего стола не предлагают эту функциональность, но расширение Shellshape легко добавляет эту функциональность в Gnome Shell. После установки вы можете выбирать между обычным, вертикальным или горизонтальным режимами, в которых автоматически изменяются размеры до трех окон на виртуальный рабочий стол. Это небольшая функция, но она может быть чрезвычайно полезной.
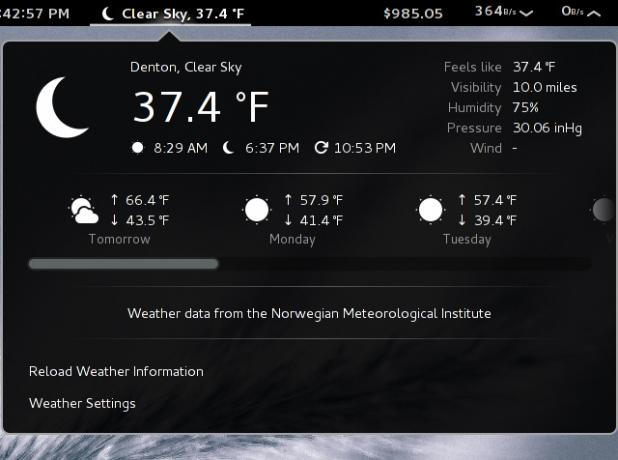
По умолчанию Gnome Shell не предлагает никаких погодных индикаторов, и по какой-то причине я пропускаю это. С помощью «Погода» вы получите очень симпатичный индикатор погоды, который отображает различные текущие условия и прогноз на ближайшие несколько дней.
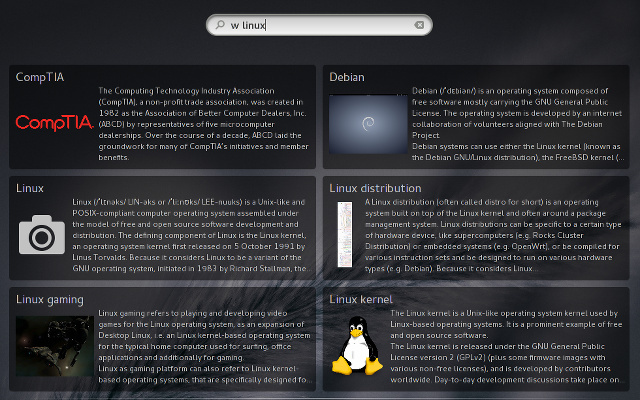
Если вы регулярно просматриваете различные статьи в Википедии, это для вас. С помощью провайдера поиска в Википедии вы можете, например, набрать «w linux», чтобы увидеть множество результатов Википедии для Linux.
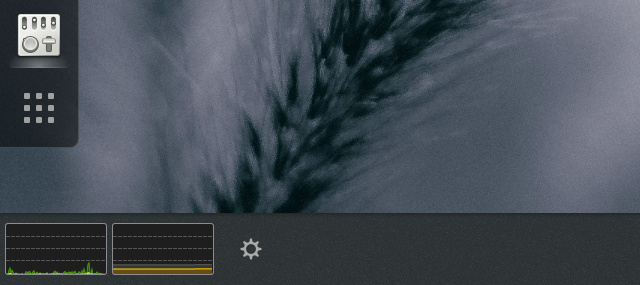
Если вы хотите иметь небольшой индикатор системных ресурсов на рабочем столе, вы можете получить его: расширение SystemMonitor. После установки вы можете нажать мышь вдоль нижнего края экрана, чтобы отобразить значки и сообщения на панели задач, и вы увидите системный индикатор в левом нижнем углу. Таким образом, у вас будет быстрый способ увидеть, как ваша система выдерживает то, что вы только что бросили в нее.
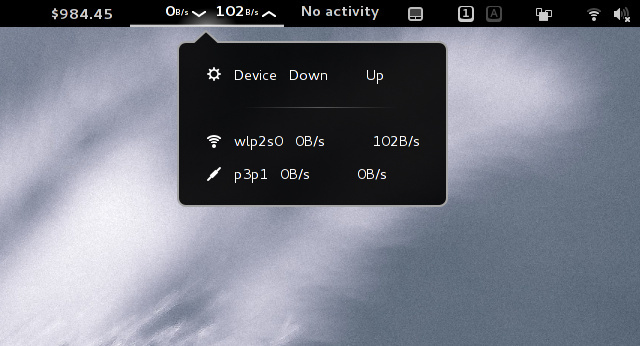
Еще один замечательный индикатор под названием Netspeed показывает текущую скорость загрузки и загрузки ваших сетевых устройств. Нажмите на него, и он разбьет, какую полосу пропускания использует каждое сетевое устройство.
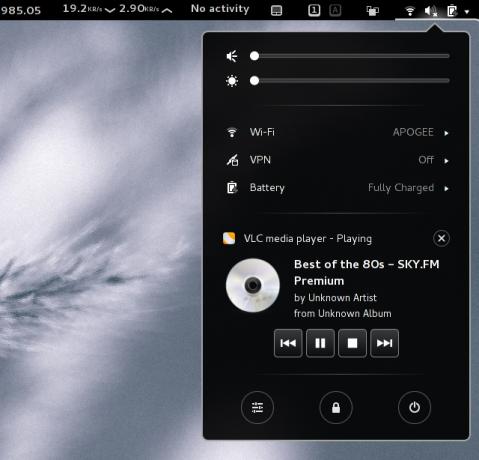
Небольшая функция, о которой постоянно рассказывают пользователи Ubuntu, - это интеграция медиаплееров в звуковое меню. С помощью расширения Media Player Indicator вы можете получить тот же эффект вне Unity. Он также поддерживает большое количество медиаплееров, включая VLC (который Ubuntu не поддерживает).
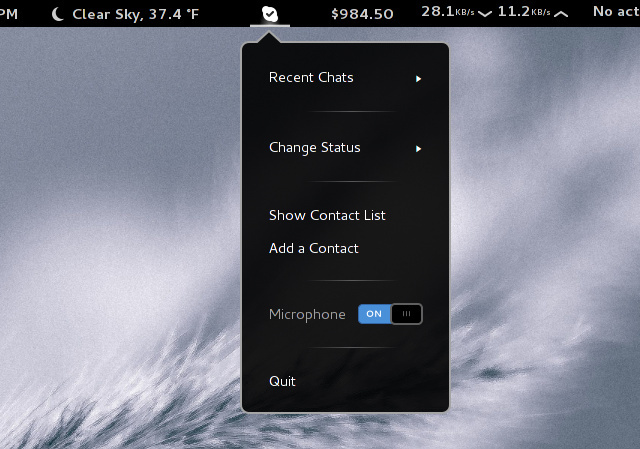
Если вам нужна дополнительная интеграция, есть расширение, которое интегрирует Skype с Gnome Shell. Он позволяет сообщениям Skype появляться через собственную систему уведомлений Gnome, предлагает встроенный поиск контактов, кнопку меню Skype и многое другое.
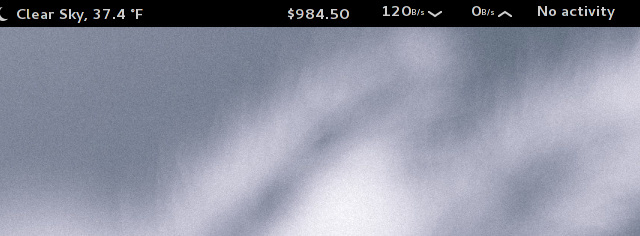
Цена на Биткойн часто делает новости сейчас, но постоянно колеблется. Если вы хотели простой способ отслеживать текущую цену, есть расширение для этого. Вы также можете переключаться между несколькими разными ценами, чтобы получить цену, которой вы доверяете больше всего.
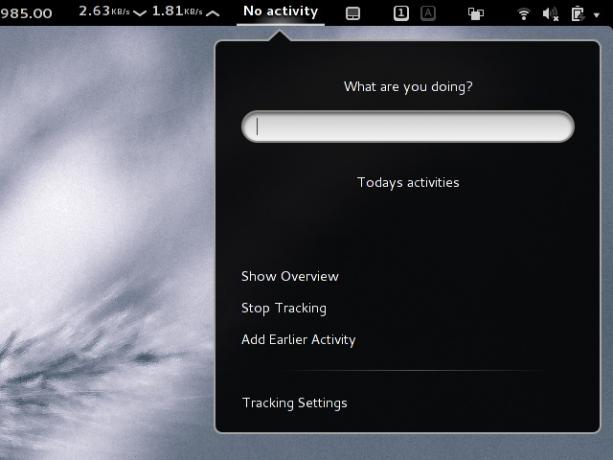
Есть приложение для Linux под названием хомяк, что позволяет вам следить за тем, как вы проводите свое время на компьютере Как перестать тратить так много времени, отслеживая использование WindowsВы действительно знаете, сколько времени вы тратите на свой компьютер? Используя некоторые бесплатные инструменты, вы можете отчитываться за каждую секунду, потраченную на Facebook и т. П.; вот как. Читать далее . Как только вы используете его некоторое время, он может начать создавать отчеты, чтобы вы могли видеть, на что вы тратите больше всего времени, и как вы можете улучшить его, чтобы повысить продуктивность. Предостережение для Hamster заключается в том, что он не работает автоматически, а скорее вы должны сказать ему, над какой задачей вы сейчас работаете. Чтобы упростить это, расширение Project Hamster - это быстрый способ ввода задачи (и, следовательно, начала отслеживания) и прекращения отслеживания после прекращения работы над этой задачей. Таким образом, вам не нужно каждый раз находить приложение.
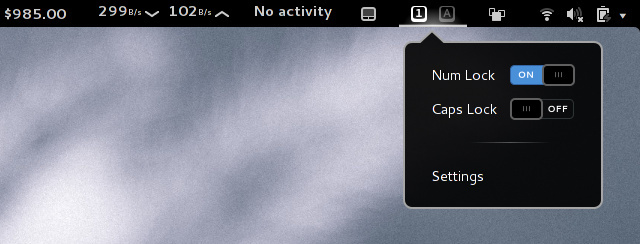
Это делает именно то, что вы думаете, и также позволяет переключать две настройки из самого расширения. Я лично нахожу это полезным, потому что иногда моя клавиатура глючит и показывает, что моя цифровая блокировка выключена, когда она на самом деле включена. Проверка индикатора покажет мне, на что он действительно настроен.
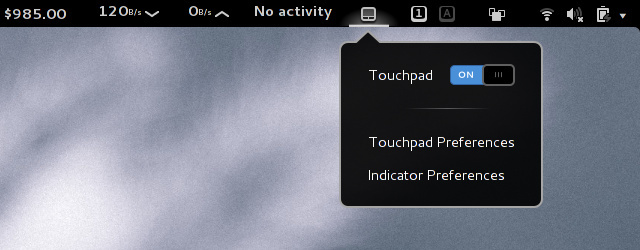
Вы пытаетесь печатать, но вы продолжаете случайно нажимать на сенсорную панель - разочарование. При этом вы можете включать и выключать сенсорную панель, даже если у вас нет сочетания клавиш для этого. Что хорошо в этом расширении, так это то, что оно может автоматически отключать сенсорную панель всякий раз, когда вы подключаете мышь, а затем снова включать ее, когда вы отключаете мышь. Это маленький кусочек функциональности, но он действительно хорош.
Вывод
Я люблю все расширения, которые я использую, но есть еще много в Официальный список расширений Gnome. Лучше всего, что установка всех этих расширений очень проста. В любом современном браузере сайт спросит вас, может ли он установить плагин, чтобы он мог общаться с Gnome Shell. После включения вы увидите переключатели вкл / выкл, кроме каждого расширения на сайте. Просто нажмите на переключатель, чтобы включить его, и вы сразу же получите подтверждение о том, хотите ли вы установить расширение. После нажатия Да, вы уже сделали! Теперь вы сможете просмотреть настройки расширений, нажав на значок настроек на веб-сайте, или вы можете установить Gnome Tweak Tool и перейти на вкладку «Расширения». Не забывайте, что Gnome Shell также настраиваемый с удивительными темами Faience: одна из лучших тем для Gnome Shell [Linux]Вы должны признать, что Gnome Shell выглядит элегантно, даже если вы полностью ненавидите его за то, как он работает. Некоторые люди даже говорят, что Gnome Shell практически нарушает все правила эргономики в книге ... Читать далее .
Какое ваше самое любимое расширение Gnome Shell? Изменили ли эти расширения ваше восприятие Gnome Shell до такой степени, что вы счастливы его использовать? Дайте нам знать об этом в комментариях!
Дэнни - старший в Университете Северного Техаса, который пользуется всеми аспектами программного обеспечения с открытым исходным кодом и Linux.


