Реклама
Разработка идеального медиа-сервера для вашей коллекции телевизоров и фильмов может оказаться сложной задачей. Какое оборудование следует использовать, какую операционную систему устанавливать и какое программное обеспечение использовать?
Вместо того, чтобы тратить свое время на попытки решить, вот ответ. Сервер Linux, на котором запущены все нужное вам медиа-программное обеспечение, можно настроить менее чем за час, благодаря Docker. Давайте пробежимся через как.
Что такое Докер?
Вместо того, чтобы устанавливать программное обеспечение традиционным способом на ваш компьютер, Docker позволяет запускать их в безопасных контейнерах.
Они используют ту же физическую среду, что и ваша операционная система, но работают независимо и отдельно от ваша основная система, то есть вы можете тестировать и устанавливать различные виды программного обеспечения, не беспокоясь о конфликты.
Это идеальная платформа для тестирования новых приложений, особенно на сервере, где одно неудачное обновление или одно изменение скрипта может привести к сбою во всем. Docker также помогает ускорить установку новых приложений, особенно
в сочетании с DockSTARTerскрипт для установки и обновления контейнеров медиа-программ с помощью Docker.Требования к установке
Чтобы использовать DockSTARTer (и Docker), вам необходимо подготовить сервер. DockSTARTer может работать на любом компьютере под управлением Linux, включая Raspberry Pi 7 способов настроить Raspberry Pi в качестве медиа-сервераХотите установить медиа-сервер Raspberry Pi? Не уверены, стоит ли выбирать Kodi, Plex или Emby? Вот что вам нужно знать. Прочитайте больше , но вы должны знать, что некоторые программы не будут работать на архитектуре, основанной на ARM, например, Pi, что может ограничить ваш потенциал.
Хотя не имеет значения, какой дистрибутив Linux вы выберете, так как Docker будет работать на большинстве дистрибутивов, Скрипт DockSTARTer не работает с Arch, поэтому вы не сможете использовать это руководство для этого Дистрибутив.
Если вы хотите сократить использование ресурсов, установите серверные или автономные версии любого дистрибутива по вашему выбору. Они будут доступны без среды рабочего стола и будут занимать меньше ресурсов.
Это установка медиасервера, поэтому вам потребуется мощный процессор для транскодирования мультимедиа, который преобразует медиаданные из одного формата в другие, которые затем могут воспроизводить медиаплееры. Если вы планируете интенсивное использование, здесь будет полезен процессор, который может работать с несколькими транскодированными потоками.
Это руководство от Plexпрограммное обеспечение для потоковой передачи мультимедиа должно помочь вам определить, какой процессор вам нужен.
Вам также понадобится достаточно места для хранения, чтобы ваш сервер также мог выступать в качестве сетевого хранилища для вашего контента, если у вас еще нет NAS.
Шаг 1: Установка Git и Curl
Чтобы установить Docker с DockSTARTer, вам нужно открыть окно терминала на вашем сервере или подключиться через SSH. Сначала вам нужно установить два бита программного обеспечения - Git и Curl. Git - это программное обеспечение для контроля версий, которое позволяет разработчикам делиться своим программным обеспечением, а Curl позволяет передавать данные из Интернета.
Для установки на ОС на основе Debian (Debian, Ubuntu, Raspbian и т. Д.):
sudo apt установить curl gitЧтобы установить на Fedora:
sudo dnf установить curl gitЧтобы установить с помощью Yum:
sudo yum установить curl gitШаг 2: Установка DockSTARTer
После того, как вы установили Curl и Git, вы можете приступить к установке DockSTARTer.
У вас есть два варианта установки Docker с DockSTARTer - вы можете установить с помощью скрипта, предоставленного DockSTARTer, или выполнить установку вручную. Либо хорошо, но это зависит от того, насколько параноиком вы предпочитаете быть при установке программного обеспечения с использованием сценария из Интернета.
Установка с помощью скрипта
Чтобы запустить скрипт установки для DockSTARTer, запустите на своем терминале следующее:
bash -c "$ (curl -fsSL https://get.dockstarter.com)"После завершения введите следующее для перезагрузки:
перезагрузка sudoРучная установка
Если вы предпочитаете не использовать предоставленный сценарий установки, следующие команды клонируют git-репозиторий, содержащий DockSTARTer, и настраивают его перед перезагрузкой:
мерзкий клон https://github.com/GhostWriters/DockSTARTer "/Home/${USER}/.docker" sudo bash /home/$ndomUSER‹/.docker/main.sh -i. перезагрузка sudoШаг 3: Запустите DockSTARTer и выберите свои приложения
Установив DockSTARTer, вы можете начать настройку Docker с вашими контейнерами. Начните с ввода судо дс в вашем терминале, чтобы начать.
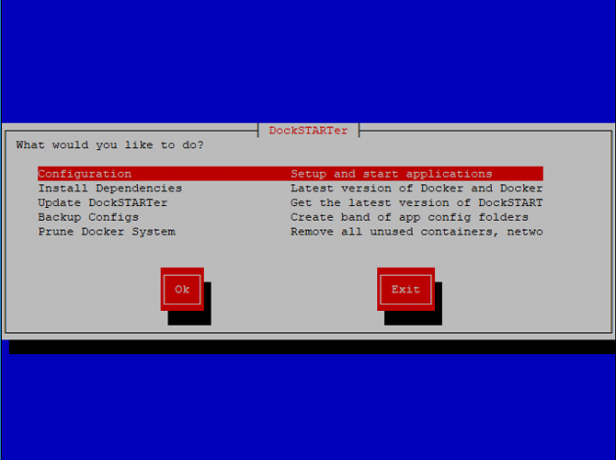
Чтобы начать установку приложений Docker, выберите конфигурация и нажмите ввод, затем Полная настройка. Подождите, пока скрипт выполнит какие-либо действия, прежде чем вам предложат список приложений для установки.
Каждое приложение имеет полезное описание рядом с ним, чтобы помочь вам выбрать. Именно здесь вам нужно подумать, какие приложения вам нужны и нужны на вашем сервере. Вы намерены использовать его только для потоковой передачи мультимедиа или ищете программное обеспечение, которое может организовать ваши медиафайлы?
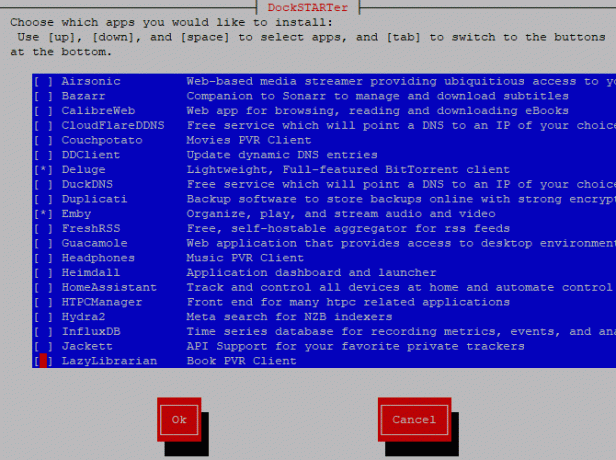
Чтобы помочь вам выбрать, вот несколько возможностей:
- Plex, универсальный медиа-сервер
- Emby, альтернатива Plex
- Airsonic, медиа-сервер для музыки
- CouchPotato, для автоматической загрузки фильмов
- Deluge, клиент BitTorrent
- Sonarr, для автоматической загрузки медиа-ТВ
- HTPC Manager, для управления определенными мультимедийными приложениями на одной панели
Этот список не является исчерпывающим, поэтому внимательно просмотрите доступные приложения. Используйте клавиши клавиатуры вверх и вниз для прокрутки и нажимайте пробел, чтобы выбрать каждое приложение, которое вы хотите установить.
Вы также должны убедиться, что вы выбрали два других приложения - Ouroboros и Portainer. Они полезны для обслуживания Docker, когда вы закончили использовать DockSTARTer. Ouroboros постоянно обновляет ваши контейнерные приложения, а Portainer помогает отслеживать и настраивать Docker через веб-интерфейс.
Когда вы будете готовы продолжить, нажмите войти.
Шаг 4. Настройка параметров сервера
На следующем этапе будут вопросы по предварительной настройке, в зависимости от выбранного вами приложения. Например, если вы решите установить клиент Deluge BitTorrent, вам нужно будет подтвердить, какие настройки порта вы хотите использовать.
Нажмите Enter, чтобы подтвердить конфигурацию для каждого приложения (или выберите нет, если вы предпочитаете редактировать их).
После нескольких начальных этапов настройки приложения вы сможете изменить часовой пояс и имя хоста своего компьютера, а также некоторые местоположения по умолчанию для мультимедийного содержимого. Выбрать нет, если вы не удовлетворены настройками по умолчанию, а затем нажмите Enter.
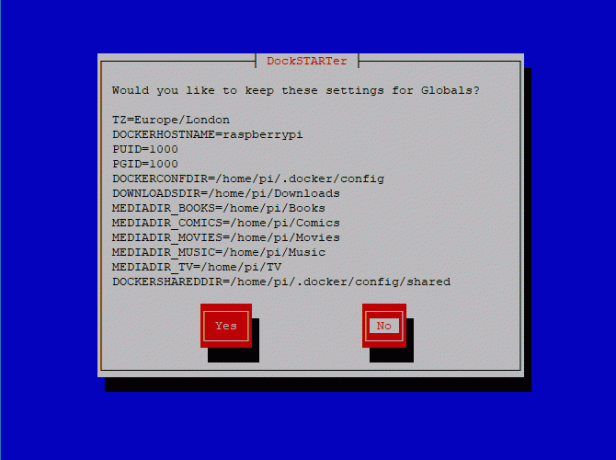
Первый вариант позволяет настроить часовой пояс вашего сервера. Предполагая, что часовой пояс вашей системы правильный, выберите Используйте систему на этом этапе или выберите другой с помощью Введите новый. Отредактируйте имя хоста в следующем меню, используя текущее имя хоста сервера (если вы предпочитаете это, выберите Используйте систему снова) или выбрав Введите новый.
Следующее меню попросит вас выбрать различные идентификаторы пользователя и группы; рекомендуется выбрать Используйте систему вариант здесь.
Затем вам нужно будет выбрать правильную папку для файла конфигурации Docker. Если вы не планируете изменить это, выберите Используйте систему. Следующее меню спросит, хотите ли вы установить разрешения для вашего конфигурационного файла Docker, выберите да и нажмите ввод.
Теперь вы можете начать редактировать папки для различных носителей. Вы можете выбрать свой собственный, но если вы хотите, чтобы ваши файлы появлялись в вашем домашнем каталоге пользователя Linux, выберите Используйте систему для каждого из них или выберите Введите новый для совершенно новых локаций. Если папки не существуют, DockSTARTer запросит разрешение на их создание, поэтому нажмите да и войти.
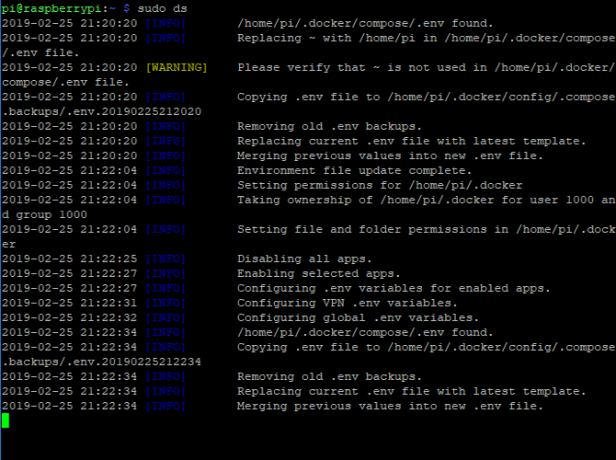
После завершения DockSTARTer подтвердит изменения в вашем файле конфигурации Docker. На заключительном этапе вам будет предложено создать окончательные контейнеры для ваших приложений; Выбрать да и нажмите ввод и дождитесь завершения процесса.
Приложения будут загружаться и устанавливаться в «песочницы» контейнера, созданные в соответствии с вашими требованиями. Это может занять некоторое время, в зависимости от выбранных вами приложений, ресурсов вашего сервера и вашего интернет-соединения.
После завершения ваши приложения будут установлены и готовы к работе в контейнерах Docker! Некоторым может потребоваться дополнительная настройка, например Emby, и они могут работать с веб-интерфейсом для настройки. Вы можете настроить Emby, например, посетив YourServerIpAddress: 8096 с вашим веб-браузером.
Вы также можете настроить и контролировать установку Docker с помощью Portainer. Используйте свой веб-браузер, чтобы посетить YourServerIpAddress: 9000 где вы сначала создадите учетную запись администратора. Выберите имя пользователя и пароль, затем нажмите Создать пользователя.
Медиа-сервер Linux, готовый за час
Docker избавляет от необходимости устанавливать медиа-сервер в Linux. Вместо того, чтобы устанавливать каждое приложение отдельно, с помощью DockSTARTer вы можете установить Docker и все необходимые приложения-контейнеры в течение часа или меньше, в зависимости от того, насколько быстрым является ваш сервер (и если он уже преднастроенный).
Конечно, нет смысла иметь медиасервер без подходящего медиаплеера (или плееров!). Создайте медиаплеер, используя эти дистрибутивы медиацентров Linux 7 великолепных дистрибутивов Linux Media Center для вашего HTPCLinux предлагает более высокий HTPC, чем Windows. Хотите создать свой собственный домашний кинотеатр с Linux? Используйте один из этих дистрибутивов медиацентров Linux. Прочитайте больше и превратите свой дом в непревзойденный центр воспроизведения медиафайлов.
Бен - британский технический писатель со страстью к гаджетам, играм и общей манере. Когда он не занят написанием или работой с технологиями, он учится на магистра в области вычислительной техники и информационных технологий.


