Рекламное объявление
В марте 2016 года Microsoft объявила об отличном партнерстве Canonical. Разработчики, которых называли Linux на Windows, радовались Bash подходит к Windows 10 удивительных причин, почему вам понравится Windows 10Ненавижу ненавидеть Windows 10 в наши дни. Не позволяйте этому лишить вас всех преимуществ, которые принесет Windows 10! Мы покажем вам, что вы упускаете. Подробнее . Обновление Windows 10 Anniversary Update вместо виртуальной машины обещало предоставить Windows полную функциональность bash.
Bash для Windows существует уже некоторое время и обладает множеством возможностей. В то время как, конечно, обслуживая аудиторию разработчиков, под командная строка Windows 10 получает полную командную строку LinuxОболочка BASH в комплекте с подсистемой Linux выйдет в Windows 10 с Anniversary Update этим летом. Это было одно из самых больших анонсов на конференции разработчиков Build. Вот почему это важно. Подробнее . Узнайте больше о Bash для Windows, от того, как и зачем его устанавливать, до скрытых функций, о которых вы, вероятно, не знали.
Системные требования для Bash в Windows
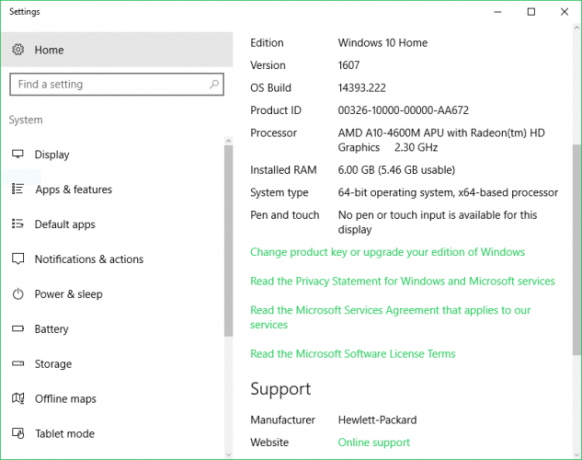
Получить Bash на Windows довольно просто, но давайте начнем с основ.
Вам понадобится ПК, работающий Windows 10 Как бесплатно установить Windows 10 на любой ПК с Windows, Linux или OS XВам не нужно обновляться до Windows 10, чтобы попробовать это. Независимо от того, имеете ли вы право на бесплатное обновление или хотите попробовать Windows 10 на Linux или OS X, вы можете оценить его бесплатно. Подробнее , 64-разрядный ПК и Windows 10 Anniversary Update установлены. Поскольку обновление предназначено для разработчиков, вам также необходимо включить режим разработчика. Может потребоваться перезагрузка. После включения подсистема Windows для Linux (бета-версия) может быть включена в разделе «Функции Windows». Затем появится еще одна перезагрузка, и, наконец, после включения системы вы можете открыть Bash. Woohoo!
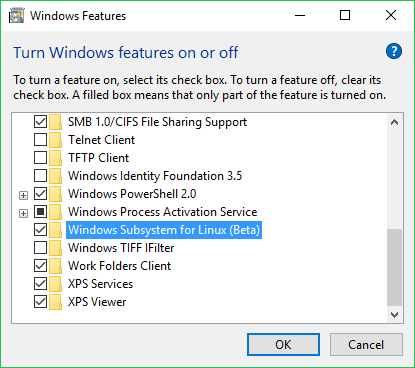
Так что установка и запуск Bash на Windows удивительно просты. Пока вы вооружены 64-битным ПК с Windows 10 и у вас установлено Anniversary Update, это так же просто, как включить несколько функций.
Включение Bash в Windows
Включение Bash в Windows не так сложно, как кажется. Вот как можно выполнить установку.
Сначала включите режим разработчика. Перейдите к Настройки> Обновление и безопасность> Для разработчиков и выберите пузырь по Режим разработчика.
Далее нажмите Клавиши Windows + Q и искать Включение или отключение функций Windows.
Проверьте ОК и перезагрузите компьютер. После запуска снова откройте меню «Пуск» и найдите удар. Нажми на Команда Bash run вариант.
Вам будет предложено принять условия обслуживания, и после того, как вы согласитесь с ними, Bash загрузит.
Как только это закончится, вы сможете запустить Bash! Для этого просто откройте меню «Пуск» и найдите Ubuntu.
Что вы можете сделать на самом деле
Один из самых больших вопросов, что вы можете на самом деле делать с Bash на Windows? Стандартные инструменты командной строки GNU, включая…
GrepSSHнано... должно работать отлично. Установка пакетов и обновлений с использованием функций apt и apt-get также великолепна. Поддержка Symlink и файловой системы осуществляется через среду Windows Subsystem for Linux (WSL), и существует некоторая поддержка языков программирования, например Python, NodeJS и Perl. Хотя Bash в Windows не предназначен для запуска графических приложений, это можно сделать.
К счастью, ты не может редактировать / открывать / удалять приложения Windows или изменять системные настройки Windows. Это большой отказоустойчивый, поскольку все мы знаем, что ошибки могут произойти при использовании командной строки.
Установка программного обеспечения Linux
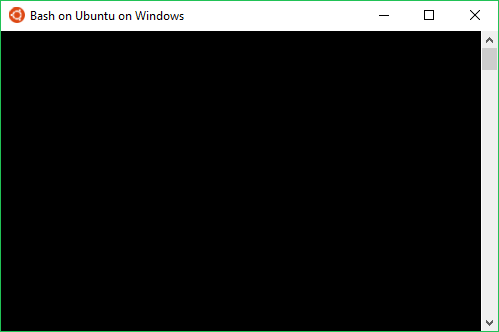
В Linux вы можете установить приложения через несколько методов. Командная строка используется чаще всего. Apt-get загружает программные пакеты из репозиториев вместе с зависимостями. Это изящно, и будет выглядеть так (без скобок, и с фактическим именем пакета):
sudo apt-get установить [имя_пакета]Если мы установка Git например, мы запустим:
sudo apt-get установить gitДовольно просто Тем не менее, не забудьте включить Судо как нам нужны права суперпользователя. Git и другое программное обеспечение также могут быть установлены из исходного кода.
Born to Run (Графические приложения)
Bash на Windows не поддерживает графические приложения для Linux или, по крайней мере, официально. Тем не менее, члены сообщества нашел метод сделать это с помощью довольно универсальной подсистемы Windows для Linux. То, что что-то сделано не для одной цели, не означает, что его нельзя использовать для этого.
Пример: установка Bash для Windows устанавливает полный образ пространства пользователя Ubuntu. По сути, вы получаете все (все двоичные файлы), которые есть в традиционной установке Ubuntu с графическим интерфейсом пользователя (GUI).
Включая полное пользовательское пространство Ubuntu, можно запускать графические приложения Linux в Windows. Обходной путь требует установки X Server, использования apt-get для установки программы, установки переменной среды отображения и, наконец, запуска приложения. Хотя это и не особенно сложно, это трудоемкий процесс, поскольку переменные среды отображения необходимо устанавливать каждый раз, когда вы хотите запустить графическое приложение.
Кроме того, это неподдерживаемая функция, поэтому она зависит от множества факторов. Как знает любой родной пользователь Linux, для установки приложений часто требуются зависимости и настройки как есть, так что вы можете только представить себе, что Bash на Windows запускает их.
Хотите запускать графические приложения для Linux? Вы, вероятно, лучше использовать Cygwin Забудьте Cygwin: CASH приносит лучшее из Linux для WindowsLinux и Windows - очень разные операционные системы, и нигде это не так очевидно, как в командной строке. Доступны различные инструменты для того, чтобы Windows чувствовала себя как Linux, такие как Cash. Подробнее ВМ на Windows для запуска дистрибутива Linux или просто двойной загрузки. Опять же, есть новинка графических приложений Linux для Windows.
Доступ к файлам
Установка Bash для Windows создает полное пространство пользователя Ubuntu. Вы можете легко получить доступ к этим файлам с помощью проводника Windows. Тем не менее, вы должны будете знать, где смотреть, что требует сначала разрешения Показать скрытые файлы, папки и диски под опциями просмотра файлового проводника. Каждая учетная запись пользователя Windows имеет свое собственное пространство пользователя Ubuntu, которое можно найти, перейдя в папку:
C: \ Users \ USERNAME \ AppData \ Local \ Lxss \ корневой файловой системы
Домашняя папка учетной записи находится по адресу:
C: \ Users \ USERNAME \ AppData \ Local \ Lxss \ главная \ USERNAME
С корневой папкой:
C: \ Users \ USERNAME \ AppData \ Local \ Lxss \ корень
Доступ к системным файлам Windows в Bash немного отличается. По умолчанию в Bash используется корневой каталог Ubuntu, созданный в файловой системе Windows. Но вы можете смонтировать системный диск Windows. Таким образом, чтобы смонтировать диск C: используйте команду:
/mnt/CДля диска D: это будет:
/mnt/DИ так далее. Поскольку мы используем командную строку, мы можем связать такие команды с такими CD (сменить каталог). Разрешения работают немного по-другому. Для доступа к папке администратора программе Bash on Windows требуется привилегия «Запуск от имени администратора».
Управление сервером
Хотите супер практическую причину использовать Bash для Windows? Управление сервером - отличная идея. Создать сервер очень просто, но если он без головы, вам понадобится способ управлять им. Есть множество приложений, включая PuTTY, но командная строка предлагает простое решение. Просто зайдите на сервер, и вы сможете управлять им из терминала. Запуск удаленных сценариев работает достаточно хорошо, используя Bash для Windows, и это фантастическое полезное приложение.
Удалить Bash для Windows
После того, как вы установили Bash для Windows, его довольно легко удалить. Для этого есть два основных метода: один удаляет среду Ubuntu, но сохраняет вашу домашнюю папку нетронутой. Для этого выполните эти команды через командную строку или PowerShell:
lxrun / uninstallУведомление затем предупредит о результатах удаления: «Это удалит среду Ubuntu, а также любые изменения и новые приложения…»
Тип Y приступить к удалению.
Альтернатива отключает подсистему Windows для Linux, и это удаляет среду Ubuntu и домашняя папка:
lxrun / uninstall / fullУведомление предупреждает:
«Это удалит Ubuntu в Windows. Это удалит среду Ubuntu, а также любые изменения, новые приложения и пользовательские данные ».
Тип Y разрешить удаление программного обеспечения.
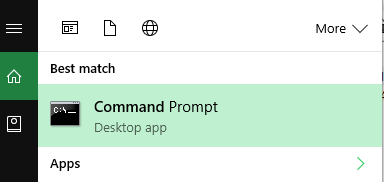
Bash на Windows упаковывает множество потенциальных возможностей, и есть такие замечательные ресурсы, как блог Windows, сайты сообщества Ubuntu и даже любимые всеми: Reddit. Разговоры в потоке / r / bashonubuntuonwindows включают запуск кода Visual Studio, файловых серверов Samba и разработку с использованием WSL. Как доказано использование графических приложений, возможности практически безграничны.
Для чего вы сейчас используете Bash на Windows? Вы даже запускаете Bash на Windows? Дайте нам знать в комментариях ниже!
Мо Лонг - писатель и редактор, охватывающий все, от технологий до развлечений. Заработал английский Б.А. из Университета Северной Каролины в Чапел-Хилл, где он был ученым Робертсона. В дополнение к MUO, он был представлен в htpcBeginner, Bubbleblabber, The Penny Hoarder, Tom's IT Pro и Cup of Moe.


