Хотите получить максимальную отдачу от YouTube? Это руководство для Youtube для вас. В этом руководстве рассказывается обо всем, что вам нужно знать о YouTube, независимо от того, являетесь ли вы энтузиастом или начинающим режиссером.
Это руководство посвящено обеим сторонам медали YouTube и научит вас всему, что нужно знать, чтобы найти качественное видео и загрузить свои собственные. Это идеальный способ погрузиться в глубокий мир YouTube.
§1. Введение
§2 - Интерфейс YouTube
§3 – Другие способы посмотреть
§4 - Загрузка и редактирование
§5 – Реклама и аналитика
§6. Заключение
1. Вступление
1.1 Краткая история YouTube
Если вы разбираетесь в Интернете, может быть трудно вспомнить время, когда YouTube не существовало. И все же не так давно этот сайт был не более чем идеей в сознании его основателей Стивена Чена, Чеда Херли и Джаведа Карима.
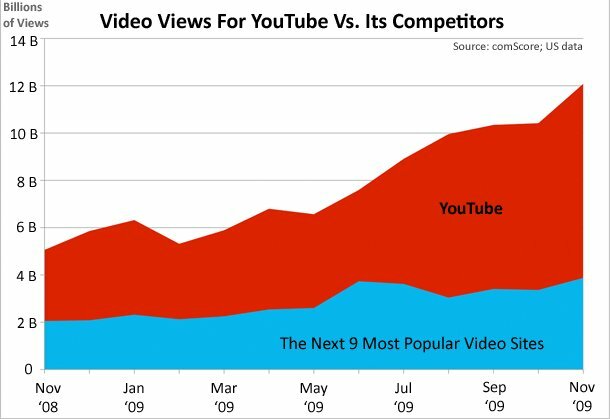
Сайт открылся в 2005 году, а первое видео было загружено 23 апреля. В течение года сайт получал более 100 миллионов просмотров страниц в день. Даже в мире онлайн-бизнеса такой рост был поразительным. Простой обмен видео в Интернете превратился из мечты в основную реальность Интернета за несколько месяцев.
В результате сайт привлек большое внимание других крупных компаний. Главным среди них был Google, который заплатил 1,65 миллиона долларов (в акциях Google) за компанию в ноябре 2006 года.
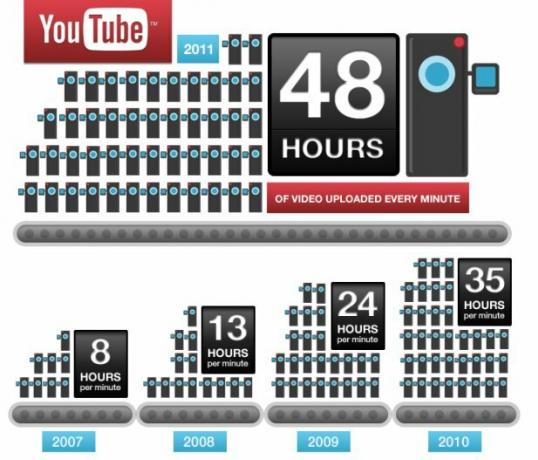
Cегодня, YouTube получает более трех миллиардов (да, с «б») просмотров страниц ежедневно. Ограничения по продолжительности видео были постепенно увеличены, а затем сняты, интерфейс был изменен несколько раз, и стали доступны прокаты театральных выпусков.
Тем не менее, все эти изменения не изменили основную причину существования YouTube - обмен видео. Для некоторых это способ поделиться последним видео детей (или кошек). Для других это способ зарабатывать на жизнь.
1.2 Потребление контента против Производство контента
У монеты YouTube действительно есть две стороны: потребление и производство. YouTube уникален по сравнению с большинством других форм мультимедиа, поскольку он позволяет людям, использующим службу, просматривать и создавать контент. Для того, чтобы стать создателем контента, не требуется никакого специального разрешения: все, что вам нужно, это учетная запись и видеофайл для загрузки.
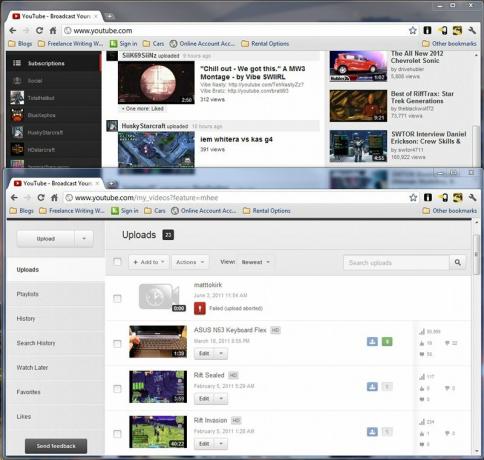
Несмотря на это, все еще существует значительная разница между частями сайта, к которым потребители и производители контента должны иметь доступ. Многие люди, которые используют YouTube, сделают это, даже не взглянув серьезно на производственные элементы сайта, такие как онлайн-редактор видео.
С другой стороны, меньшее количество людей будет проводить большую часть своего времени на сайте, глядя на производственный интерфейс. Эти производители будут загружать и редактировать видео, управлять рекламой и анализировать данные видео трафика для важных тенденций.
Это руководство будет посвящено обеим сторонам монеты YouTube. Поскольку каждая из них отделена от других, вы обнаружите, что некоторые главы почти полностью касаются потребления контента, в то время как другие главы почти полностью посвящены производству контента. Те, кто ищет информацию о веб-интерфейсе YouTube, а также об альтернативных способах доступа к сайту, должны сосредоточиться на главы 2 и 3, в то время как те, кто ищет больше информации о том, как создавать, управлять и продвигать видео, должны ссылаться на главы 4 и 5.
Конечно, некоторые люди будут и потребителями, и производителями, поэтому вы, вероятно, сочтете это руководство полезным, даже если некоторые его части более применимы, чем другие.
2. Интерфейс YouTube
2.1 Регистрация вашей учетной записи
Скорее всего, у вас уже есть аккаунт YouTube. Но не все являются фанатами YouTube, и те, кто только просматривает контент, могли просматривать сайт годами без входа в систему.
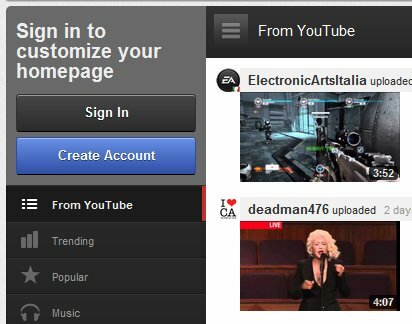
Создание аккаунта безболезненно. Когда вы не вошли в систему, вы увидите большую синюю кнопку «Создать учетную запись» в верхней части левой боковой панели. Нажмите его, и вы попадете на страницу «Создание новой учетной записи Google». Это верно - чтобы создать аккаунт YouTube, вам нужно создать аккаунт Google. Что это значит?
Ну, у вас просто не будет аккаунта YouTube. У вас также будет учетная запись Gmail. Если у вас уже есть аккаунт Gmail, вам не нужно регистрироваться на YouTube. Вы можете войти в YouTube, используя свой логин и пароль Gmail.
И действительно, это об этом. На момент написания этой статьи (в начале 2012 года) Google не требовала, чтобы новые пользователи, регистрирующиеся в учетной записи Google, регистрировались в Google+. У вас будет возможность, и когда вы войдете в Gmail и другие службы Google без учетной записи Google+, вы увидите заманчивую опцию «Вы +», скрывающуюся в различных элементах интерфейса.
2.2 Получить с каналом
Когда YouTube был впервые выпущен, он организовывал видео по типу контента больше всего на свете. Поскольку видео было не так много, а сайт был предназначен главным образом для обмена, это работало достаточно хорошо.
Но время меняет сайт и его аудиторию. Когда YouTube стал сенсацией в Интернете, некоторые производители контента начали использовать его в качестве платформы для запуска собственных творческих проектов. Это привело к доминированию каналы 5 самых подписанных каналов на YouTube Прочитайте больше . И сегодня, с момента последней редизайна YouTube, каналы являются центральными элементами сайта.
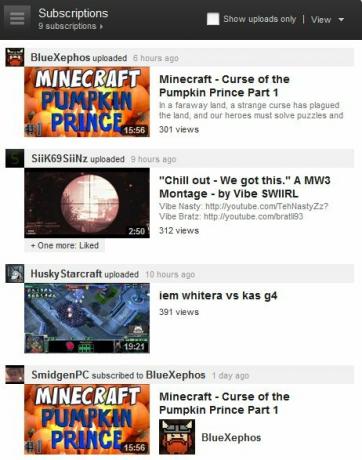
Если вы не знакомы с YouTube, слово «канал» может сбить вас с толку. Каналы YouTube не работают так, как традиционные телеканалы. Фактически, «канал» на YouTube - это не что иное, как конкретный аккаунт YouTube. Например, вы можете подписаться на канал Motor Trend, и при этом вы подписываетесь на видео, загруженные этой учетной записью. Но вы не подписываетесь на общую подборку видеороликов, связанных с автомобилями, или даже видео, посвященных Motor Trend. Вы просто подписываетесь на видео, загруженные Motor Trend.
Контент из каналов, которые у вас есть подписываемый 5 самых подписанных каналов на YouTube Прочитайте больше на главной странице YouTube появится, когда вы войдете в свой аккаунт. Если у вас нет подписок или вы не вошли в систему, вам будет предоставлен общий выбор популярного и спонсируемого контента. Этот контент может быть досадно случайным. Это означает, что подписка на каналы является обязательным условием, если вы хотите сузить выбор видео до тех, которые соответствуют вашим интересам.
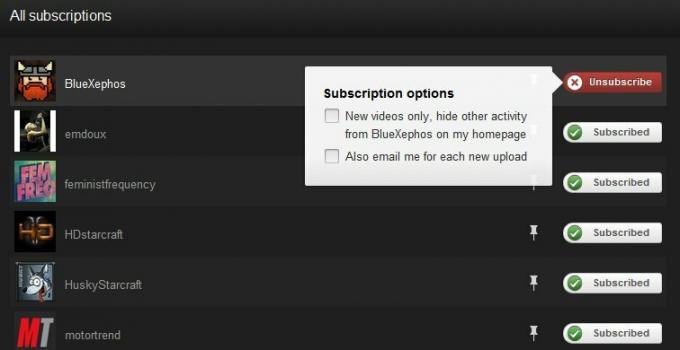
Когда вы подписываетесь на канал, вы не просто видите их видео на главной странице YouTube. Вы также видите, что название канала и значок появляются на боковой панели подписки в левой части страницы. Если вы подписаны на многие каналы, они не будут отображаться, поэтому вам придется нажать «увидеть все», чтобы открыть расширенный интерфейс на всю страницу. Вы также можете отказаться от подписки на каналы на этой странице, (нелогично) нажав на кнопку подписки.
2.3 В поисках новых видео
Редизайн YouTube, ориентированный на каналы, позволяет легко оставаться в курсе интересующего вас контента, но также скрывает категории видео. Это может затруднить поиск нового контента, если вы просто хотите просмотреть Tube.
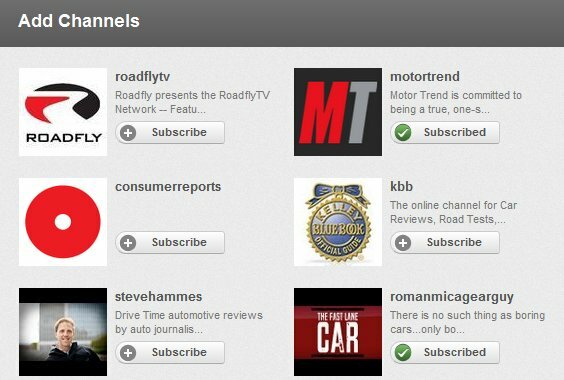
Однако есть простые способы найти новые видео. Самой простой, вероятно, является большая кнопка «Добавить каналы», которая находится в верхней части левой боковой панели. Нажав на это, вы увидите каналы, которые вы уже посещали часто или которые YouTube считает вам понравившимися. Существует также раздел «предлагаемые каналы», который отображается слева на боковой панели, когда вы находитесь на главной странице YouTube. Эти предлагаемые каналы основаны на каналах, на которые вы уже подписаны, поэтому они должны соответствовать вашим интересам.
Это все еще держит вас в несколько ограниченном цикле каналов, однако. Если вы действительно хотите искать что-то новое, вам нужно проверить разделы, перечисленные в разделе «С YouTube» на левой боковой панели. Здесь вы найдете новые видео, которые находятся в тренде или уже популярны. Вы также найдете старомодные категории (просто нажмите «Просмотреть все» в разделе «С YouTube»). YouTube изо всех сил старается скрыть категории от вашего просмотра, но они все еще там, и вы все равно можете просматривать их.
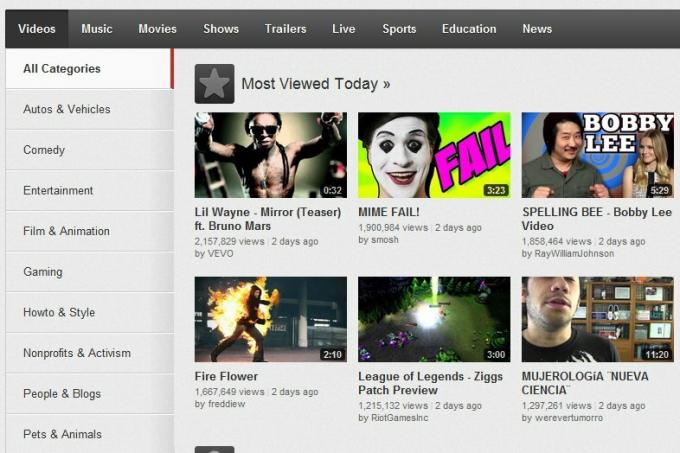
2.4 Нравится, не нравится и комментарии
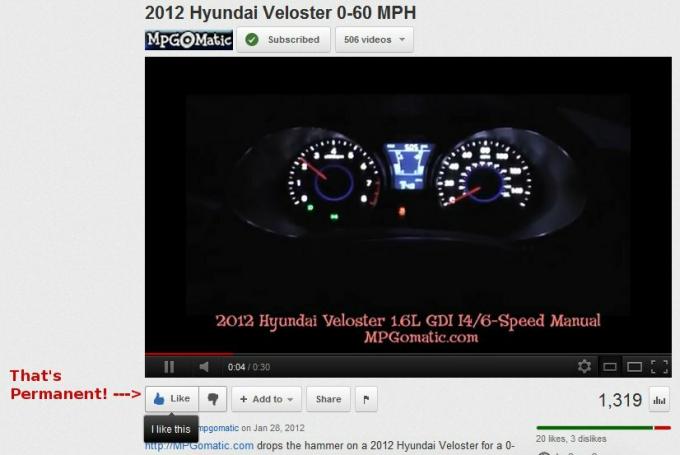
YouTube, в отличие от многих других сайтов с функциями социальных сетей, явно позволяет пользователям нравится или не нравиться видео. Эти простые голоса являются анонимными и настойчивыми. Если вам нравится видео, YouTube автоматически предоставит вам ссылку для обмена.
Вы не можете изменить как или нелюбовь 10 самых популярных видео на YouTube за все времяС таким большим количеством контента на YouTube всегда интересно смотреть лучшие или, в данном случае, худшие, видеоролики. Давайте посмотрим, какие видео на YouTube получили больше всего ненависти ... Прочитайте больше как только вы сделали это: это навсегда. Повторное нажатие кнопки «Нравится» или «Не нравится» не даст никакого эффекта - ваш голос не будет засчитан несколько раз, но он также не будет возвращен.
Комментарии разные. Вы должны войти в систему с действующей учетной записью YouTube, чтобы оставить комментарий, чтобы они никогда не были анонимными. Тем не менее, вы можете удалить комментарий, который вы сделали. Это можно сделать, поместив курсор на комментарий и открыв раскрывающееся меню рядом с кнопкой «Поделиться». Затем нажмите Удалить.
Вы можете любить или не любить комментарии, оставленные другими людьми, а также. Точно так же как видео любит / не любит, они анонимны и постоянны. Вы не можете удалить их или изменить свой голос после того, как вы их сделали.
2.5 Изменение интерфейса YouTube с помощью расширений браузера
Мы рассмотрели основы навигации по контенту и комментариям YouTube. Теперь давайте поговорим о некоторых вещах, которые не так просты.
Официально интерфейс для YouTube в основном каменный. Там не так много, что вы можете сделать с этим. Неофициально - в первую очередь через расширения браузера - вы можете манипулировать этим совсем немного. Мы пройдемся по браузеру расширений через браузер.
Расширения Chrome YouTube
Параметры YouTube для Google Chrome [больше не доступны] - я думаю, было бы справедливо назвать это отличным приложением YouTube для Chrome. После установки вы можете получить доступ к меню настроек YouTube через расширение. Это позволяет изменить качество просмотра по умолчанию и размер просмотра, принудительно установить безопасное соединение и изменить макет самого YouTube.
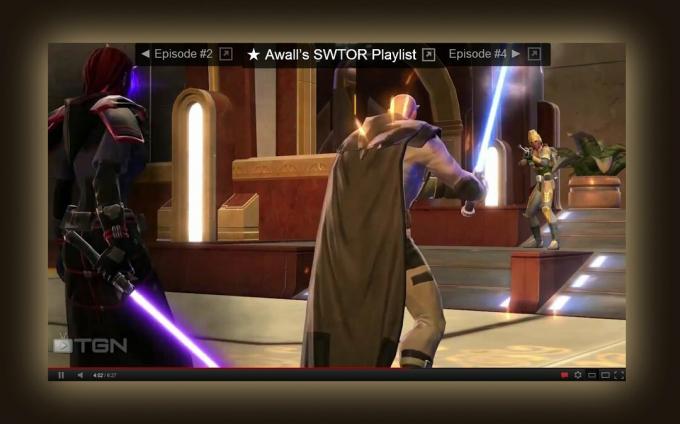
Magic Actions для YouTube [больше не доступен] - хотя в настройках YouTube больше говорится о простой настройке, Magic Actions пытается предложить совершенно уникальный опыт. Он затемняет контент, окружающий видео, и увеличивает само видео. Вы также можете настроить его в соответствии со своими предпочтениями. Это довольно круто, особенно при просмотре длинных видео.
SmartVideo для YouTube - Еще один пользовательский интерфейс YouTube, в котором есть опции, которые облегчают просмотр YouTube, если у вас очень медленное соединение. Мне не очень нравится внешний вид этого расширения, как и других, но вы можете найти его полезным только для улучшенной буферизации.
Firefox YouTube Расширения
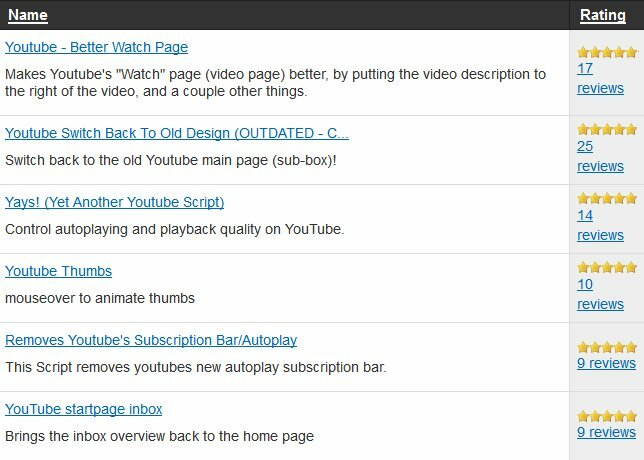
Волшебные Действия для YouTube - Так же, как расширение Chrome, более или менее, и хорошо по тем же причинам.
Грязная обезьяна - На самом деле это расширение общего назначения, которое позволяет пользователям настраивать страницы, вводя свой собственный JavaScript. К счастью, создатели расширения имеют базу данных, где пользователи могут публиковать свои собственные настройки, поэтому вам не нужно знать JavaScript, чтобы использовать это расширение. Существует несколько популярных настроек YouTube, которые могут изменять сайт, отключать определенные разделы (включая рекламу) и выполнять другие магические действия.
Расширения Internet Explorer
Помимо загрузчиков видео YouTube, нет хороших расширений IE, которые имеют отношение к YouTube.
Расширения Opera
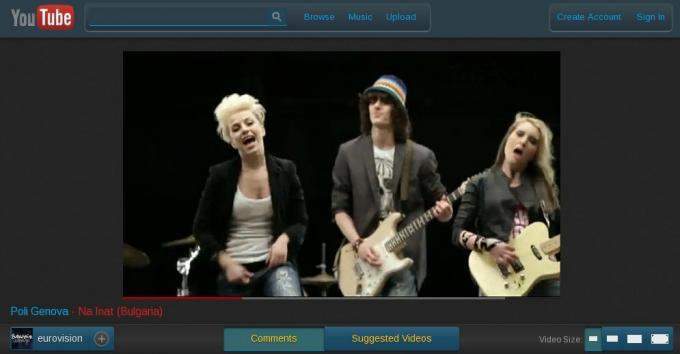
ExtendTube - Оперная версия вашего типичного расширения настройки YouTube, за исключением того, что оно особенно надежно. Вы можете изменить внешний вид сайта, изменить качество видео и контент (вы можете добавлять тексты к музыкальным клипам, для пример) и даже можно настроить сайт YouTube, добавив свой собственный CSS и JavaScript, если это ваш предмет.
Ты смотришь - Это расширение облегчает просмотр YouTube, отслеживая видео, которые вы уже просмотрели, включив расширенную фильтрацию поиска и добавив видео в быстрый набор Opera. Это необходимо иметь, даже если вы не возражаете против появления YouTube по умолчанию.
3. Другие способы посмотреть
Когда он впервые был запущен в 2006 году, доступ к YouTube можно было получить только через браузер. С тех пор, особенно в последние два года, империя YouTube расширилась. Теперь вы можете получить доступ к контенту во многих других местах и часто делать это без ущерба для какой-либо функциональности (по крайней мере, для потребителя контента).
Давайте теперь поговорим о различных способах просмотра контента YouTube через браузер, приложение и даже без подключения к Интернету.
3.1 Параметры встроенного видео
Один из способов смотреть YouTube, не переходя на него, - это встроенное видео Как добавить видео YouTube на свой сайт с помощью YouTube Player Прочитайте больше . Вы, вероятно, заметили встроенное видео по всей сети - его можно найти повсюду, от Facebook до отдельных блогов и веб-страниц.
Когда видео внедрено, лицо, выполняющее встраивание, контролирует, как оно просматривается, но не размещает его содержимое. Существует множество различных способов размещения контента YouTube на веб-странице, но большинство сайтов просто используют встроенный код для встраивания. Это можно найти в любом видео, нажав кнопку «Поделиться» под ним, затем нажав кнопку «Вставить», а затем скопируйте и вставьте код, обнаруженный в HTML-код страницы или сообщения блога.
Хотя встроенное видео обычно включает в себя все видео, есть несколько способов вставить только часть клипа. Это полезно при встраивании длинных видео, которые стали обычным явлением, когда YouTube снял ограничения по длине видео. Для получения дополнительной информации, проверьте наш MakeUseOf статьи на эту тему 4 способа легко вставить часть видео на YouTubeМы поделились довольно много полезных советов, связанных с YouTube. Вот 10 трюков с URL-адресами YouTube, с которыми можно поиграть, а также некоторые неудобства на YouTube и способы избавления от них. Вы можете... Прочитайте больше .
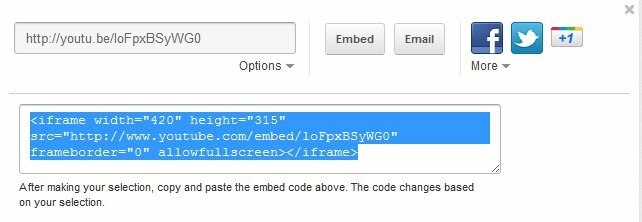
Расширения браузера, которые меняют поведение YouTube, подобно тем, которые я перечислил в конце главы 1, не влияют на встроенное видео. Эти расширения работают путем изменения сайта YouTube с помощью пользовательского кода, который автоматически вставляется в YouTube при его загрузке. Но они не могут вставлять пользовательский код в видео, поэтому видео, отображаемое на основном сайте, не изменяется.
3.2 YouTube на мобильном
YouTube Mobile доступен через предустановленное приложение на устройствах Android и iOS. Вы также можете просмотреть YouTube в Windows Mobile, перейдя по ссылке m.youtube.com/app. Другие устройства должны обойтись со стандартным мобильным сайтом, который находится на m.youtube.com. Официально сайт должен работать на телефонах Nokia S60 и BlackBerry, а также на Android, iOS и Windows Mobile.
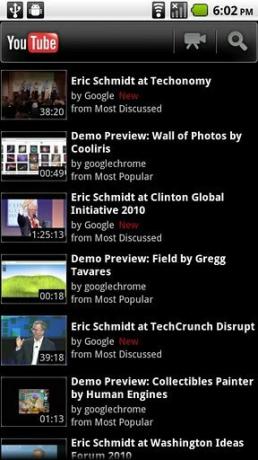
К сожалению, официальное приложение не соответствует между устройствами. Разница не только между Android и iOS, но и между телефонами Android и планшетами Android. Каждый из них имеет свой уникальный интерфейс, который предположительно лучше всего подходит для этого устройства. Тем не менее, мобильный сайт YouTube работает согласованно, и некоторые пользователи iOS и Windows Mobile сообщили, что им больше повезло с использованием мобильного сайта, чем с приложениями, доступными для соответствующих платформ. Я предлагаю попробовать и посмотреть на себя.
Если вы используете мобильный телефон Android, вы можете попробовать просмотреть YouTube с помощью неофициального приложения. В Android Market немало перечисленных, но наиболее любимым из них является NextVid. Особенностью заголовка этого приложения является простота использования списков воспроизведения. Просматривая список воспроизведения, вы можете просто перемещаться между видео по своему усмотрению. Но NextVid также включает интерфейс, который конкурирует с интерфейсом официального приложения YouTube и позволяет видео продолжать играть в фоновом режиме, что мне нравится (некоторые из моих любимых каналов загружают аудиоподкасты на YouTube).
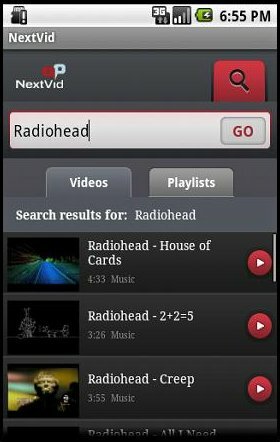
Что касается других платформ - извините, но я думаю, что вам не повезло. Я не знаю ни одного высококачественного неофициального приложения YouTube для iOS или других платформ.
3.3 YouTube для вашего HTPC
Владельцы Android имеют доступ к приложению под названием YouTube Remote, которое бесплатно, но не установлено по умолчанию. YouTube Remote позволяет использовать телефон Android в качестве пульта дистанционного управления при просмотре контента на рабочем столе или в телевизоре с поддержкой Интернета. Это приложение может иногда быть немного затруднительным, но обычно выполняет свою работу.
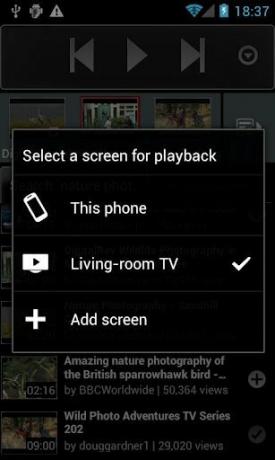
Однако YouTube не доступен только через HTPC. Есть несколько других приложений, которые можно использовать, чтобы разместить их на большом экране телевизора.

Один очевидный выбор - Google TV. Однако, Google TV Что такое Google TV и почему я хочу его? Прочитайте больше до сих пор является незрелой платформой (на мой взгляд), и покупка нового телевизора только для доступа к YouTube, вероятно, нецелесообразна для большинства людей, читающих это руководство Вы можете получить Google TV, купив Blu-Ray-плеер Sony NSZ-GT1, но в большинстве розничных продавцов это по-прежнему стоит не менее 200 долларов. Так что это не совсем дешево.
Еще один вариант доступа к YouTube - Boxee Box, который по умолчанию включает приложение YouTube. Boxee стоит $ 170 на Amazon, и это в основном полноценный HTPC с настраиваемым интерфейсом, так что это неплохая сделка. Тем не менее, приложение YouTube имеет сомнительное качество. Я не рекомендую никому покупать Boxee Box только для доступа к YouTube.
Самый простой вариант - помимо обычного HTPC - вполне может быть //www.makeuseof.com/tag/xbox-360-dashboard-update-brings-ui-features-galore-news/. Microsoft недавно добавила приложение YouTube, и оно работает довольно хорошо. Вам действительно нужно либо Kinect 5 хаков Microsoft Xbox Kinect, которые поразят вас Прочитайте больше или периферийную клавиатуру, чтобы получить максимальную отдачу от нее, однако, потому что поиск с одним только управлением является огромной болью. Вам необходимо иметь Xbox Live (членство 60 долларов в год), чтобы использовать приложение YouTube.
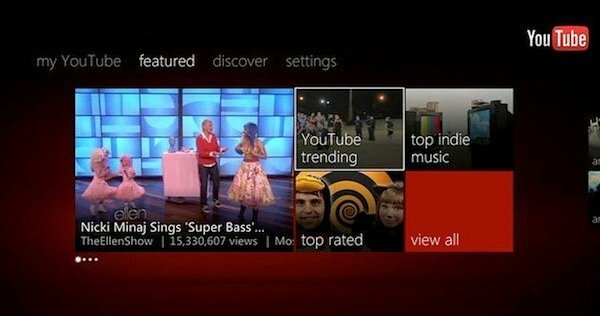
Ни один из этих вариантов не способен полностью затмить обычный HTPC под управлением Windows, когда речь идет о функциональности, но они предлагают такое же качество видео и простой в использовании интерфейс.
3.4 Загрузка The Tubes
YouTube является потоковым сервисом, но это не значит, что вам нужно быть онлайн, чтобы смотреть видео с YouTube. Если у вас есть подходящий программный инструмент и предусмотрительная возможность загружать видео заранее, вы можете смотреть видео с YouTube в автономном режиме в любое время.
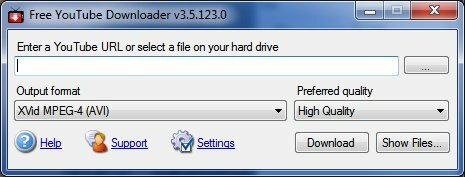
Есть буфет загрузчиков YouTube для Windows, и они обычно работают таким же образом. Моя рекомендация Бесплатный YouTube Downloader. Просто выберите несколько параметров (например, качество, которое вы хотите загрузить), введите URL-адрес видео, и все готово! Загрузка 1080p может занять некоторое время и достаточное количество дискового пространства, но вы можете вообще забыть о загрузчике, как только он начнет работать. Если вам не нравится это, проверьте наш MakeUseOf статья о возможностях загрузки на YouTube 5 лучших инструментов для загрузки потокового видео с любого веб-сайтаЕсли вы хотите загружать видео с веб-сайтов с помощью онлайн-инструментов и программ, мы собрали все лучшее, чтобы быстро выполнить работу. Прочитайте больше - вы найдете больше рекомендаций там.
Владельцы Mac и Linux могут вместо этого использовать ClipGrab, который является еще одним отличным загрузчиком YouTube с блестящим интерфейсом поиска. Мне очень нравится использовать его на моем MacBook. [примечание для редактора - я только что представил статью о загрузчиках YouTube для Mac. После публикации его следует вставить сюда).
4. Загрузка и редактирование
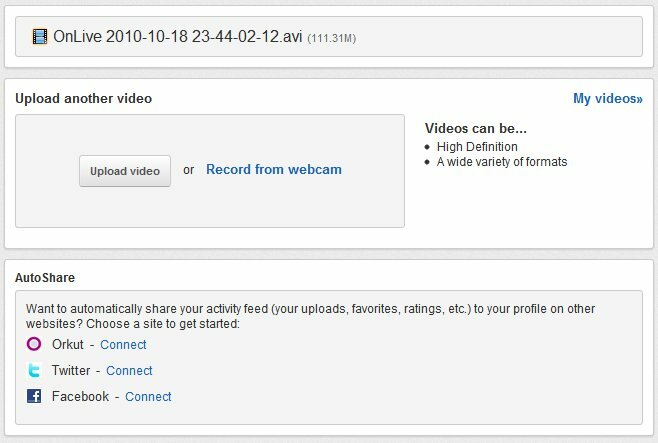
Загрузка видео очень проста. Просто нажмите на ссылку «загрузить», и вы попадете в меню загрузки. Оттуда вы можете перетаскивать файлы в область загрузки, открывать более крупный менеджер загрузки для нескольких загрузок файлов или записывать новое видео прямо с веб-камеры.
После того, как вы выбрали видео для загрузки, вы попадете на экран, который предоставляет вам несколько вариантов загрузки. Большинство из них говорят сами за себя, но есть несколько областей, которые требуют вашего внимания. Большая часть этого не сложна, поэтому мы быстро пройдемся по ней.
Заголовок: заголовок, который будет прикреплен к вашему видео. Очевидно, это должно быть описательным и точным. Неточные заголовки - отличный способ привлечь неприязни и негативные комментарии.
Описание: немного текста прикреплено под вашим видео. Это хорошее место для добавления любых кредитов или ссылок, хотя вы также можете добавить их с помощью аннотаций или в самом видео.
Теги: слова и фразы, которые описывают ваше видео. Они могут помочь другим наткнуться на ваш клип.
Категория. Это раскрывающееся меню содержит все категории на YouTube, поэтому вы можете выбрать категорию, которая лучше всего подходит для вашего видео.
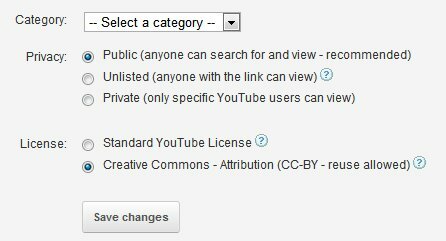
Конфиденциальность является серьезной проблемой. По умолчанию видео YouTube являются общедоступными. Но у вас есть возможность выбрать Не в списке или Личное. Разница в том, что с Unlisted любой может просматривать видео, но только если у него есть конкретная ссылка на YouTube. При использовании Private никто не сможет просматривать видео, если вы не получили от вас специального разрешения, независимо от того, есть ли у него ссылка или нет.
Лицензия является еще одной областью для рассмотрения. У Google теперь есть нормальная лицензия и Лицензия Creative Commons 3 совета, как получить больше от Creative Commons Прочитайте больше . Если вы выбираете Creative Commons, вы даете другим разрешение «копировать, распространять и создавать производные работы из вашего видео», если вам дают кредит. Ваше видео автоматически появится в разделе Creative Commons YouTube Video Editor. Плюс в том, что любой, кто использует клип вашего видео, автоматически дает вам кредит под своим видео, что может помочь улучшить вашу аудиторию.
4.1 Редактирование видео в YouTube
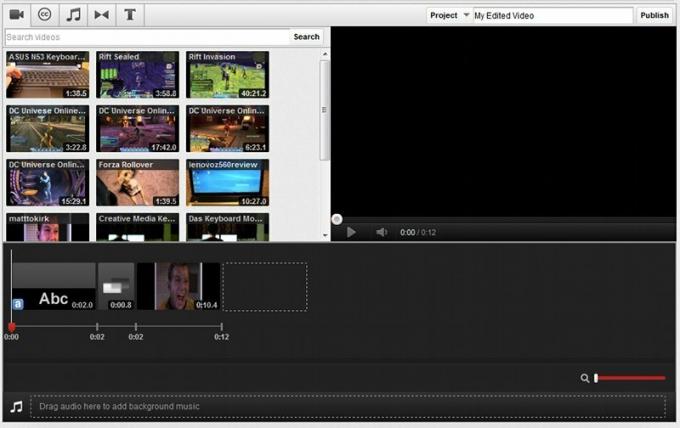
YouTube не просто позволяет загружать видео. Вы также можете редактировать их с помощью браузера Видео редактор Как использовать новый редактор видео YouTube Прочитайте больше . Чтобы получить к нему доступ, вам нужно всего лишь зайти в диспетчер видео, а затем нажать кнопку «Редактор видео» в верхней части этой страницы.
После открытия редактора видео вы увидите загруженные видеоклипы в виде эскизов. Эти миниатюры можно просмотреть, нажав на них, или вы можете перетащить их на временную шкалу видео под видом миниатюр. Делая это с несколькими клипами, вы можете комбинировать их, создавая один более длинный фильм из нескольких более коротких.
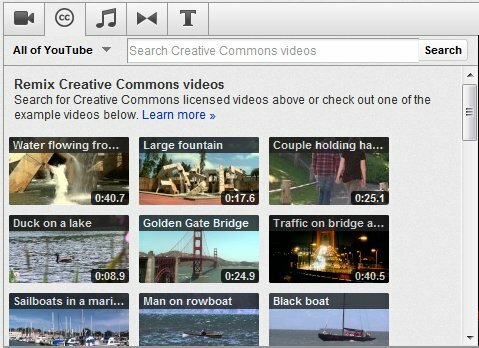
Если вы хотите добавить эффекты к одному или нескольким клипам, вам нужно использовать вкладки в верхней части редактора. Слева направо: Creative Commons, Music, Transitions и Text.
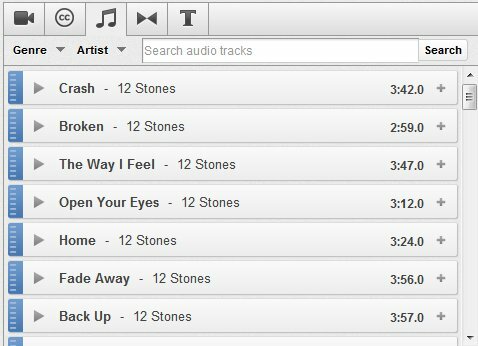
Creative Commons - это место, где вы найдете видео, которые люди сделали доступными по лицензии, о которой мы говорили ранее. Доступны тысячи видеороликов, поэтому вам придется использовать функцию поиска, чтобы найти те, которые, по вашему мнению, актуальны. Затем вы можете вставить их в ваше видео, перетащив миниатюру нужного вам видео на временную шкалу видео.
Далее идет музыка. Здесь вы найдете аудиоклипы, которые можно перетащить в раздел аудио на временной шкале видео. Всю музыку, доступную в этом разделе, можно бесплатно использовать с любым из ваших видео, и ее очень много (хотя, честно говоря, большая ее часть довольно ужасна).
Помимо этого вы найдете переходы, которые представлены значком в виде галстука-бабочки. Переход - это эффект, который вы можете поместить между двумя скрепленными видеоклипами, чтобы сгладить переход между ними. Они размещаются путем перетаскивания их между клипами на временной шкале видео. Выбор переходов YouTube ограничен, но он будет работать достаточно хорошо, если вы просто загружаете несколько клипов из семейного отпуска.
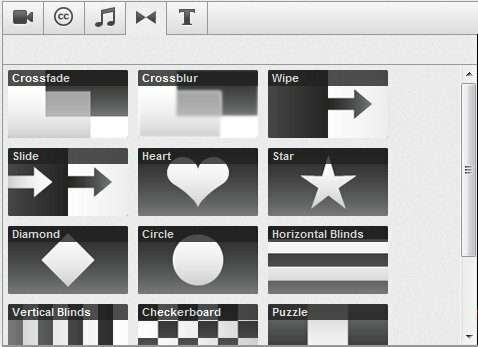
Наконец, у нас есть текст, который не требует пояснений. Вы можете перетащить текст на график видео, чтобы отобразить любое сообщение.
Положение всех видеоклипов, текста и эффектов, которые вы помещаете в видео, можно изменять с помощью временной шкалы видео с помощью перетаскивания. Вы хотите, чтобы текст появлялся в конце вашего видео вместо начала? Затем просто перетащите его туда.
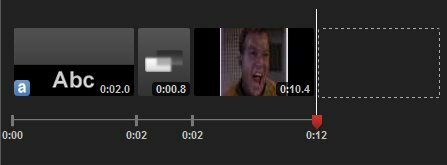
Клипы, текст или эффекты не могут накладываться друг на друга. Это означает, что вы не можете поместить текстовый элемент поверх видеоклипа. Если вы хотите добавить текст в клип, наведите на него указатель мыши и щелкните значок строчной буквы «а». При наведении курсора на видеоклип также доступны другие параметры, такие как яркость и контрастность. Вы даже можете поворачивать клип с шагом 90 градусов.
4.2 Редактирование за пределами редактора
Видеоредактор YouTube на самом деле не единственное место, где вы можете редактировать свои видео. Я знаю, что это не имеет большого смысла. Но так оно и работает.
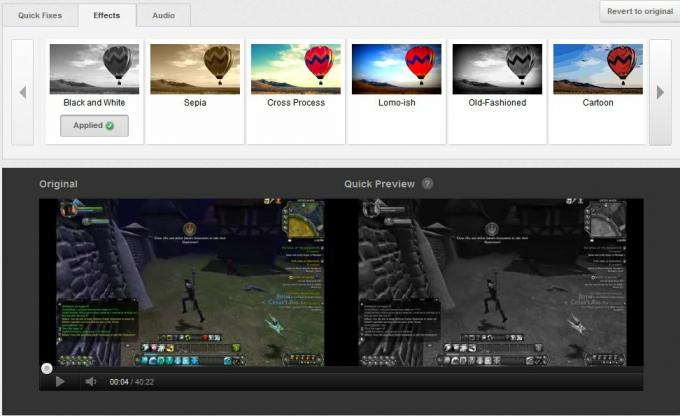
Если вы зайдете в Менеджер видео, вы найдете кнопку «Изменить» помимо загруженных видео. Это не приведет вас к редактору видео. Вместо этого он переносит вас в отдельную область, где вы можете изменить информацию о видео. Вы также можете добавить улучшения, аннотации и подписи. Область «Информация и настройки» содержит ту же основную информацию, которую вы вводите при первой загрузке видео, и мы уже говорили об этом в начале этой главы. Итак, давайте двигаться дальше.
Улучшения - это исправления и эффекты, которые могут изменить внешний вид вашего видео. Вы можете изменить яркость, контрастность, насыщенность цвета и цветовую температуру. Вы можете обрезать видео и использовать функцию стабилизации, чтобы уменьшить дрожание камеры. Видеоэффекты могут быть добавлены, чтобы изменить внешний вид вашего видео, или вы можете добавить музыкальные клипы для атмосферы. Да, клипы те же, что и в видеоредакторе, но есть удобный раздел «рекомендуемые треки», который вы не найдете в редакторе.
В разделе «Аннотации» вы найдете инструменты, позволяющие размещать текст поверх видео. В отличие от текста, который вы можете добавить в редакторе, аннотации могут быть вставлены прямо в клип в любой момент и могут содержать ссылки на другие видео. Аннотации можно перемещать по вашему видео с помощью перетаскивания, а вид временной шкалы внизу позволяет вам решить, как долго будут появляться аннотации.
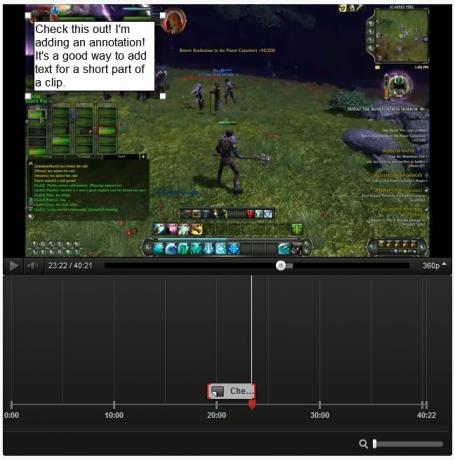
Последнее, что у нас есть подписи, функция, с которой большинство людей, вероятно, не будут связываться. Субтитры похожи на титры, которые вы видите, когда смотрите телевизор с субтитрами. Они предназначены, чтобы помочь людям с ограниченными возможностями смотреть ваше видео. Для большинства случайных пользователей YouTube эта функция не имеет большого веса, но если вы хотите стать настоящим профессионалом, вам следует подумать об этом. Существует несколько инструментов, которые могут облегчить создание подписей, например Easy YouTube Caption Creator.
5. Реклама и аналитика
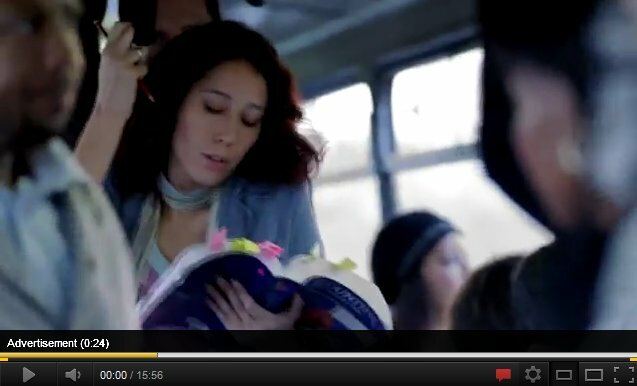
YouTube для большинства людей просто для удовольствия. Это место, где у них есть это "сидя на унитазе" видео. Это место, где видео с котятами никогда не заканчивается. И это место, где иногда интересно начать просматривать совершенно случайные видео, просто чтобы найти какую-то нелепую жемчужину с 300 просмотрами.
Но это не правда для всех. Поскольку YouTube предлагает рекламу, на ваших видео можно заработать немного денег. Некоторые люди - редкие - зарабатывают на своих подвигах на YouTube. Многие другие используют YouTube в качестве рекламной платформы, распространяя информацию о себе или своем бизнесе.
Я должен сначала предложить отказ от ответственности здесь. Если вы хотите добиться успеха на YouTube, первым делом сделайте отличное видео. Если ваши видео не очень хорошие, вам не помогут никакие знания об аналитике или рекламе. Но если вы считаете, что обладаете навыком, эта глава поможет вам понять технические детали.
5.1 Применение рекламы
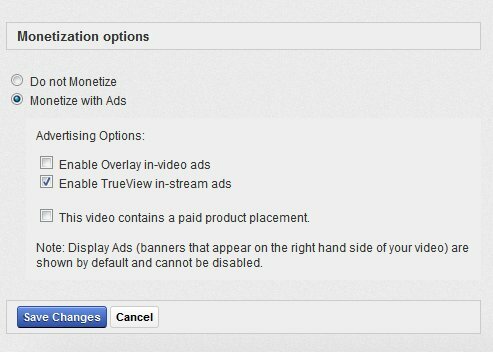
Как вы, наверное, уже знаете, YouTube позволяет производителям контента зарабатывать на своей работе с помощью рекламы. Эти рекламные объявления могут появляться в начале или во время видео.
Однако YouTube довольно строго относится к типам видео, которые имеют на это право. Вы найдете полный список терминов на YouTube, но они сводятся к следующему - вы можете зарабатывать деньги только на оригинальном контенте.
Если ваш контент является оригинальным, вы можете начать процесс вставки рекламы, открыв Настройки, а затем перейдя в раздел «Монетизация». Вам понадобится действительный Adsense аккаунт - если у вас его нет, вы должны его создать. После того как вы зарегистрируетесь, вам понадобится до 48 часов, чтобы связать свой аккаунт AdSense с вашим аккаунтом YouTube. Тогда вы можете начать рекламу.
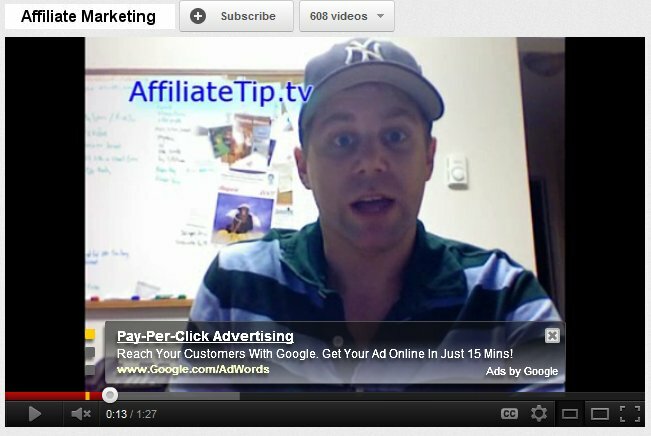
Чтобы разместить рекламу, перейдите в Менеджер видео и нажмите кнопку «Изменить» рядом с видео. На появившемся экране появится новая опция - Monetize. Перейдите туда, затем нажмите кнопку с надписью «Монетизировать с рекламой». После того, как вы это сделаете, вы увидите несколько вариантов. Вы также попадаете в ту же область, нажав на ссылку "Монетизировать" над видео, которое вы загрузили.
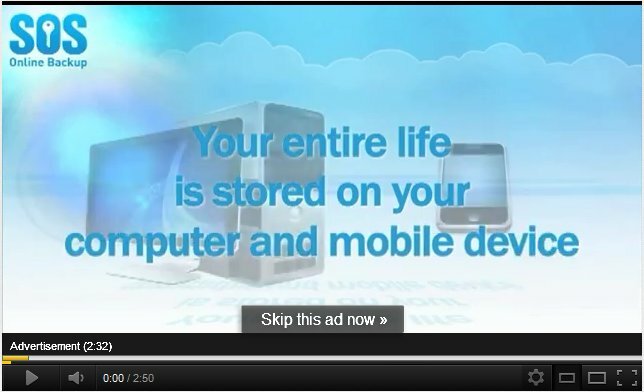
Прежде всего, это оверлейные объявления. Эти рекламные объявления появляются над вашим видео, во время видео и скрывают его небольшую часть. На них могут нажимать зрители (что приносит вам доход), или зрители могут их заинтересовать. Это простое решение и хороший выбор для коротких видео.
Другой выбор - реклама TrueView, которая поставляется в форматах InStream и InSlate. Instream размещает рекламу в начале вашего видео, которую пользователь может пропустить через 5 секунд. InSlate позволяет разбивать длинные видеоролики на дополнительные рекламные ролики - версия рекламного ролика YouTube. Оба могут быть эффективны с более длинными видео, но зритель должен выбрать просмотр всего объявления, чтобы вы заплатили. Кроме того, InSlate в настоящее время является пилотной программой - она, по-видимому, доступна только для установленных каналов большого объема.
Остальные варианты здесь вращаются вокруг того, чтобы убедиться, что у вас есть права на получение прибыли от вашего видео. Вы можете включить размещение продуктов в свое видео, но вы должны сначала объявить об этом. Вы также должны указать, содержит ли ваше видео какую-либо форму мультимедиа, права на которую могут принадлежать кому-то другому, и если да, то вам нужно объяснить, почему вам разрешено его использовать. Другими словами, вы не можете разместить клип из телешоу или использовать музыкальный трек из популярной группы, если не докажете, что у вас есть разрешение.
YouTube строго относится к этому, и они даже пойдут настолько далеко, что полностью удалят ваше видео, если расследование вашего видео обнаружит, что оно включает медиа, на которые у вас нет прав.
5.2 Понимание аналитики
YouTube предоставляет много информации о ваших видео. Вы можете видеть не только, сколько людей смотрели ваше видео, но также и откуда они, как они достигают вашего видео и многое другое. Эта информация может помочь вам спланировать будущее содержание.
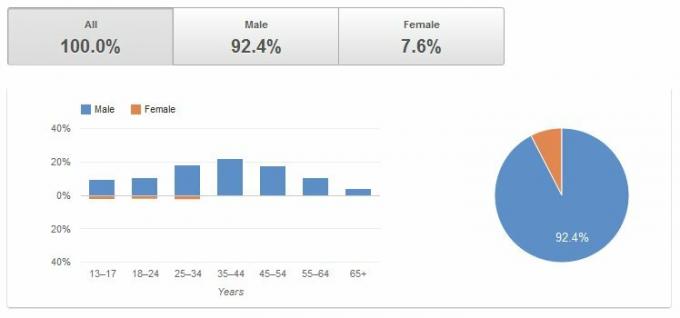
Основную аналитику можно найти под видео на YouTube, но если вы хотите получить доступ ко всей возможной информации, откройте Менеджер видео. На правой стороне каждого видео в списке вы увидите сводку статистики. Нажмите на это, и вы откроете полный аналитика Отчет начинается с обзора.
Обзор делает то, что говорит. Он предоставляет общую информацию, такую как количество людей, которые просмотрели наше видео за последние 30 дней, нравится / не нравится и т. Д. Слева вы найдете более конкретные отчеты. Давайте рассмотрим некоторые из наиболее важных.
Демография - это место, где вы найдете информацию о том, кто просматривает ваше видео. Это включает их пол, возраст и местоположение. По умолчанию это представление показывает только последние 30 дней, поэтому вы можете расширить его, чтобы расширить кругозор. Понимание вашей аудитории очень важно, поэтому вы, вероятно, потратите немало времени на изучение демографии вашего контента.
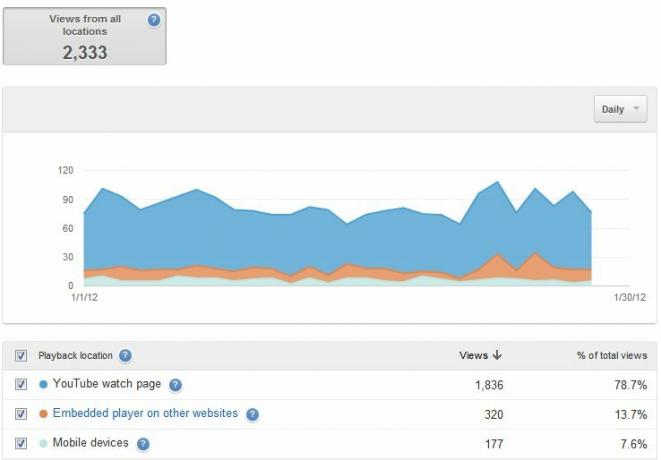
Места воспроизведения предоставляют информацию о том, где люди просматривают ваше видео - на сайте YouTube или где-либо еще. Если вы продвигаете свои видео на отдельном сайте, например в личном блоге, приведенная здесь информация может помочь вам определить, насколько эффективны другие источники просмотров по сравнению с самим YouTube. В этой области также показано использование мобильного устройства, что поможет вам определить, как отформатировать видео.
Далее у нас есть источники трафика. Это говорит вам, откуда люди, просматривающие ваши видео. Вы можете видеть, сколько людей приходят из Поиска Google, с внешних сайтов и т. Д. Если вы пытаетесь подключить видео к популярным ключевым словам, приведенная здесь информация может помочь определить, насколько успешными были ваши попытки.
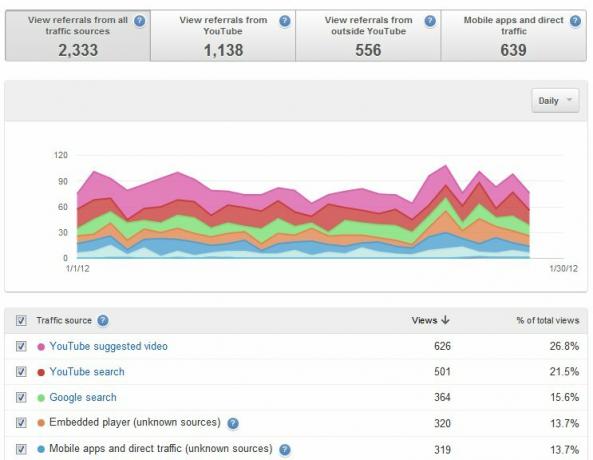
Ниже это удержание аудитории, еще один полезный показатель. Здесь представлен график, показывающий, сколько людей просматривает ваше видео в определенный момент времени на графике. Например, вы можете обнаружить, что люди бросают ваше видео в определенный момент на полпути. Эта информация может помочь вам найти любую конкретную причину, по которой люди могут уходить. YouTube также достаточно любезен, чтобы предоставить абсолютные и относительные показатели. «Абсолютные» показывают, сколько людей осталось в процентах, а «относительные» показывают, как работает ваше видео по сравнению с другими видео.
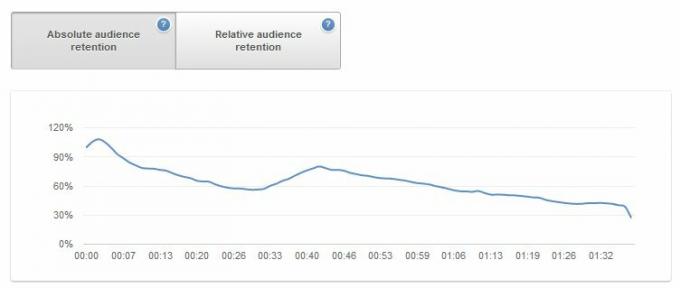
Остальные категории, хотя и полезны, просто следят за видео активностью. Они позволяют вам видеть, когда были сделаны комментарии, сколько людей перечислило ваше видео в избранное и многое другое. Это вся полезная информация, но не такая действенная, как области, которые я уже описал.
Вам не нужно увлекаться аналитикой, чтобы добиться успеха, но рекомендуется проверять свои видео хотя бы раз в месяц. Если вы посмотрите на удержание аудитории, это может выявить проблему, о которой вы не знали, а демография поможет вам решить, как нацеливать контент в будущем. Эта информация предоставляется вам бесплатно, поэтому вы также можете использовать ее.
5.3 Строительство канала
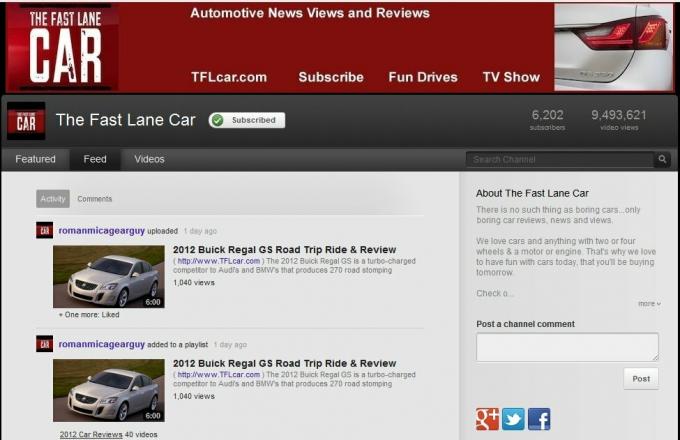
Все видео, которые вы загружаете, считаются частью вашего личного канала. Как упоминалось в главе 2, каналы являются основным строительным блоком YouTube. Когда человек посещает ваш канал, он видит ваш контент так, как вы хотите, чтобы он был представлен.
Вы можете изменить внешний вид своего канала, нажав кнопку «Изменить канал» в верхнем правом углу канала (он появится, только если вы вошли в систему). У вас есть возможность добавить фон и аватар. Мой совет? Не стоит слишком дурачиться с этим. Причудливые фоны - определенное отключение и могут отвлечь от ваших видео. Человек, который посещает ваш канал, может в конечном итоге просмотреть несколько видео со страницы самого канала, поэтому не давайте им повода уйти.
Другое важное изменение макета находится в разделе «Избранные вкладки». Здесь вы можете изменить фундаментальный вид вашего канала. Макеты Creator и Blogger, вероятно, являются лучшими для людей, которые хотят предоставить контент новым или возвращающимся посетителям, так как оба они фокусируются на новых видео и / или вашем плейлисте и избранные. Схема сети совершенно иная - показывается только ваше выбранное видео, а остальная часть контента на вашем канале фактически предоставляется через другие выбранные вами каналы. Все, как вы могли ожидать, объединяет немного от каждого макета.
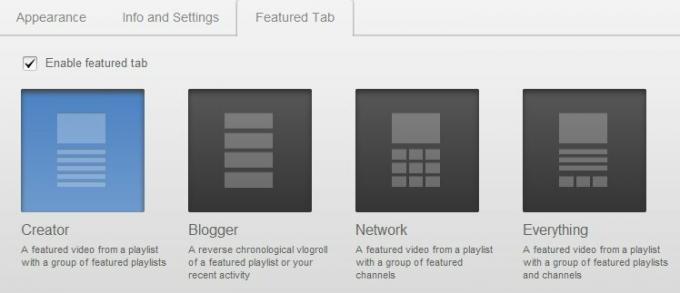
На мой взгляд, те, кто хочет построить канал, к которому часто будут возвращаться другие, лучше всего использовать макеты Creator и Blogger. Создатель - хороший выбор, если вы склонны концентрироваться на нескольких различных конкретных категориях контента. Вы можете объединять их в плейлисты, а затем размещать их на своем канале, предоставляя посетителю простой способ найти нужный контент. Макет Blogger лучше подходит для пользователей, которые фокусируются только на одной теме или вообще не фокусируются на какой-либо конкретной теме.
6. Заключение
Я надеюсь, что в это руководство включены советы по YouTube, которые помогут вам просматривать и создавать контент на YouTube. Популярность сайта, похоже, только растет с каждым днем, и, хотя с момента его создания прошли годы, он еще не стал настоящим соперником. В обозримом будущем YouTube станет самым популярным местом для размещения видеоконтента.
Если у вас есть какие-либо вопросы, я рекомендую вам проверить MakeUseOf Ответы. Ответы предоставляют нашим читателям возможность задавать вопросы, на которые затем отвечают участники и другие читатели. Там нет лучшего места, чтобы пойти, если у вас есть вопрос, который еще не ответил ни в одной из наших многочисленных статей.
Кстати, это руководство не обязательно должно быть концом вашего путешествия на YouTube. У нас есть много другого контента, который вы, вероятно, найдете полезным. Это дополнительное чтение затрагивает темы, которые выходят за рамки этого руководства, но все же связаны с YouTube.
• 2 инструмента для загрузки текстов песен рядом с музыкальными клипами на YouTube Все, что вам нужно знать о Deezer MusicDeezer наконец-то запустил в США, и в отличие от других сервисов потокового воспроизведения музыки с потенциалом, Deezer на самом деле достаточно хорош, чтобы конкурировать с большими парнями. Вот все, что вам нужно знать ... Прочитайте больше
• 3 разных способа управления громкостью видео на YouTube 7 полезных способов управления громкостью видео на YouTubeОказывается, есть несколько разных способов управления громкостью видео на YouTube. Вот некоторые из лучших методов, которые мы нашли. Прочитайте больше
• 3 инструмента YouTube, чтобы создать легкий опыт откидывания назад 3 инструмента YouTube для создания удобного телевизора Прочитайте больше
• 4 распространенных неудобства на YouTube - и как от них избавиться 4 распространенных неудобства YouTube и как избавиться от них с помощью пользовательских скриптов Прочитайте больше
• 4 быстрых способа скачать видео с YouTube вне сети 5 лучших инструментов для загрузки потокового видео с любого веб-сайтаЕсли вы хотите загружать видео с веб-сайтов с помощью онлайн-инструментов и программ, мы собрали все лучшее, чтобы быстро выполнить работу. Прочитайте больше
• 4 способа легко вставить часть видео на YouTube 4 способа легко вставить часть видео на YouTubeМы поделились довольно много полезных советов, связанных с YouTube. Вот 10 трюков с URL-адресами YouTube, с которыми можно поиграть, а также некоторые неудобства на YouTube и способы избавления от них. Вы можете... Прочитайте больше
• 8 решений для зацикливания видео на YouTube и просмотра их снова 8 решений для зацикливания видео на YouTube и просмотра их сноваЭто может быть учебник по Photoshop, с одной стороны, и Ребекка Блэк, с другой, но вы не должны стесняться признавать, что были случаи, когда вы зацикливали видео на YouTube и смотрели ... Прочитайте больше
• Еще 10 интересных вещей, которые вы можете сделать с YouTube Еще 10 интересных вещей, которые вы можете сделать с видео YouTubeХотя YouTube остается основным продуктом для просмотра видеоклипов, есть ряд других вещей, которые вы можете сделать с ним. Вот 10 хакеров на YouTube, которые сделают ваш просмотр еще более приятным ... Прочитайте больше
• Легко конвертировать YouTube видео в GIF-анимацию онлайн Легко конвертировать YouTube видео в GIF-анимацию онлайнЧасто вам хочется превратить видео в файл GIF. Может быть, вы хотите передать короткий клип по офису, чтобы никто не был уволен за просмотр YouTube ... Прочитайте больше
• Как добавить видео YouTube на свой сайт с помощью YouTube Player Как добавить видео YouTube на свой сайт с помощью YouTube Player Прочитайте больше
• Как узнать, какие сайты встроили ваши видео на YouTube Как узнать, какие сайты встроили ваши видео на YouTube (и не только)Хотите посмотреть, на какие сайты встроены ваши видео с YouTube? Мы покажем вам, как получить доступ к этим и другим данным YouTube Analytics. Прочитайте больше
• Как использовать новый редактор видео YouTube Как использовать новый редактор видео YouTube Прочитайте больше
Путеводитель Опубликовано: февраль 2012
Мэтью Смит - независимый писатель, живущий в Портленде, штат Орегон. Он также пишет и редактирует для Digital Trends.

