Рекламное объявление
Кто когда-нибудь захочет купить новый компьютер и будет вынужден начать использовать Windows 8? Ну, этот парень прямо здесь для одного.
Правда заключается в том, что с момента выхода Windows 8 я ненавидел мысль о покупке нового компьютера и необходимости использовать Windows 8. В каждом обзоре, который я когда-либо видел, отображались эти ужасно выглядящие «современные» окна с большими квадратными блоками, предназначенные для пользователей планшетов. Я был счастливым пользователем Windows 7 и намеревался сохранить его таким.
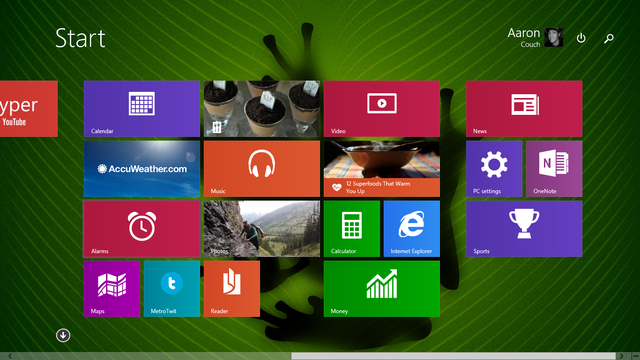
Затем мой ноутбук умер. Я был в затруднительном положении, когда у меня не было выбора, кроме как купить новый компьютер. Коллеги MakeUseOf сообщили мне, что с Windows 8.1 вы можете вернуться к Windows 7 Как сделать Windows 8 или 8.1 похожей на Windows 7 или XPWindows 8 слишком современна на ваш вкус? Может быть, вы предпочитаете ретро смотреть. Мы покажем вам, как воскресить меню «Пуск» и установить классические темы Windows на Windows 8. Подробнее если хочешь. Таким образом, с этой гарантией я купил флип ASUS.
Переход на следующее поколение Windows был, вероятно, одним из лучших решений, которые я мог принять. Если вы еще этого не сделали - и все еще цепляетесь за Windows 7, как я, я покажу вам, как двигаться на Windows 8 может повысить вашу эффективность и сделать вас гораздо более продуктивным во всем, что вы делаете на вашем компьютер.
Быстро открывающиеся приложения
Первое, что многие заметили (и ненавидели) в Windows 8, - это исчезновение кнопки «Пуск» в пользу этого занятого начального экрана с живыми плитками. Это было крушение поезда. Фактически, именно из-за всей плохой прессы многие люди решили отложить покупку нового компьютера.
К счастью, с Windows 8.1 Microsoft учла этот отрицательный отзыв и вернул кнопку пуска Как выполнить обновление до Windows 8.1 Preview и чего ожидатьЛюбой, использующий Windows 8, теперь может бесплатно обновиться до предварительной версии Windows 8.1. Это обновление улучшает Windows 8, предоставляя пользователям клавиатуры и мыши важные улучшения интерфейса и делая интерфейс Modern более ... Подробнее (между прочим).
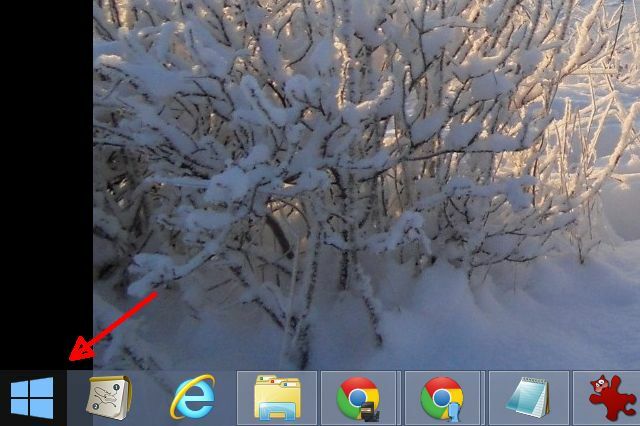
Да, кнопка «Пуск» возвращает вас к живому экрану плитки и всем вещам метро / модерн, но не обращайте на это внимания. Мы ищем эффективность - и то, что вы можете сделать на этом экране, даст вам это. Все, что вам нужно сделать, это начать вводить название приложения, которое вы хотите открыть, и вот оно.
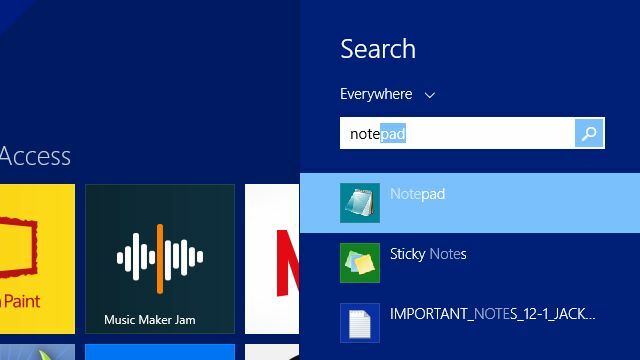
Появляется меню поиска, вы можете нажать на приложение, нажать Enter, и оно запустится.
Это прекрасная вещь. Вы избегаете всего Начните > Все программы > и т.д. просто нажав кнопку «Пуск» и введя название приложения, вы запускаете приложение всего двумя щелчками мыши и вводите текст. Экономия времени от этого не может быть преуменьшена.
Если вы мне нравитесь и действительно предпочитаете работать с рабочего стола большую часть времени, вы можете настроить компьютер для загрузки прямо на рабочий стол при запуске. Просто иди в Панель управления > Панель задач и навигация и нажмите Показать фон рабочего стола при запуске.
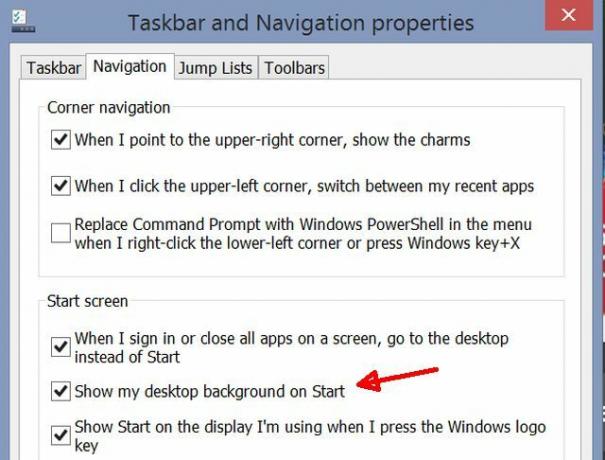
Теперь вы можете работать с тем же интерфейсом рабочего стола, который вам удобно использовать в Windows 7, и вы может запустить любую программу из меню «Пуск» за несколько секунд - быстрее, чем когда-либо с Windows 7.
One-Search Desktop и веб-результаты
Кстати, о выпадающем меню поиска; Еще одна фантастическая функция экономии времени в Windows 8.1 - это возможность одновременно выполнять поиск на компьютере и в Интернете.
Чтобы включить эту функцию, просто перейдите на Настройки ПК > Поиск и приложения и включите опцию «Получить предложения по поиску и веб-результаты от Bing“.
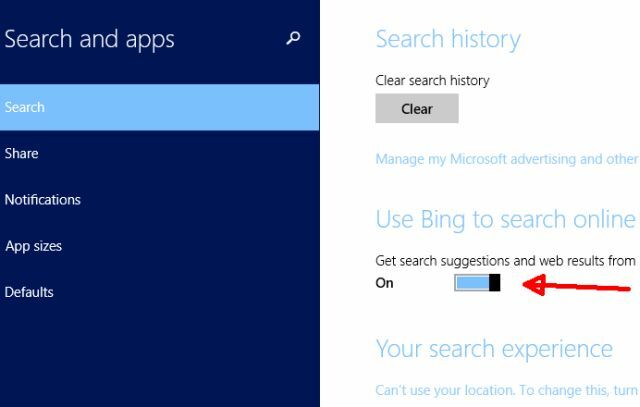
Теперь, например, если вы хотите узнать местную погоду, даже не тратьте время на открытие веб-браузера. Просто нажмите кнопку «Пуск» и начните вводить название города или города, в котором вы живете. Вы увидите местную погоду, а также список наиболее важных элементов веб-поиска.
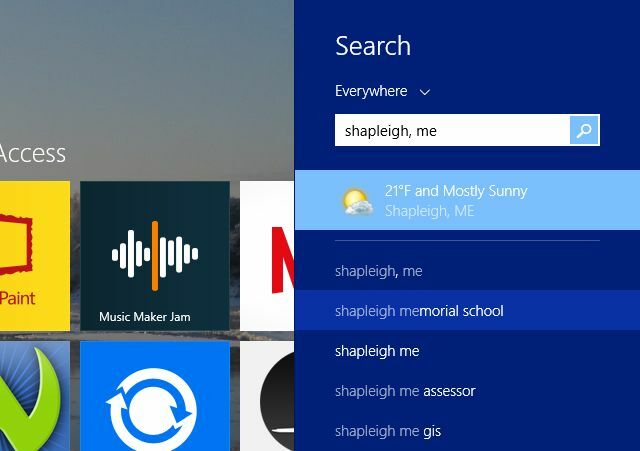
Самое крутое, когда вы нажимаете на эти результаты, вы видите веб-информацию, которая доступна в красиво оформленном формате. Например, когда я искал «карта основных городов«На странице результатов (по-прежнему не нужно открывать какой-либо веб-браузер) были показаны самые популярные веб-страницы, доступные по этой теме, а также отображены изображения, доступные в левой части страницы результатов.
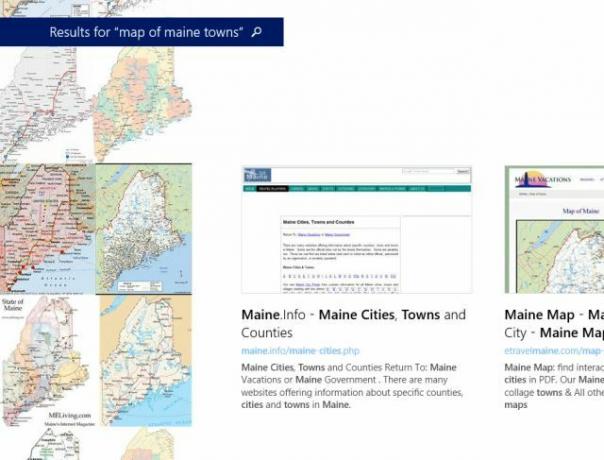
Вы можете нажать на любой из веб-сайтов, чтобы, наконец, открыть браузер по умолчанию и зайти на сайт.
Или вы можете установить приложения контент-провайдера из Магазина и просматривать информацию прямо на своем компьютере. Браузер не требуется.
Одним из моих любимых приложений для этого является приложение Wikipedia. Ищите подробную энциклопедическую информацию, используя функцию поиска Windows, и мгновенно получайте результаты и информацию вики.
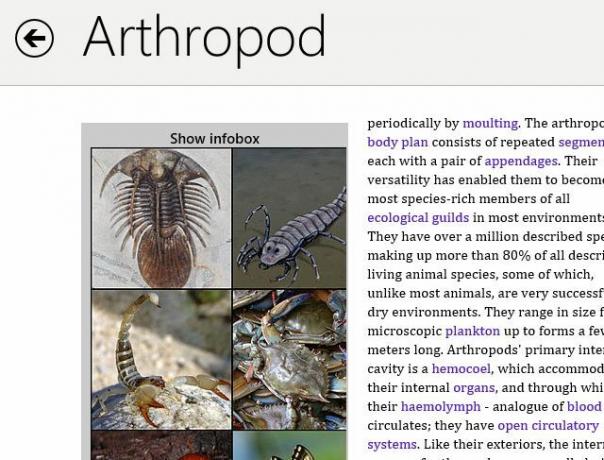
Легко понять, как быстрый доступ к почти неограниченной информации может сэкономить массу времени для тех, кому часто приходится искать факты или другую информацию в Интернете. Сэкономьте некоторое время и установите приложение Wikipedia и проведите все эти исследования прямо на вашем компьютере за считанные секунды.
Легкий доступ к справке и настройкам
Одна из самых больших проблем, с которыми я столкнулся во всех предыдущих версиях Windows, заключалась в том, что справка была практически бесполезной. Там было не так много информации, которую там нельзя было найти, но меню «Справка» и навигация были настолько запутанными и трудными для навигации, что я даже не пытался их пробовать.
Если вы испытывали те же разочарования в справке Windows, вы будете в восторге от справки и подсказки в Windows 8.1. Чтобы добраться до него, просто нажмите кнопку «Пуск» и введите «Помогите«, Затем нажмите«Помощь + Советы“.
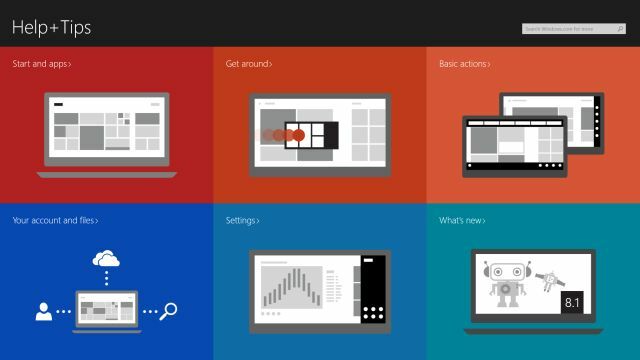
Вы можете использовать поле поиска, чтобы найти именно то, что вы ищете, или использовать разделенные по категориям разделы, которые отображаются, чтобы перейти к тому, что вам нужно. Организация этих меню опережает то, что было раньше.
Опять же, если вы просто не можете найти определенное меню настроек на своем компьютере, вам поможет функция поиска на начальном экране. Просто введите «установкаs », и вы увидите длинный список доступных настроек Windows, или, если вы более точно знаете, что ищете, просто введите его, и вы увидите, что он отображается в раскрывающемся списке.
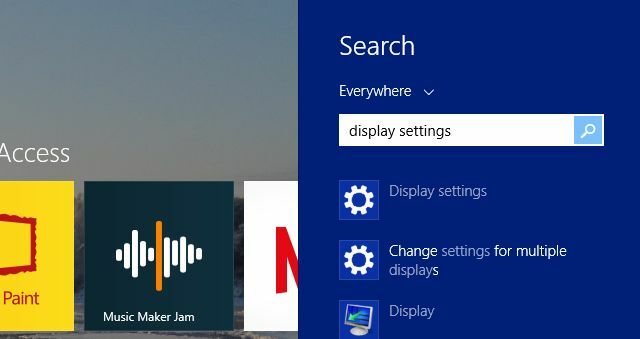
Больше не нужно копаться в панели управления, чтобы попытаться найти то, что вам нужно. Если когда-либо была экономия времени при переходе на Windows 8.1, то это оно.
Несколько просмотров приложения
Следующая большая экономия времени в Windows 8.1 - это сочетание способов получить доступ к приложениям, которые у вас есть в данный момент.
Если вы давно являетесь пользователем Windows 7, то вы наверняка привыкли прикреплять приложения к панели задач и быстро видеть мини-предварительный просмотр этого окна. Да, у вас все еще есть это в Windows 8.1.
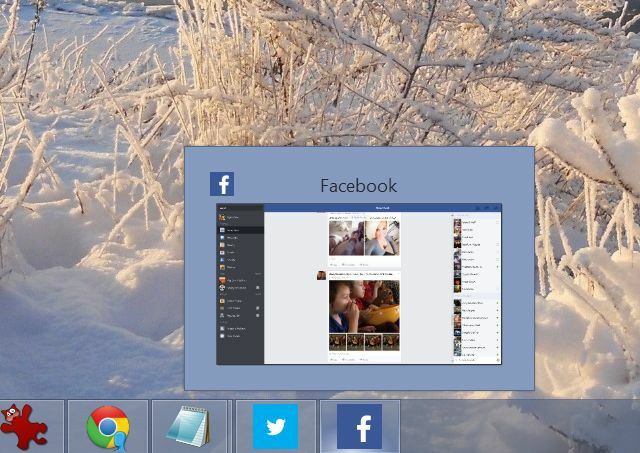
Что касается Windows 8.1, у вас есть гораздо больше возможностей для предварительного просмотра, открытия и закрытия приложений. Самая крутая функция, на мой взгляд, это та же функция переключения приложений, которую вы видели на планшетах Android или iOS.
Чтобы включить легкое переключение приложений, просто перейдите на Настройки ПК > ПК и устройства > Углы и края.
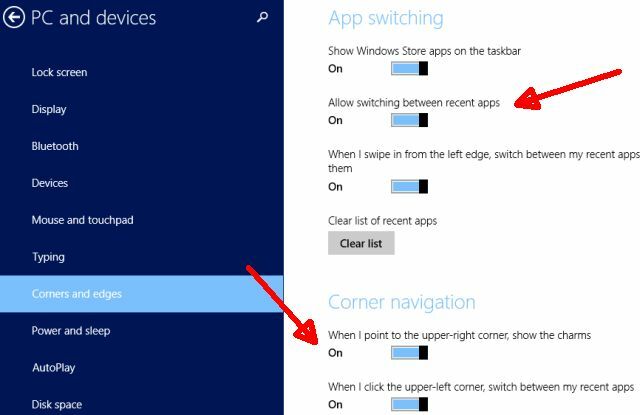
Включить "Разрешить переключение между недавними приложениями“. Как только вы это сделаете, вы можете просто переместить указатель мыши в верхнюю левую часть экрана, чтобы увидеть открывающуюся панель со всеми недавно открытыми приложениями.
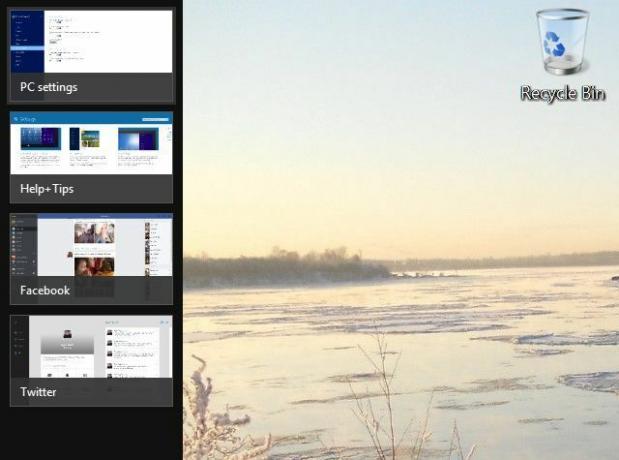
И если этого недостаточно, чтобы заставить вас улыбнуться, тогда вы захотите начать играть с функцией «Snap view». В отличие от ограниченного «привязки» в Windows 7, когда вы перетаскивали окно в крайнюю правую или левую сторону экрана, в Windows 8.1 есть множество новых функций, которые делают просмотр снимков намного более полезным.
Сделать это просто. Если вы проведете пальцем с левой стороны экрана, вы можете выбрать из списка предварительного просмотра открытых приложений. Перетащите тот, который вы хотите открыть на экран, и удерживайте его, пока не появится панель разделения. Просто поместите приложение на ту сторону, где вы хотите. Вы можете изменить размер раскола в любом месте.
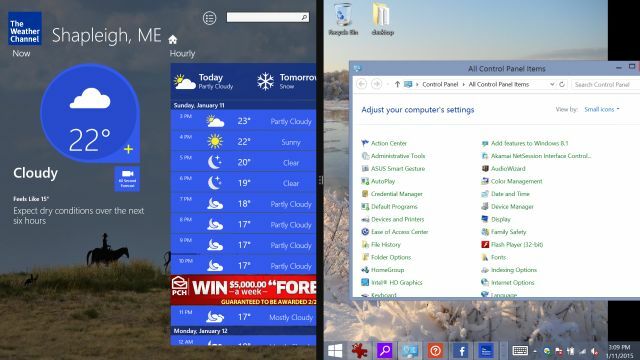
Вы заметите на картинке выше, у меня есть приложение, открытое слева, и рабочий стол справа. Вот почему функция привязки в Windows 8.1 намного круче. Это разделенный экран с полнофункциональным рабочим столом на одной стороне, а не просто разделение двух окон на экране. Обе стороны работают независимо друг от друга.
Вы услышите, как люди говорят вам, что вы не можете изменять размеры приложений в Windows 8. Ну, это не так, как вы можете видеть. Просто сделайте привязку к приложению, а затем измените размер разбиения на ваш предпочтительный вид.
Как это экономит время? Что ж, если у вас есть только на экране для работы, и вам действительно нужны параллельные окна, чтобы увидеть информацию с одной стороны для вашей деятельности на другой, это это быстрый и простой способ выполнить работу - не нужно сильно беспокоиться о том, что два окна перекрываются или иным образом мешают другим Посмотреть.
Быстрый доступ к облачному диску
Монтирование облачного диска в качестве фактического диска на вашем ПК не является новым. Некоторое время вы можете подключить синхронизированный диск к Dropbox, Google Drive или Amazon Cloud Drive Как поставить облачный диск Amazon на рабочий столНедавно выпущенный сервис Amazon Cloud Drive делает волну, в основном благодаря функции потоковой передачи музыки, которая позволяет пользователям передавать музыкальные файлы. Cloud Drive предлагает 5 ГБ свободного места по умолчанию, и это может ... Подробнее .
Однако легкость, с которой вы можете сделать это в Windows 8.1, поразительна. Конечно, OneDrive, по сути, встроен как накопитель с момента запуска компьютера с завода.
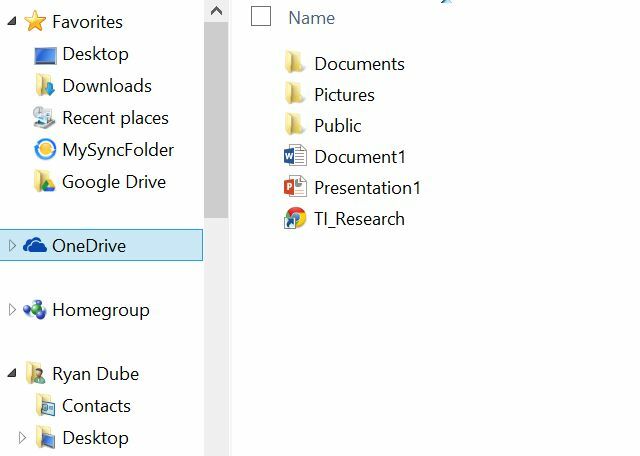
Возможно, достаточно использовать OneDrive в качестве собственного решения облачного хранилища. Однако, если вы мне нравитесь - возитесь со всевозможными способами монтировать внешние FTP и учетные записи хранения файлов как виртуальные диски - тогда вам понравится, как облачные сервисы, такие как Google Drive или Dropbox, монтируются как обычный диск в Windows 8.1.
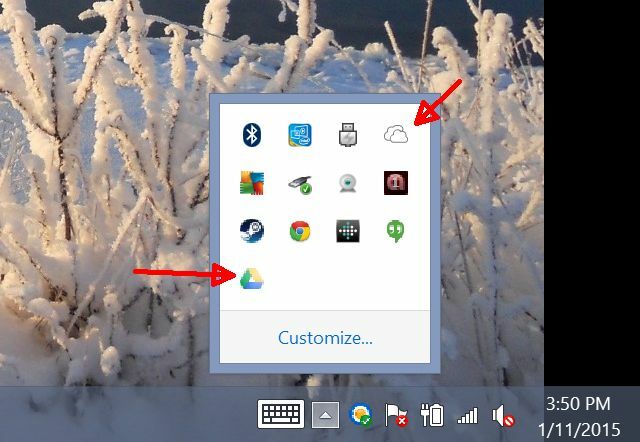
Вот экономия денег: если вы хотите использовать службы, не принадлежащие Microsoft, такие как Google Drive, вы можете полностью отказаться от Магазина и просто загрузить приложение, доступное из внешней службы.
Например, GDrive Pro, приложение для Магазина, которое позволяет вам подключить виртуальный диск, синхронизированный с вашей учетной записью Google Диска, стоит $ 3,99. Тем не менее, вы можете просто направиться прямо к скачиванию Google Drive для рабочего стола прямо из Google абсолютно бесплатно.
Правда в том, что Windows 8 дала многим потенциальным покупателям компьютеров очень плохой вкус в их общих устах, вынуждая людей начать искать альтернативные решения, такие как Chromebook Основные преимущества использования ChromebookChromebook вызывает большие разногласия, и единодушное мнение о достоинствах предложения Google еще далеко от материализации. Вот основные преимущества использования Chromebook по сравнению с Windows и Mac. Подробнее или несколько Дистрибутив Linux Лучшие операционные дистрибутивы LinuxТрудно найти лучшие дистрибутивы Linux. Если вы не читаете наш список лучших операционных систем Linux для игр, Raspberry Pi и многого другого. Подробнее .
К счастью, Windows 8.1 появилась как раз вовремя. Изменения и функции, добавленные в последнюю версию, действительно сделали эту последнюю версию Windows приятной в использовании ОС. Windows 10 Windows 10 в картинках - экскурсия по техническому обзоруТехнический предварительный просмотр Windows 10 теперь доступен для всех. Некоторые ошибки в стороне, это выглядит многообещающим. Мы проведем вас через новый Windows один скриншот за раз. Подробнее конечно, в пути, и Тина предполагает, что это может сделать нас еще более продуктивными Windows 10 сделает продуктивных людей еще более продуктивными?Официально, новая Windows будет идеальной 10. Почему Windows 10? Потому что Windows 7 8 (съел) 9. И вот что вы найдете в техническом обзоре. Подробнее чем когда-либо прежде, но если ваш компьютер мертв, и вы боитесь покупать одну из этих систем Windows 8.1 в магазине электроники, не бойтесь больше. Вам обязательно понравится эта быстрая и производительная ОС, как только вы ее освоите. Кроме того, вы все равно можете перейти на Windows 7 или бесплатно до Windows 10, как только она станет доступна.
Вы пользователь Windows 8.1? Изменилось ли ваше мнение об этом с тех пор, как вы его использовали? Поделитесь своим мнением о Производительность Windows 8 Как эффективно использовать Windows 8, несмотря на современный интерфейсВ Windows 8 много ненависти, отчасти потому, что люди сопротивляются переменам. Но изменения могут принести улучшения. Позвольте нам поднять вашу завесу невежества и продемонстрировать, как быть более продуктивным с новым ... Подробнее в разделе комментариев ниже!
Райан имеет степень бакалавра в области электротехники. Он 13 лет проработал в области автоматизации, 5 лет - в сфере информационных технологий, а сейчас является инженером приложений. Бывший управляющий редактор MakeUseOf, он выступал на национальных конференциях по визуализации данных и был представлен на национальном телевидении и радио.


