Реклама
Ноутбуки фантастичны своей мобильностью, но неизбежным недостатком для многих систем является то, что их заряд батареи не длится 20 способов увеличить время автономной работы ноутбука Прочитайте больше долго. Не бойтесь, потому что это руководство предложит советы о том, как получить больше от одного заряда.
Мало того, что некоторые ноутбуки предлагают низкую производительность времени от одной зарядки, но вы также обнаружите, что ваш батарея со временем становится менее эффективной Должен ли я извлечь аккумулятор моего ноутбука, чтобы продлить его жизнь?Повреждает ли ваш ноутбук от сети переменного тока аккумулятор? Вы должны извлечь аккумулятор, чтобы увеличить его срок службы? Вы, наверное, задумывались об этом. Узнайте ответ сейчас! Прочитайте больше . Купить замену тоже не всегда дешево, что делает еще более важным получение максимальной отдачи от батареи при повседневном использовании.
Это руководство будет посвящено советам Windows по зарядке аккумулятора от одной зарядки с помощью инструментов, встроенных в операционную систему. Информацию о том, как оборудование влияет на срок службы батареи, можно найти в нашем отделе,
руководство по энергосбережению Четыре аппаратных обновления, которые увеличат время автономной работы ноутбука Прочитайте больше .Отрегулируйте ваши предупреждения батареи
Нет ничего хуже, чем осознать, что ваша батарея разряжена, прежде чем вы успели что-то с этим сделать. Один из способов лучше понять, как работает ваша батарея, - это настроить предупреждения батареи, которые выдает Windows.
Для этого ищите изменить план питания в вашей системе и выберите результат. Отсюда выберите Изменить расширенные настройки питания и откроется новое окно. В верхней части этого окна вы можете выбрать план электропитания для редактирования, но по умолчанию он будет тем, который вы используете.
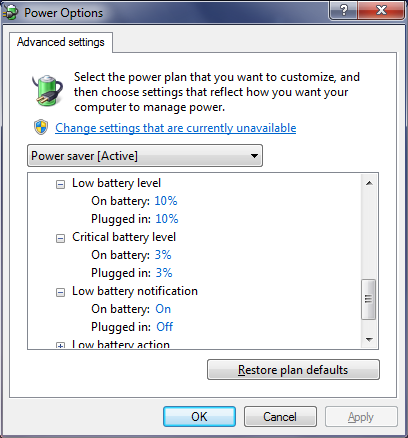
Прокрутите список, пока не дойдете аккумулятор а затем расширить параметры. Теперь вы сможете настроить уровень заряда батареи, о котором Windows будет уведомлять вас через Низкий уровень заряда батареи. Вы должны отрегулировать это так, как вам лучше, но что-то вроде 25%, вероятно, подойдет Убедитесь, что Уведомление о низком заряде батареи установлен на На.
Вы также можете настроить Критический уровень заряда батареи, когда ваш компьютер перейдет в спящий режим, чтобы сохранить текущее состояние, если вы еще этого не сделали из предыдущего предупреждения. Опять же, варьируйте это в зависимости от вашего использования, но 10% - это безопасный выбор.
Не сплю, но впадаю в спячку
После завершения текущего сеанса многие пользователи ноутбуков просто закроют крышку, которая обычно переводит устройство в спящий режим. Хотя в этом нет ничего плохого, ваша батарея разряжается даже в спящем режиме.
Выполнить поиск системы для изменить то, что делает закрытие крышки и выберите результат. Это приведет вас к окну, которое позволит вам сделать именно это, наряду с тем, что делает нажатие кнопки питания.
По умолчанию для закрытия крышки обычно используется режим сна, но это, вероятно, не лучший выбор. Сон все еще сохраняет силу Объяснение параметров питания Windows 7 и спящих режимовКогда Windows 7 была запущена, одним из достоинств Microsoft было то, что она была разработана, чтобы помочь вашей батарее работать дольше. Одна из основных функций, которую пользователи действительно заметят, это то, что экран затемняется раньше ... Прочитайте больше чтобы все быстро было доступно при загрузке ноутбука, чтобы вы могли вернуться и обнаружить, что потеряли хороший кусок батареи.
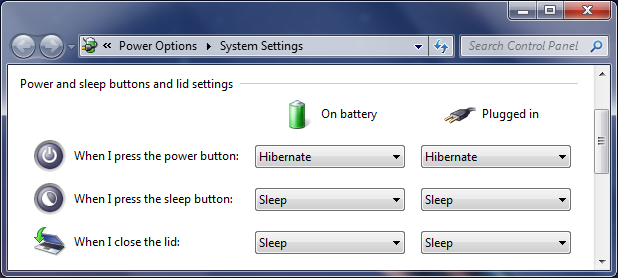
Лучшая альтернатива - изменить это на Hibernate из выпадающего списка. Спящий режим запоминает ваше состояние, но полностью отключает систему. Это будет означать, что ваш ноутбук не будет просыпаться от чего-либо в системе. Возможно, вы закрыли крышку своей системы и обнаружили, что она загружается позже для выполнения обновления или запланированной задачи - в hibernate это не разрешено.
Однако имейте в виду, что гибернация означает, что компьютер должен перезагрузиться, что само по себе потребляет энергию. Тем не менее, если вы не собираетесь использовать свой компьютер в течение нескольких часов, это все же лучший вариант, чем спать.
Более того, если ваша система работает на твердотельном диске, вам, вероятно, следует отключить спящий режим Отключите Hibernate на вашем SSD для гарантийных целейУничтожение вашего SSD требует лишь немного лени. Вы можете сохранить гарантию и продлить срок службы вашего SSD, отключив режим гибернации. Мы покажем вам, почему и как это сделать. Прочитайте больше потому что это может повредить ваш диск.
Выключи яркость
отчет по Windows 7 от инженеров Microsoft показал, что на экране вашего ноутбука находится более 40% мощности. Таким образом, вы должны быть очень скромными с вашим выводом на дисплей, если вы хотите сохранить сок.
Лучший способ сэкономить энергию на мониторе - это уменьшить яркость. Хотя, глядя на яркий экран ноутбука F.lux получает огромное обновление с режимом кино и House F.lux SchedulingТеперь вы можете F.lux ваш дом с помощью Philips Hue, войти в режим кино, когда вы используете компьютер в качестве домашнего кинотеатра, или отключить его до утра, если вы работаете всю ночь. Прочитайте больше гораздо предпочтительнее тусклого для определенной работы, прежний выбор будет неуклонно высасывать власть.
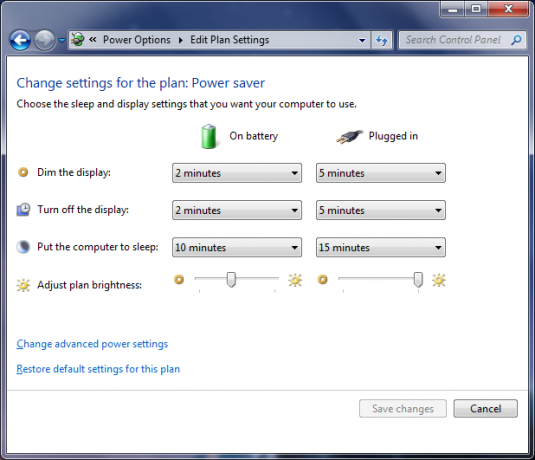
Выполнить поиск системы для настройки мощностивыберите опцию, и откроется новое окно. Внизу будет слайдер, который позволит вам изменять яркость экрана, что полезно для быстрого исправления, но давайте сделаем еще один шаг вперед.
В этом окне нажмите Выберите, когда выключить дисплей из левой навигации. Отсюда вы можете выбрать, когда Затемнить дисплей и Выключить дисплей. Если вы хотите быть по-настоящему эффективным, установите dim на минимально возможное значение (1 минута). Установите время выключения на то, что подходит вам, но подойдут 2 минуты.
Чтобы быстро настроить яркость на ходу, вы можете использовать элементы управления клавиатуры. Или нажмите Windows ключ + X Один инструмент Windows, чтобы получить мгновенный доступ ко всем элементам управления вашего оборудованияВидя, насколько полезен этот инструмент, он поразительно неузнаваем. Я говорю о Windows Mobility Center. Чего-чего? Смотри, что я имею в виду! Прочитайте больше (Windows 7) или клавиша Windows + I (Windows 8 и 10), чтобы вызвать меню или боковую панель, содержащую ползунок яркости.
Дитч Посторонние программы
Вы уверены, что у вас есть только те программы, которые вам нужны? Хотя одно или два посторонних приложения, загруженные в фоновом режиме, могут не вызывать особых проблем, число, установленное в любом случае, является верным способом, чтобы довольно быстро погрузить батарею в красный цвет.
Нажмите Ctrl + Shift + Esc открыть Диспетчер задач 5 мощных альтернатив для диспетчера задач WindowsTask Killer будет лучшим названием для собственного диспетчера задач Windows, поскольку мы используем его только для уничтожения неотвечающих процессов. Альтернативные менеджеры задач позволяют вам фактически управлять вашими процессами. Прочитайте больше . Переключиться на Процессы вкладка, и вы увидите список всего, что работает в вашей системе. Чем выше ПамятьСкорее всего, чем выше разряд батареи. Выберите процесс, который вы хотите остановить, и нажмите Завершить процесс.
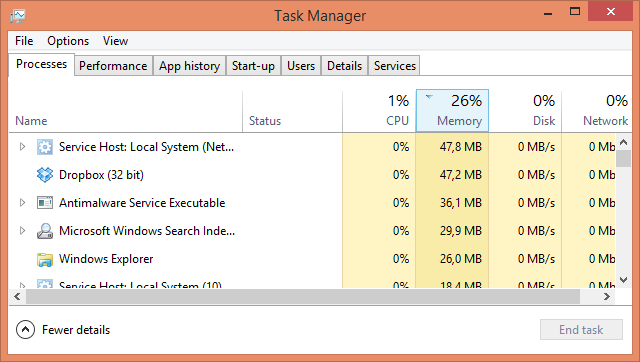
Имейте в виду, что некоторые из этих программ могут быть автоматически настроены на запуск при запуске системы. Возможно, имеет смысл полностью удалить их из этого списка, если они вам на самом деле не нужны. За советом о том, какие программы вы можете отказаться, а также о том, как отключить их запуск, ознакомьтесь с нашими Руководство по Windows Start Faster 10 программ запуска, которые можно безопасно отключить для ускорения работы WindowsКомпьютер загружается медленно? Возможно, у вас слишком много программ, запущенных при запуске. Вот как отключить запуск программ в Windows. Прочитайте больше .
Хотя завершение процесса поможет вам сэкономить заряд батареи, вы не должны начинать удаление чего-либо, пока не подключитесь к электросети. Всегда полезно привести в порядок то, что вы установили, но это высосет энергию, которую вы хотите сохранить.
Отключите любые устройства
Все внешнее устройство, которое вы подключили к своему ноутбуку, будет расходовать много батареи - даже ваша мышь. Более эффективно придерживаться трекпада, если вы можете. То же самое касается все, что вы подключили Как не допустить автоматического запуска USB-накопителя в Windows Прочитайте больше Как колонки или USB-игрушки. Само собой разумеется, что вы не должны заряжать что-либо еще (например, ваш телефон) через ноутбук.
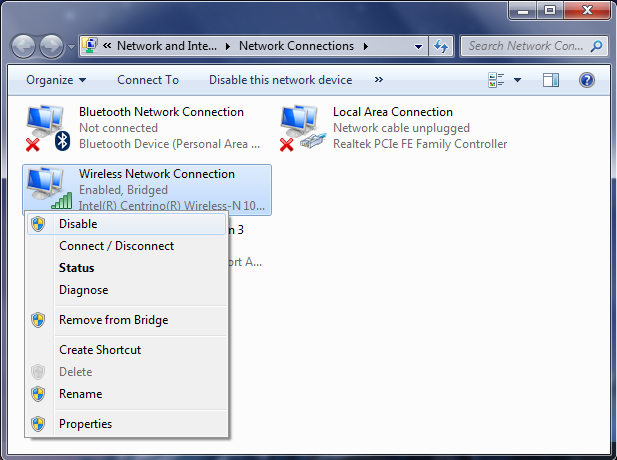
Используйте тот же подход для ваших адаптеров Wi-Fi. Если вы не подключены к каким-либо сетям Wi-Fi, стоит отключить адаптеры. Выполнить поиск системы для просмотреть сетевые подключения и выберите результат. Затем щелкните правой кнопкой мыши ваше беспроводное соединение и Отключить. Хотя он на самом деле не может быть подключен, он все равно будет использовать батарею.
Получите экономию энергии!
Надеюсь, что эти советы помогли вам в пути экономия батареи вашего ноутбука Семь компонентов ноутбука, которые могут увеличить время автономной работыБольшинство производителей лгут о производительности батареи. Прочитайте больше от высыхания за один сеанс. Когда зарядное устройство вам не пригодится, может быть очень сложно разряжать батарею, поэтому следуйте приведенным выше советам, чтобы получить каждую возможную каплю.
Используете ли вы какие-либо из этих советов по экономии заряда батареи? Есть ли у вас какие-либо свои собственные советы, чтобы поделиться?
Джо родился с клавиатурой в руках и сразу начал писать о технологиях. Сейчас он работает внештатным писателем. Спроси меня о Loom.

