Реклама
Хотите знать, как записать свой экран на Windows 10? Возможно, вы хотите задокументировать техническую проблему или создать обучающее видео для отправки другу.
Какими бы ни были ваши причины для необходимости записи экрана, вы можете находиться на компьютере, на котором вам не разрешено устанавливать программное обеспечение (или просто не хотите). Для этого мы покажем вам несколько способов записи экрана с помощью встроенных инструментов Windows.
Краткое примечание о приложениях Screen Recorder
Этот список специально ориентирован на встроенные устройства записи экрана для Windows. Они хороши, когда вы в крайнем случае, но мы не советуем использовать их в качестве долгосрочных решений.
Если вы часто делаете скриншоты, мы рекомендуем посмотреть на некоторые из лучшие скринкаст приложения Запишите свой рабочий стол с этими 12 великолепными приложениямиНужно записать свой рабочий стол? К счастью, вы обнаружите, что приложения для скринкастинга встречаются чаще, чем вы думаете. Вот некоторые из лучших бесплатных. Прочитайте больше
. Они предлагают гораздо больше возможностей для создания великолепных записей на экране и заслуживают внимания опытных пользователей.1. Как сделать скриншот записи с игровой панели Xbox
Пользователи Windows 10 имеют встроенный инструмент для записи экрана в виде игровой панели Xbox. Он предназначен как игровой экран рекордер для записи и потокового видеоигры, но вы можете использовать его для записи всего, что вам нравится.
Для начала откройте настройки приложение и выберите азартные игры запись. На Игровой бар убедитесь, что у вас есть Запись игровых клипов, скриншотов и трансляция с помощью игровой панели слайдер включен.
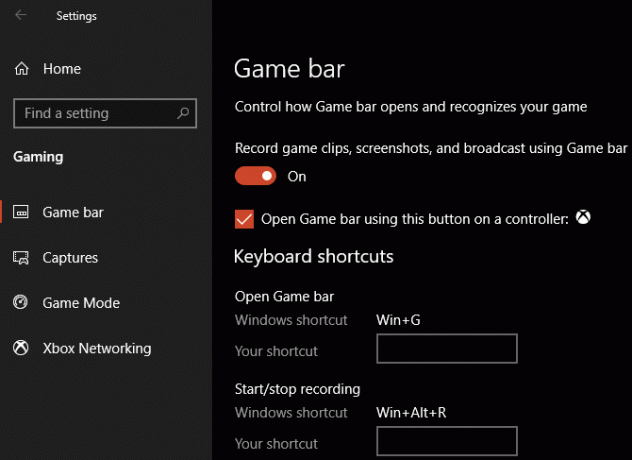
Нажмите Win + G в любое время, чтобы открыть настройки игрового бара наложения. После первого нажатия этого ярлыка вы, скорее всего, увидите окно параметров с Игровые функции недоступны сообщение. Это связано с тем, что игровая панель не распознает вашу настольную программу как игру.
Проверить Включить игровые функции для этого приложения для записи игрового процесса коробка, чтобы заставить функции работать. Теперь вы можете использовать Win + Alt + R сочетание клавиш, чтобы начать запись в любое время. Если вам не нравится этот ярлык, вы можете установить новый на настройки стр.
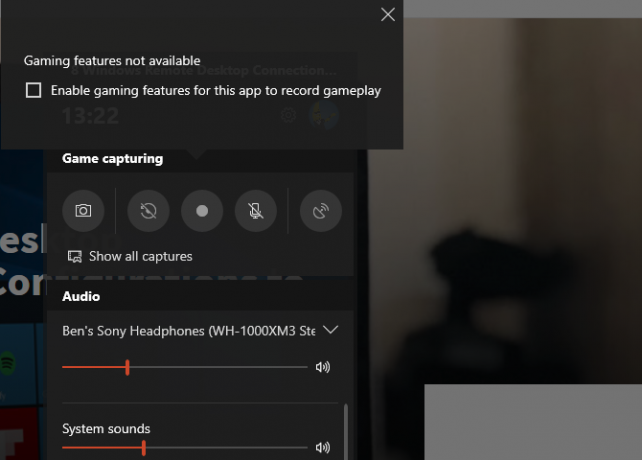
Перед записью рекомендуется нажать Win + G еще раз. Убедитесь, что уровни звука для ваших приложений и выходов ниже подходят. Если вы хотите записать звук с вашего микрофона, вам нужно нажать микрофон значок в настройках панели игры. Или нажмите Win + Alt + M ярлык.
Чтобы остановить запись, нажмите Win + Alt + R очередной раз. Затем вы найдете свою запись на C: \ Users \ Имя пользователя \ Видео \ Захватывает.
2. Используйте регистратор шагов
Если вам не нужна полноценная видеозапись вашего экрана, то Steps Recorder (ранее Recorder Steps Recorder) является более простым решением. Вместо записи видео, он захватывает несколько скриншотов процесса, который вы иллюстрируете. Это отличный способ зафиксировать шаги, которые вы предпринимаете, чтобы получить сообщение об ошибке, и подходящая альтернатива, когда вы не можете отправить большой видеофайл.
Чтобы начать использовать его, найдите Регистратор шагов в меню Пуск. Это запускает небольшое окно; щелчок Начать запись начать. Как только вы это сделали, пройдитесь по шагам, которые вы хотите запечатлеть.
Если вам нужно добавить дополнительную информацию о чем-либо, нажмите Добавить комментарий кнопка. Это позволяет выделить область экрана и оставить дополнительные заметки. Когда вы закончите, нажмите Остановить запись.
Затем вы увидите новое окно со всей захваченной информацией. Он будет записывать скриншот каждый раз, когда вы нажимаете или печатаете, и ведет журнал того, что вы нажимаете и вводите. Это, наряду с некоторой технической информацией в нижней части, позволяет кому-то, кто пытается помочь вам увидеть, что именно происходит.

Если вы удовлетворены своей записью, нажмите Сохранить и выберите место для его сохранения. Данные сохраняются в виде ZIP-файла, которым вы легко можете поделиться с тем, кто работает над решением вашей проблемы. Вы можете, конечно, сохранить его для собственного использования.
Дополнительные инструменты, подобные этому, см. В нашем списке бесплатные диктофоны для рабочего стола 3 бесплатных средства записи экрана для захвата рабочего стола WindowsВы можете использовать средство записи экрана для создания учебных пособий, ошибок в документах для устранения неполадок или отслеживания нежелательных действий на рабочем столе в ваше отсутствие. Выберите один из наших рекомендуемых инструментов. Прочитайте больше .
3. Как сделать запись экрана через YouTube Live Streaming
С этими двумя встроенными методами Windows, как вы можете просматривать записи, не устанавливая ничего другим способом?
В качестве интересного обходного пути вы можете использовать прямую трансляцию YouTube в качестве приложения для записи экрана Windows. К сожалению, Страница поддержки YouTube в Hangouts в эфире говорит, что эта функция «уходит позже в 2019 году». Рекомендует использовать YouTube.com/webcam как быстрое потоковое решение, но оно не позволяет вам записывать ваш рабочий стол. Таким образом, мы рассмотрим унаследованное решение здесь.
Для начала перейдите на YouTube и убедитесь, что вы вошли в систему. В правом верхнем углу экрана щелкните Загрузить кнопку, которая выглядит как видеокамера, и выберите Иди живи. В зависимости от состояния вашей учетной записи, вам может потребоваться проверить некоторую информацию, прежде чем продолжить.
Далее вы увидите окно, где вы можете добавить некоторую основную информацию в ваш поток. Здесь, нажмите Классическая трансляция в правом нижнем углу для доступа к старому интерфейсу.
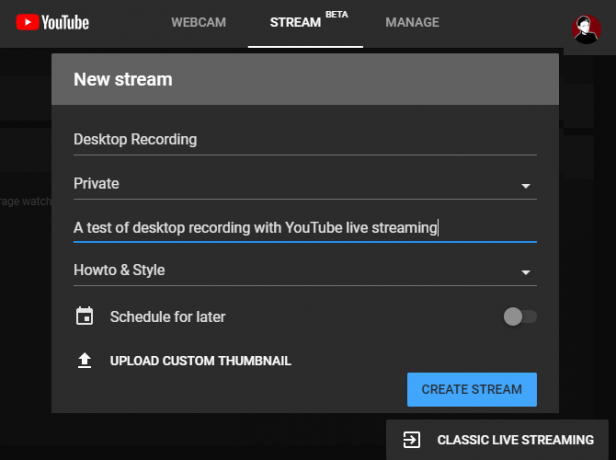
Под Прямая трансляция раздел на левой боковой панели, выберите Мероприятия. Тогда выбирай Новое живое событие в правом верхнем углу.
Здесь установите заглавие, Описание, и категория на что угодно. Важно убедиться, что вы измените конфиденциальность с общественного в Частный (или UNLISTED если вы хотите выбрать людей, чтобы посмотреть его). Под Тип, обязательно выберите Быстро. Нажмите на Иди живи сейчас кнопку, чтобы начать.
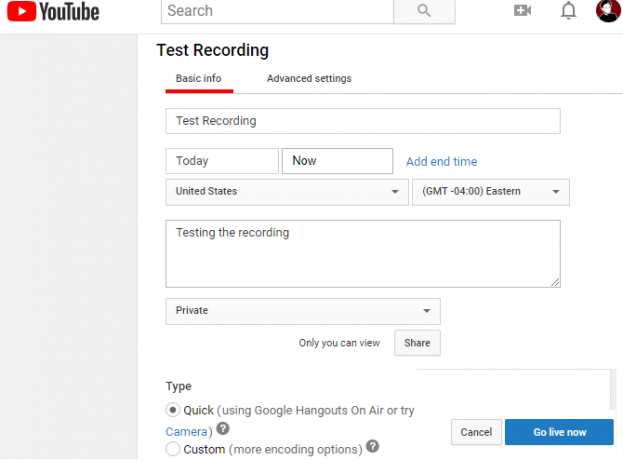
Начало трансляции
Теперь вы увидите новое окно Google Hangouts в прямом эфире с включенной веб-камерой и микрофоном, как во время разговора в Hangouts. Нажмите на значки в верхней части экрана, чтобы отключить звук микрофона и видео, если хотите. Тогда найдите Screencast значок на левой стороне, который выглядит как зеленый монитор со стрелкой.
После того, как вы нажмете эту кнопку, вам нужно будет выбрать, хотите ли вы захватить весь монитор или только окно одного приложения. Выберите это, затем нажмите Начать трансляцию когда ты будешь готов к жизни.
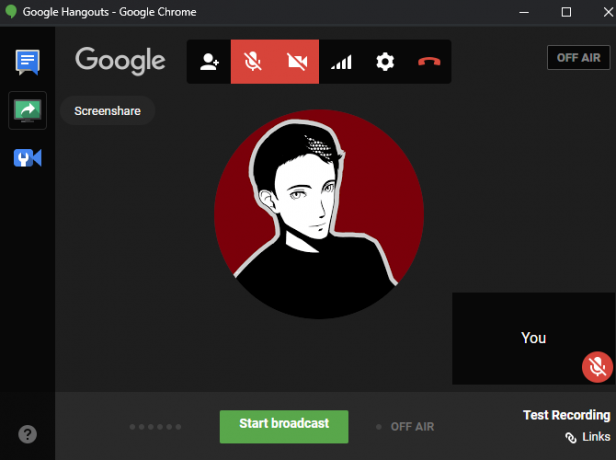
Перейдите к тому, что вы хотите записать, затем нажмите Остановить трансляцию когда вы закончите. После того, как вы закроете окно видеовстреч, YouTube сохранит видео с вашего скринкаста на ваш канал.
Доступ к вашему скринкасту
Вы можете найти свой клип чуть позже, нажав на значок своего профиля в правом верхнем углу YouTube, выбрав YouTube Studioи выбрав Ролики на левой боковой панели. В верхней части этой страницы выберите Прямой эфир чтобы показать архивы живых потоков, и вы найдете запись под Живое воспроизведение раздел.
Обязательно измените видимость с Частный в общественного или UNLISTED если вы хотите поделиться этим с другими.
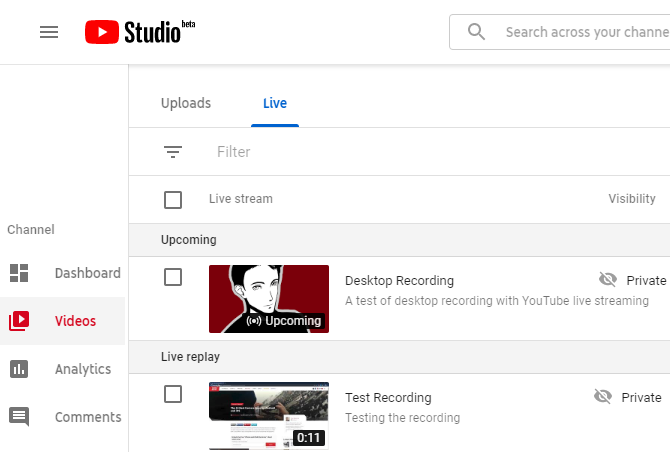
4. Как записать свой экран с PowerPoint
Этот финальный Windows рекордер экрана ближе к бонусу; поскольку для этого требуется PowerPoint, это не настоящее решение без установки. Однако, поскольку на многих компьютерах установлен Microsoft Office, мы включаем его на тот случай, если ни один из других методов не подойдет вам.
Увидеть как записать экран вашего компьютера с помощью Microsoft PowerPoint Как записать ваш экран с Microsoft PowerPointЗнаете ли вы, что Microsoft PowerPoint имеет возможность записывать ваш экран и делать снимки экрана? Прочитайте больше для деталей.
Простая запись экрана
Мы рассмотрели несколько простых способов просмотра записей в Windows без установки программного обеспечения. Если вам нужен способ сделать это в чрезвычайной ситуации или вы просто хотите знать каждый способ записи экрана, это даст вам множество способов.
Хотите более продвинутый инструмент записи и трансляции экрана? Вы должны взглянуть на OBS Studio и наш полное руководство по началу работы с OBS Studio Как записать или транслировать экран вашего компьютера с помощью OBS StudioХотите записать свой экран или поток на Twitch? OBS Studio - отличный бесплатный вариант. Вот все, что вам нужно, чтобы начать. Прочитайте больше .
Бен является заместителем редактора и спонсором почтового менеджера в MakeUseOf. Он имеет степень бакалавра в области компьютерных информационных систем в Grove City College, где он окончил с отличием и с отличием в его специальности. Он любит помогать другим и увлечен видеоиграми как медиумом.


