Кто знал, что регулирование громкости видео на YouTube может быть такой сложной темой? В конце концов, какие варианты у вас действительно есть, кроме экранного слайдера? Вы будете удивлены, на самом деле.
Оказывается, есть несколько разных способов управления громкостью видео на YouTube. Вот некоторые из лучших методов, которые мы нашли.
1. Регулятор громкости
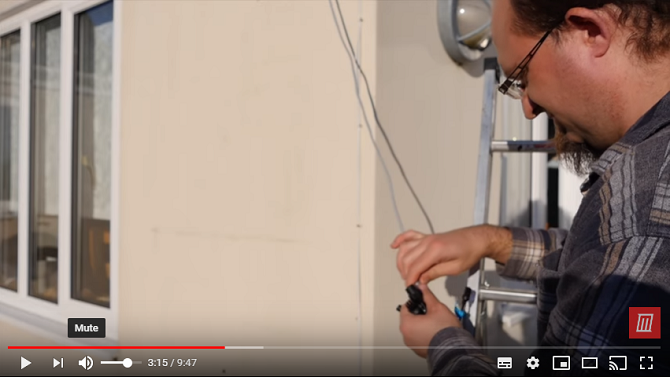
Давайте начнем с экранного слайдера. Это основной способ регулировки громкости на YouTube.
Слайдер говорит само за себя. Переместите его влево, чтобы уменьшить громкость, и переместите вправо, чтобы сделать YouTube громче.
Есть также функция отключения звука, чтобы мгновенно убить звук; просто нажмите на значок динамика.
2. Горячие клавиши
Мы всегда рекомендуем использовать сочетания клавиш для любых задач, где это возможно. Изучите их хорошо, и они быстрее, чем с помощью мыши. Это означает, что вы можете быть более продуктивным.
YouTube ничем не отличается. Есть множество удобные сочетания клавиш YouTube Ярлыки и ярлыки на YouTubeБыстрее перемещайтесь по YouTube с помощью этого ярлыка. Также перечислены стандартные размеры для создания графики и видео на YouTube. Прочитайте больше имеется в наличии. Вы можете делать все, от пропуска видео до включения и выключения субтитров.
Сочетания клавиш YouTube для регулировки громкости - это клавиши со стрелками. прессование вверх увеличит громкость на пять процентов; прессование вниз уменьшит громкость на ту же сумму.
(Примечание: Если ярлыки не работают, попробуйте сначала нажать на видео. Если видео не «в фокусе», вы можете обнаружить, что вместо этого клавиши со стрелками прокручивают всю веб-страницу вверх и вниз.)
3. Используйте вашу мышь
Являюсь ли я единственным, кто использует YouTube, и по какой-то причине свиток громкости все время застревает в курсоре мыши, и вы запутываетесь, почему у вас вдруг не появляется громкость?
- [LoF] Chrises-Face (@ChrisesFace) 20 января 2018 г.
Вы также можете изменить громкость на YouTube с помощью колесика прокрутки мыши, но это немного неудобно.
Изменение было введено в обновлении 2017 года. Чтобы эта функция работала, вам нужно сначала навести курсор мыши на значок динамика, чтобы открыть слайдер громкости, а затем навести курсор мыши на сам слайдер.
Когда вы наведите курсор, прокрутите вверх, чтобы увеличить громкость, и прокрутите вниз, чтобы уменьшить громкость. Если курсор отклоняется от ползунка, колесо прокрутки будет перемещать веб-страницу вверх и вниз.
В этой реализации неясно, какие преимущества имеет использование колеса прокрутки мыши по сравнению с простым нажатием на ползунок. Нажатие происходит быстрее и с меньшей вероятностью пропускает огонь.
Сторонние регуляторы громкости YouTube
Когда дело доходит до управления громкостью YouTube, вы не ограничены только нативной функциональностью. Есть множество сторонние расширения YouTube Сделайте YouTube лучше с этими удивительными веб-приложениями и расширениямиЭти веб-сайты и расширения заполняют эти досадные пробелы, пока сам YouTube не добавит эти функции. Прочитайте больше и расширения, которые предоставляют дополнительные функции. Некоторые из них позволяют регулировать громкость видео на YouTube.
4. Управление мышью YouTube
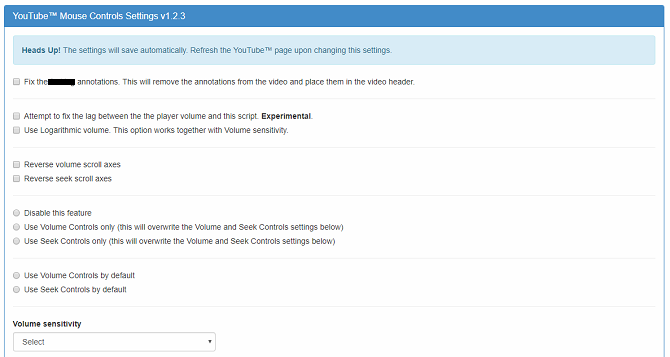
Доступно на: Chrome
Если вы используете Google Chrome, начните с расширения расширения YouTube Mouse Controls.
Это позволяет сделать YouTube громче и тише с помощью колеса прокрутки мыши. Однако, в отличие от ранее описанного метода прокрутки мыши, он будет работать до тех пор, пока курсор мыши находится где-то над видеоплеером. Как таковой, он менее подвержен ошибкам, чем нативная методология.
Вы также можете использовать расширение для поиска по видео. Нажмите на колесо прокрутки и переместите указатель мыши влево или вправо. Нажмите колесо прокрутки во второй раз, когда вы будете готовы начать просмотр.
Вам нужно зайти на страницу настроек расширения, чтобы активировать его, прежде чем сработают элементы управления мышью.
Скачать:Управление мышью YouTube ($0.99)
5. Волшебные Действия для YouTube
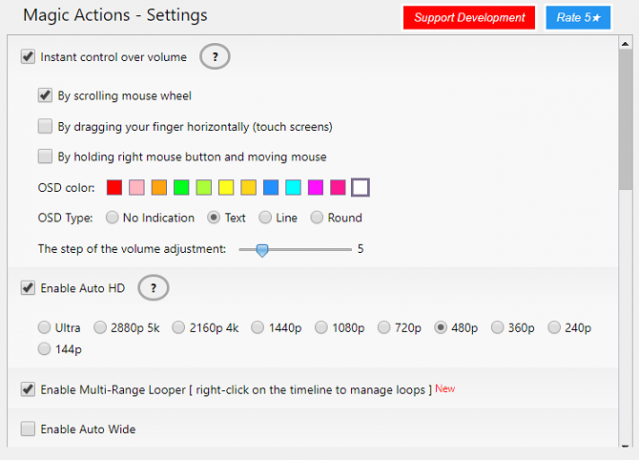
Доступно на: Chrome
Второе расширение Chrome, о котором стоит упомянуть, это Magic Actions для YouTube. Это более полнофункциональное дополнение, чем управление мышью YouTube.
В дополнение к тому, что вы можете использовать мышь для регулировки громкости, он также предлагает просмотр кино, автоматический HD, дневной и ночной режимы просмотра, автоматическое воспроизведение видео, скриншоты видео в один клик, простой способ просмотреть и удалить историю просмотров, превью оценок для похожих видео и дополнительную информацию о пользователях в комментариях раздел.
Скачать: Волшебные действия для YouTube [больше не доступны] (бесплатно)
Другие способы управления громкостью видео на YouTube
Давайте закончим, рассмотрев еще два способа управления громкостью видео на YouTube, о которых вы, возможно, раньше не думали.
6. VLC Media Player
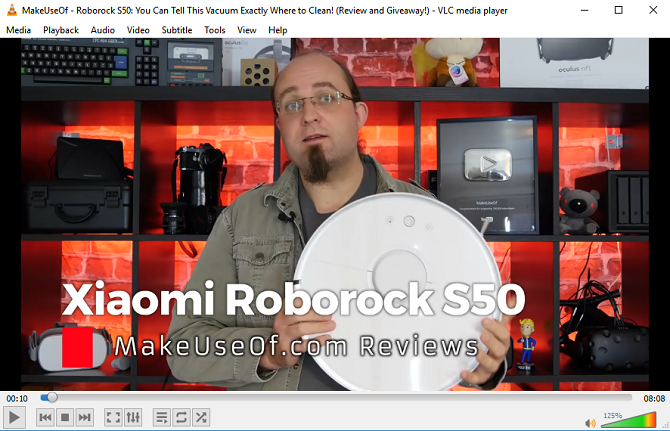
Доступно на: Windows, Mac, Linux, Android, iOS
Мы все это испытали: вы нажимаете на видео на YouTube, и оно едва слышно, даже если громкость на вашем компьютере и самом плеере доведена до 100 процентов.
Если громкость видео YouTube, которое вы хотите посмотреть, невелика, вам следует рассмотреть возможность просмотра видео напрямую через VLC Media Player. Это позволяет вам сделать YouTube громче благодаря своему усилителю звука.
Конечно, это может быть слишком хлопотно для двухминутного видео о том, как кошка делает хитрые поступки, но если это фильм или видео такого же длинного размера, которое вы изо всех сил пытаетесь услышать, вы пожнете плоды.
Чтобы посмотреть видео YouTube на VLC Media Player, следуйте пошаговым инструкциям ниже:
- Загрузите и откройте VLC Media Player.
- Перейдите на YouTube и скопируйте (Ctrl + C) URL видео, которое вы хотите посмотреть.
- На VLC перейдите к Медиа> Устройство Open Capture.
- Нажать на сеть Вкладка.
- Вставьте URL-адрес YouTube, скопированный на втором шаге.
- Нажмите на Играть.
Через пару секунд видео должно начать воспроизводиться. Затем вы можете использовать ползунок громкости в правом нижнем углу, чтобы увеличить громкость до 125 процентов от первоначального максимума.
Скачать:VLC Media Player (Бесплатно)
Примечание: Возможность использовать приложение для просмотра YouTube является лишь одним из многих VLC Media Player секреты, которые вы должны узнать 7 совершенно секретных функций бесплатного VLC Media PlayerVLC должен быть вашим медиаплеером по выбору. Кроссплатформенный инструмент имеет множество секретных функций, которые вы можете использовать прямо сейчас. Прочитайте больше .
7. Нормализуйте вывод звука на вашем компьютере
У YouTube нет собственного способа нормализовать вывод звука. Вместо этого вы должны использовать сторонние инструменты.
В Windows есть встроенный инструмент. Вы можете активировать выравнивание громкости в операционной системе, щелкнув правой кнопкой мыши значок динамика на панели задач и перейдя в Звуки> Воспроизведение> Динамики> Свойства> Улучшения и отметив флажок рядом с Выравнивание громкости.
Если вы используете macOS, встроенного инструмента нормализации громкости нет. К счастью, существует множество сторонних эквалайзеров, которые отлично справляются со своей задачей. Два из самых популярных заграждение и eqMac2.
Windows также имеет сторонние эквалайзеры 5 лучших звуковых эквалайзеров Windows 10 для улучшения звучания вашего ПКВы хотите настроить аудио Windows по своему вкусу? Эти эквалайзеры для Windows 10 уже описаны. Прочитайте больше если вам не нравится встроенная функциональность.
Дополнительная помощь для подающих надежды ниндзя на YouTube
Итак, вот оно. Множество разных способов управления громкостью видео YouTube. Но если вы знаете что-то еще, обязательно сообщите нам о них в комментариях ниже.
И если вы хотите узнать больше об использовании YouTube, ознакомьтесь с этими Трюки с URL на YouTubeнаряду с этими YouTube трюки для видео ниндзя Думаешь, ты ниндзя на YouTube? Вы не будете знать эти 8 хитростейПрирода YouTube означает, что есть буквально сотни изящных трюков и умных функций, которыми вы можете воспользоваться. Мы делимся восьмью из лучших советов, которые являются родными для YouTube. Прочитайте больше . Вы также можете взглянуть на эти приложения, чтобы обойти ограничения YouTube 5 читов YouTube, чтобы снять ограничения и сделать YouTube снова интереснымХотите получить лучший опыт на YouTube? Вот несколько приложений с умными идеями, чтобы вы могли смотреть YouTube намного лучше. Прочитайте больше .
Дэн - британский эмигрант, живущий в Мексике. Он является главным редактором дочернего сайта MUO, Blocks Decoded. В разное время он был социальным редактором, креативным редактором и финансовым редактором MUO. Вы можете найти его бродящим по выставочному центру в CES в Лас-Вегасе каждый год (пиарщики, обращайтесь!), И он делает много закулисных сайтов…


