Реклама
Если вы хотите найти что-то в Интернете, вы, вероятно, откроете браузер и выполните поиск в Google. И хотя это наиболее очевидный способ поиска, вы можете сделать Google еще дальше, используя оповещения Google.
С помощью Google Alerts вы можете ввести то, что вы хотите найти, и получать обычное письмо со всеми результатами. Поэтому вместо того, чтобы искать в Google каждое утро что-то новое, связанное с вашими интересами, вы можете просто проверить свой почтовый ящик. Это удобно для таких вещей, как глобальные или локальные новости, продажи или коды купонов, а также обновления ваших любимых фильмов или телепередач.
Если вы новичок в Google Alerts, MakeUseOf здесь, чтобы помочь. Вот как настроить оповещения Google.
Настройка оповещений Google с предложениями
Самый простой способ начать работу с Google Alerts - это просмотреть предложения предупреждений. Google предоставляет вам хороший выбор популярных тем, таких как компании, финансы, музыка, спорт, политика и многое другое.
Таким образом, вы можете быстро настроить оповещения о таких вещах, как биткойны в категории «финансы», «Жемчужное варенье в музыке» или «Игра престолов» на ТВ-тему.

Перейдите на сайт Google Alerts и войдите в учетную запись Google, которую вы хотите использовать для электронных писем с предупреждениями, если у вас их несколько.
Прокрутите страницу немного вниз, и вы увидите Предупреждения. Если вам нравится один из этих вариантов, просто нажмите знак плюс добавить это. Затем, когда вы прокрутите вверх, вы увидите Мои оповещения раздел с теми, кого вы выбираете.
Настройка оповещений Google с ключевыми словами
Теперь, когда вы знаете, как настроить базовое оповещение Google, давайте рассмотрим несколько типов оповещений Google, которые вы можете создать самостоятельно.
Как поиск в Google Лучшая шпаргалка по поиску в Google: советы, операторы и команды, которые нужно знатьЭти специальные советы, операторы и команды поиска Google помогут вам сузить результаты поиска и всегда получить именно те результаты, которые вы ищете. Прочитайте больше с помощью ключевых слов вы можете настроить оповещения с учетом ваших интересов. Это позволяет вам пойти дальше, чем те предложения предупреждений, которые предоставляет Google. Кроме того, вы можете вводить символы и использовать операторы поиска, как при поиске в Google, чтобы сузить результаты поиска.
Например, может быть, вы хотели бы получить электронное письмо со статьями о MakeUseOf, в которых упоминаются подарки, чтобы вы могли получить быстрый старт на своем празднике или в день рождения.
Вы бы войти сайт подарков: makeuseof.com в поле поиска. Затем вы увидите предварительный просмотр типов результатов, которые вы получите. Если вам это нравится, нажмите Создать оповещение. Или вы можете нажать Показать параметры и настройте параметры для оповещения, которое мы опишем позже.
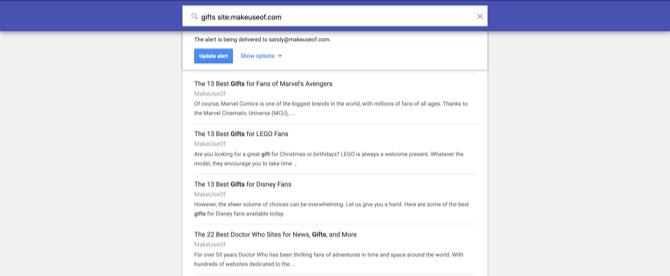
В качестве другого примера, возможно, вы ищите новый Chromebook и хотите, чтобы он стоил в определенном диапазоне. Вы могли бы войти Chromebook $ 200.. $ 500 в окне поиска измените настройки, если хотите, и создайте оповещение.

Вам нужно найти запчасти для ремонта вашего велосипеда в Нью-Йорке на Craigslist? Вы можете объединить несколько операторов, чтобы сузить результаты оповещений и ввести Сайт «Нью-Йорк» И «Запчасти для велосипедов»: craigslist.org.

Хотите найти коды купонов для универмага, такого как Kohl's? Войти «Код купона» Колы в поле поиска.

Существует множество возможностей для типов оповещений Google, которые вы можете настроить и настроить.
Настройки и параметры оповещений Google
Когда вы создаете оповещение, вы можете настроить параметры, нажав Показать параметры ссылку или потом, нажав на Кнопка редактирования (значок карандаша) рядом с оповещением в разделе «Мои оповещения».
Индивидуальные настройки оповещений
Один из вариантов, который вы используете в Google Alerts, - это индивидуальная настройка получаемых вами оповещений. Вы можете выбрать, как часто получать оповещения, источники, определенный язык и некоторые другие параметры.

Вот краткое изложение настроек, которые вы можете настроить:
- Как часто: «As-It-Happens» лучше всего подходит для чувствительных ко времени вещей (например, флэш-сделок), но «Максимум раз в неделю» идеально подходит для менее срочных дел или если вы не хотите утонуть в электронных письмах.
- Источники: Какие типы контента вы хотите рассмотреть? Они соответствуют собственным категориям Google, в том числе: новости, блоги, Интернет, видео, книги, обсуждения и финансы. Вы можете выбрать более одного, если хотите, или просто использовать опцию Автоматически для них всех.
- Язык: Фильтрует источники на основе выбранного вами языка.
- Область: Вы хотите рассмотреть только источники в США, Канаде или Великобритании? Вот как вы их фильтруете.
- Как много: Выберите «Только лучшие результаты» (более строгие критерии соответствия) или «Все результаты» (более либеральные, почти все, что находит Google).
- Доставить: Отправляйте оповещения либо на ваш Gmail, либо на RSS-канал.
Если вы решите не использовать дополнительные настройки, Google Alerts по умолчанию будет использовать глобальные результаты по мере их обнаружения и отправит их прямо на вашу электронную почту.
Что касается параметра «Источники», здесь приводится разбивка каждого типа контента:
- Новости: Выполняется только поиск последних статей в Новостях Google.
- Блоги: Поиск только в недавно опубликованных блогах.
- веб-сайт: Поисковые все новые части контента в Интернете.
- Видео: Поиск только по описаниям видео в Google.
- Книги: Только поиск новых дополнений в Google Книгах.
- Обсуждение: Только ищет новые темы форума.
- Финансы: Ищет цены только для акций, которые соответствуют запросу.
- Автоматический режим: Поиски по всему все категории.
Мои оповещения
Если вы настроили более одного оповещения, вы можете свернуть их в одно электронное письмо, которое называется Дайджест. Нажмите на Кнопка настроек (значок шестеренки) в разделе «Мои оповещения».
Затем вы можете установить флажок для дайджест и выбрать получение электронной почты не чаще одного раза в день или в неделю.
При желании вы можете установить флажок для Доставка выбрать время суток, когда вы хотите получать письмо.

Удалить оповещение
Если вы позже передумаете о настроенном вами оповещении, вы можете легко удалить его и прекратить получать электронные письма.
Вернитесь на страницу оповещений Google и войдите в свою учетную запись Google. В верхней части Мои оповещения раздел нажмите Удалить Кнопка (значок корзины) рядом с предупреждением, которое вы хотите удалить.

Никогда не пропустите ничего с оповещениями Google
Если вы будете искать в Google каждый день или даже несколько раз в неделю одно и то же, Google Alerts может сэкономить ваше время и энергию, передавая ваши интересы прямо в ваш почтовый ящик.
А для тех разовых случаев, когда вам нужно искать только один раз, ознакомьтесь с нашими советами для поиск в Google по дате 6 способов поиска по дате в GoogleВы можете настроить поиск Google во многих отношениях сейчас. Поиск по дате важен для некоторых конкретных типов информации. Давайте прочитаем несколько советов и приемов о том, как это сделать. Прочитайте больше или как искать изображение в Google Как искать изображение в GoogleОбратный поиск изображений отлично подходит для поиска источника изображения на веб-странице или для поиска художника, ответственного за классную фотографию. Прочитайте больше .
Получив степень бакалавра в области информационных технологий, Сэнди много лет работала в сфере информационных технологий в качестве менеджера проектов, менеджера отдела и руководителя PMO. Затем она решила следовать своей мечте и теперь пишет о технологиях полный рабочий день.


