Реклама
При использовании Linux бывает, что вам может понадобиться управлять жесткими дисками, съемными носителями, такими как USB-диски и SD-карты, и многим другим. Это особенно верно, если вы планируете двойную загрузку с Windows или второй установкой Linux.
Поэтому важно знать, как вы можете управлять своими дисками и разделами на них. Изменение размера раздела, переформатирование жесткого диска или проверка его работоспособности - вот некоторые вещи, которые вы можете сделать с помощью Дисковой утилиты Ubuntu.
Общий обзор
Чтобы запустить Дисковую утилиту, откройте Тире нажав на Ubuntu логотип возле верхнего левого угла. Введите диски, а затем нажмите на Диски. Компоновка утилиты довольно проста. У вас есть список дисков на левой стороне, которыми вы можете управлять. Все остальное, что отображается, относится к диску, который выбран в данный момент.
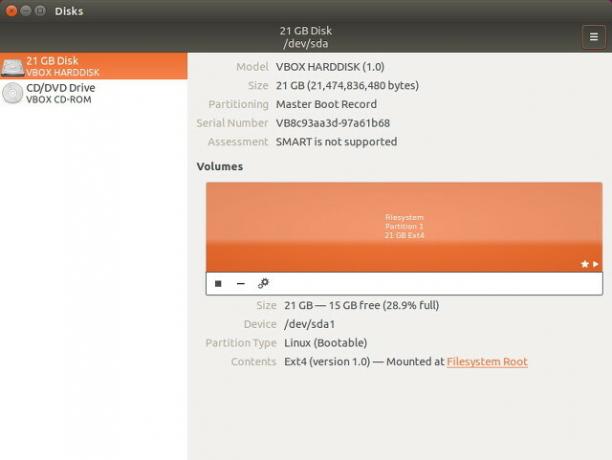
Верхняя половина содержит общую информацию о диске, например, его имя, объем памяти, разделение и состояние диска SMART (подробнее об этом позже). Вы также можете выполнить действия со всем приводом через меню в правом верхнем углу утилиты.
В нижней половине вы увидите расположение разделов; это дает вам информацию о выбранном в данный момент разделе. Используя представление макета раздела, вы также можете добавлять / удалять разделы, размонтировать разделы и выполнять другие задачи, которые скрыты в значке шестеренок.
Давайте рассмотрим отдельные варианты более подробно. Во-первых, вот действия, которые вы можете применить ко всем дискам.
Действия с диском

Отформатировать диск позволяет переформатировать жесткий диск, создав новую таблицу разделов и перезаписав старую, в результате чего ваша система больше не распознает разделы, которые могут быть на диске. Вы можете выбрать между быстрым и медленным опциями, что означает, что он просто перезапишет таблицу разделов и данные технически все еще не повреждены (хотя их невозможно использовать без инструмента восстановления), или они перезаписывают все данные на диске с нули.
Выбор между MBR и GPT немного сложнее объяснить. MBR расшифровывается как Master Boot Record и поддерживает до четырех разделов (но вы можете создать логический раздел который содержит несколько разделов внутри него, эффективно устраняя ограничение в четыре), и до 2 ТБ жесткого диски. GPT расшифровывается как GUID Partition Table и, по существу, устраняет ограничения на четыре раздела и 2 ТБ. Поэтому выбор GPT новее и «лучше», но нет причин не использовать MBR, если его ограничения не влияют на вас.
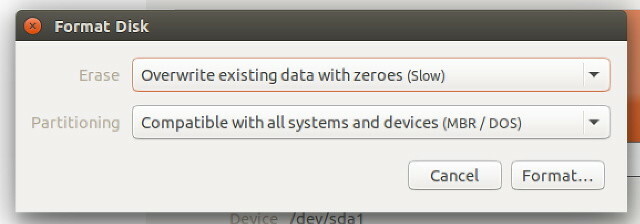
Вы также можете создавать образы вашего диска, которые делают отличные резервные копии. Если вам нужно восстановить диск с помощью образа, вы можете использовать утилиту, чтобы сделать это тоже. Эти варианты Создать / восстановить образ диска. Просто убедитесь, что при создании изображения у вас есть другой носитель, достаточно большой для хранения изображения.
Если вам интересно, насколько быстрым является ваш привод на самом деле, вы можете сравнить его с Эталонный диск чтобы увидеть, насколько высока скорость чтения и записи, а также время доступа (время, которое требуется накопителю для поиска файла).
Если вы думаете, что ваш диск ведет себя странно, вы можете взглянуть на УМНЫЕ данные и выполнять самотестирование чтобы увидеть, может ли система обнаружить какие-либо неисправности с диском. Если он обнаружит какие-то проблемы, вероятно, вы вряд ли сможете что-то исправить, но, по крайней мере, вы знаете, что это аппаратная проблема. Однако если система не может найти что-то не так, то любая проблема, которая может у вас возникнуть, должна быть вызвана чем-то другим.
Вы можете применить настройки кэша записи под Настройки диска возможность ускорить движение. Включение кэша записи может улучшить производительность вашего диска, потому что заставляет диск помещать данные, которые сначала следует записать в кеш, а когда он заполняется, он постоянно записывается на диск. Это связано с тем, что одно событие записи происходит быстрее, чем многие события записи, когда объем записываемых данных одинакового размера. Просто имейте в виду, что его включение может привести к потере данных в случае потери питания - данные, которые находятся в кеше, но еще не записаны на диск постоянно, исчезнут при отключении питания.
Действия с разделами
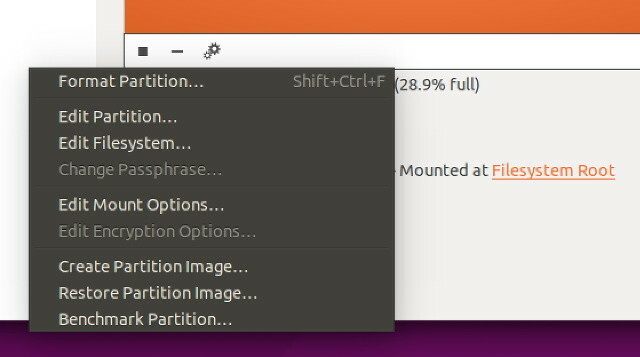
Как я уже упоминал, вы можете добавлять, удалять и размонтировать разделы в представлении разметки разделов. Вы также можете нажать на определенный раздел, а затем на значок шестеренок, который предоставит вам список аналогичных действий, но они влияют только на данный раздел.
Например, вы можете отформатировать раздел (быстрым и медленным методами) новый тип файловой системы От FAT к NTFS к ZFS: демистифицированы файловые системыРазличные жесткие диски и операционные системы могут использовать разные файловые системы. Вот что это значит и что вам нужно знать. Прочитайте больше с Формат раздела. Вы можете создавать и восстанавливать образы, которые содержат только раздел, а не весь диск с Создать / восстановить образ раздела. Наконец, вы также можете сравнить разделы, чтобы увидеть, можно ли добиться какого-либо увеличения производительности от разных типов файловых систем (такие как btrfs Ext4 против Btrfs: почему мы делаем переход [Linux]Честно говоря, последнее, на что люди обращают внимание, - это какая файловая система используется. У пользователей Windows и Mac OS X даже меньше причин искать, потому что у них действительно есть только один ... Прочитайте больше ) или другие факторы с Контрольный раздел.
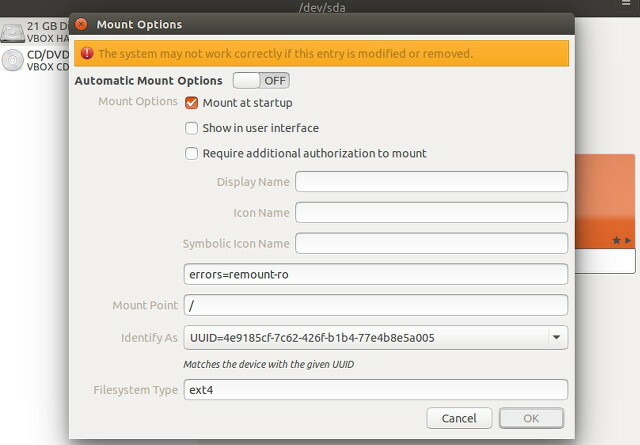
Для разделов доступно несколько дополнительных опций, недоступных для дисков.
Под Изменить раздел Вы можете выбрать, какой тип раздела должен быть (это отличается от фактического форматирования с определенным типом файловой системы).
использование Редактировать файловую систему изменить метку / имя раздела. Там нет ничего другого.
С Изменить параметры монтированияВы можете смонтировать файловую систему во время загрузки и внести другие изменения, если это необходимо. Вы захотите перейти сюда, если вы добавили новый жесткий диск в вашу систему и хотите, чтобы он был смонтирован автоматически.
Если вы настроить раздел с шифрованием Как создать защищенный USB-накопитель в Ubuntu с помощью Linux Unified Key SetupВаша портативная USB-флешка размером с большой палец представляет собой угрозу безопасности. Но если вы пользователь Linux, вы можете легко зашифровать диск для защиты данных в случае кражи. Прочитайте больше Вы также можете редактировать эти настройки в Изменить параметры шифрования.
Монтаж ISO
Вы также можете использовать Дисковую утилиту для монтирования образов ISO в качестве дисков. Просто нажмите на Диски меню, которое появляется, когда вы наводите курсор мыши на панель в самой верхней части экрана, а затем нажимаете Прикрепить образ диска. Найдите ISO-образ, который вы хотите смонтировать, и все готово.
Простое управление дисками входит в комплект
Дисковая утилита является отличным инструментом и способна сделать практически все, что вам может понадобиться. В случае, если вы ищете какие-либо альтернативы, я бы предложил GParted, высокопроизводительный инструмент управления дисками GParted - лучшее программное обеспечение для создания разделов Прочитайте больше или с помощью инструментов управления дисками терминала и создания разделов. Конечно, если вам пока не очень удобно пользоваться терминальными инструментами, лучше сначала проверить GParted. В любом случае, хорошо, что в Ubuntu есть инструмент управления дисками, который действительно полезен и прост в использовании.
Какой способ управления дисками вы предпочитаете? Дайте нам знать об этом в комментариях!
Дэнни - старший в Университете Северного Техаса, который пользуется всеми аспектами программного обеспечения с открытым исходным кодом и Linux.

