Реклама
 Люди часто задаются вопросом, почему Microsoft Powerpoint стоит так дорого. В конце концов, вы можете создавать только простые, линейные «презентации». Неправильно.
Люди часто задаются вопросом, почему Microsoft Powerpoint стоит так дорого. В конце концов, вы можете создавать только простые, линейные «презентации». Неправильно.
Microsoft Powerpoint является чрезвычайно мощным пакетом, и его можно использовать не только для простых презентаций. Его можно использовать для создания макетов сайтов и даже интерактивных инструментов обучения.
Мы рассмотрим один пример этой последней категории ниже; интерактивные викторины. Де-факто приложения, которые используют функциональный, хотя и простой, интерфейс.
Мастера
Мастер слайдов - это ДНК, которая используется для создания новых слайдов. Так сказать, штамп слайда, который определяет, как будут выглядеть вновь созданные слайды. По умолчанию, мастер слайдов довольно скучный, но мы можем изменить это на что угодно. Мы даже можем создавать несколько мастер-слайдов с под-макетами и переключаться между ними на лету, пока мы создаем нашу презентацию.

Чтобы открыть Мастер слайдов меню, перейдите к Посмотреть и выберите
Мастер слайдов. Это изменит режим Powerpoint, поэтому вам придется переключить его обратно в обычный режим, прежде чем вы сможете создать презентацию.Мастер-слайд будет добавлен к верхней ленте, которую вы можете использовать для добавления новых профилей и макетов. Они появятся на боковой панели, как показано на скриншоте ниже. Slide Masters появятся независимо и разветвляются на разные макеты.
Расслоение
Итак, как именно мы планируем использовать Slide Masters в нашей маленькой викторине? Мы можем использовать их для разработки разных, повторяющихся уровней приложения, например, главное меню и различные категории викторины.
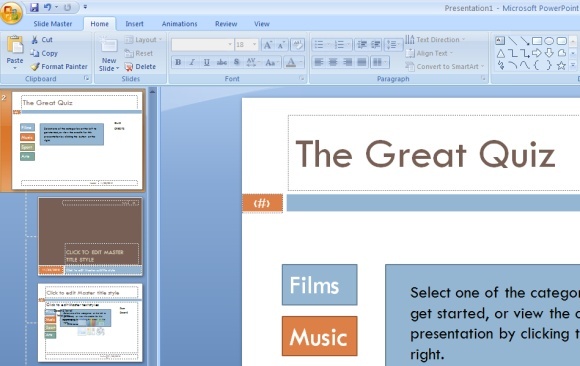
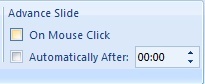 Используя Slide Masters, мы должны создать макет один раз и сохранить кнопки категорий на всех последующих слайдах. Это сэкономит нам много работы сейчас и всякий раз, когда мы хотим создать интерактивную презентацию в будущем.
Используя Slide Masters, мы должны создать макет один раз и сохранить кнопки категорий на всех последующих слайдах. Это сэкономит нам много работы сейчас и всякий раз, когда мы хотим создать интерактивную презентацию в будущем.
Важный! Чтобы убедиться, что наши тестеры не смогут продвигаться, просто щелкнув в другом месте на слайде, вам необходимо отключить ‘Предварительный слайд при щелчке мышью‘Вариант для каждого мастера слайдов.
Действия кнопки
Кнопки, как и в реальных приложениях и на сайтах, позволяют нам перемещаться между различными слайдами более свободно, чем в линейном режиме по умолчанию. Мы можем переходить между различными слайдами и даже создавать кликабельные категории в нашем Slide Master.
Увязка
Это довольно легко сделать ссылку на другой слайд. Выделите фрагмент текста или фигуру правой кнопкой мыши и нажмите Гиперссылка.
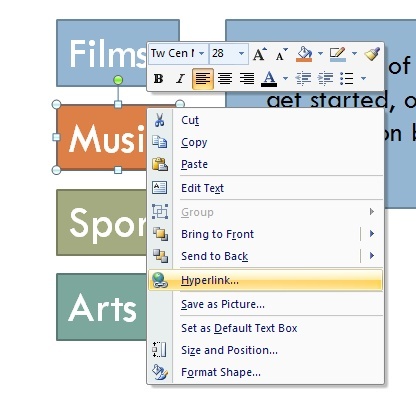
По умолчанию эта опция позволяет вам ссылаться на веб-страницу. Выбрать 'Разместить в этом документе в левой боковой панели. Это позволит для связи между презентациями.
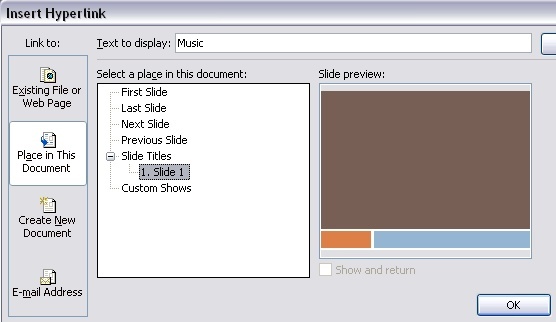
Гиперссылки позволяют создавать относительные (например, следующий, предыдущий слайд) и абсолютные гиперссылки (то есть указывающие на конкретный слайд). Мы будем использовать оба.
Создание Викторины
Мы используем два вышеупомянутых инструмента для создания интерактивной викторины.
Во-первых, создать как можно больше фактические слайды как у вас есть категории. Они не должны содержать много, кроме, может быть, текстового элемента для удобства.
Мастера и Категории
Мы выложим фундамент, второй. Выберите первый макет и спроектируйте его так, чтобы он включал основные элементы вашего интерфейса. Они должны быть согласованы по всей Powerpoint. Я добавил название викторины и ссылки на каждую категорию. Направьте кнопки категорий на те слайды, которые вы создали перед использованием гиперссылки.
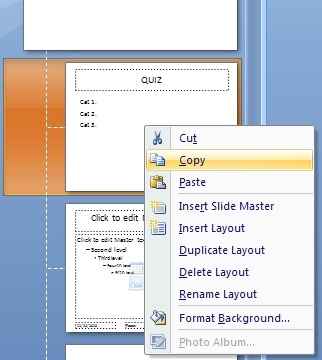
Если вам нужен индивидуальный дизайн для каждой категории викторины, скопируйте и вставьте макет столько раз, сколько у вас есть категорий. Теперь вы можете настроить каждый макет по своему усмотрению; кнопки останутся в рабочем состоянии. Я создал цветное текстовое поле, соответствующее цветам кнопок моей категории. Переименование их, также возможно с помощью щелчка правой кнопкой мыши, улучшит обзор.
Целевые страницы и подстраницы
Вернитесь в обычный режим и поместите новый слайд в самом начале вашей презентации. Это будет ваша главная целевая страница, которую вы можете использовать для предоставления предварительной информации, указания на различные категории или запуска теста. Отрегулируйте его так, как считаете нужным.
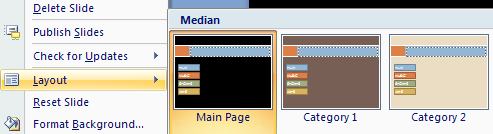
Вы можете изменить макет существующих страниц категорий с помощью правая мышь -> макет и выбрав один из дизайнов, которые вы сделали ранее.
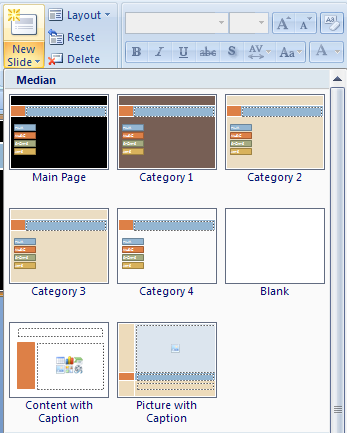
Последующие слайды можно добавить, используя правильный макет, выбрав их в раскрывающемся списке под Новый слайд кнопка.
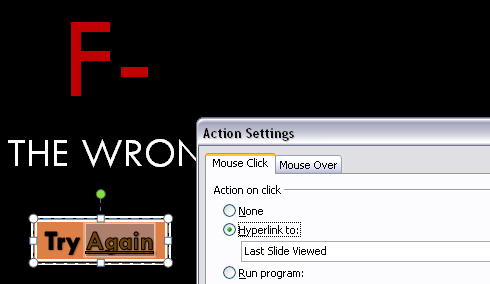
Теперь у нас есть почти все для создания нашего теста. Просто добавьте еще один слайд в конец документа. Это будет слайд, который люди увидят, когда выберут неправильный ответ. Сделайте это универсальным, чтобы не касаться ни одного вопроса. Добавьте кнопку ниже, чтобы пользователь мог нажать, чтобы вернуться к вопросу (например, Попробуй еще раз, или же Вернитесь), но вместо создания гиперссылки выберите Вставить -> Действие -> Гиперссылка на: -> Последний просмотр слайда.
Вопросник
Убедитесь, что вопросы отображаются по категориям и в рабочем порядке. Это позволяет нам использовать относительные ссылки.
Теперь, чтобы добавить вопрос, создайте страницу, используя правильную категориальную планировку. Добавьте столько дополнительных материалов, сколько считаете нужным, и столько возможных вопросов, сколько захотите. Все кроме одного из этих ответов должны указывать на ваш неправильный ответСлайд с гиперссылкой. Правильный ответ ссылки на следующий слайд в последовательности.
Знаете ли вы какие-либо другие отличные варианты использования Powerpoint? Дайте нам знать об этом в комментариях!
Я писатель и студент информатики из Бельгии. Вы всегда можете сделать мне одолжение с хорошей идеей статьи, рекомендацией книги или идеей рецепта.