Реклама
 Независимо от того, какую версию Windows вы используете, ваш компьютер замедлится после нескольких месяцев регулярного использования. Это относится и к последнему воплощению - Windows 7. Существует несколько сторонних утилит, которые оптимизируют Windows, но запускать системные программы от неизвестных разработчиков небезопасно.
Независимо от того, какую версию Windows вы используете, ваш компьютер замедлится после нескольких месяцев регулярного использования. Это относится и к последнему воплощению - Windows 7. Существует несколько сторонних утилит, которые оптимизируют Windows, но запускать системные программы от неизвестных разработчиков небезопасно.
В этом руководстве мы расскажем об ускорении работы Windows 7 и о том, как безопасно оптимизировать ваш ПК с Windows 7 или ноутбук. Эти шаги не связаны с какими-либо «взломами», поэтому вы можете безопасно использовать их, не нанося никакого вреда вашей системе.
# 1: Удалить неиспользуемые программы и функции Windows
Когда вы покупаете ПК или ноутбук, он обычно поставляется с предустановленным программным обеспечением, демонстрационным и пробным ПО. Если вам все время нравится играть с новыми приложениями, возможно, вы сами установили программное обеспечение, загруженное из Интернета. Каждая программа, установленная на вашем компьютере, использует системные ресурсы, которые вы тратите впустую, если вам действительно не нужно программное обеспечение. Удалите и удалите все программное обеспечение, которое вам больше не нужно
Панель управления ««> Программы »«> Удалить программу. Также см Как эффективно удалить приложения и удалить устаревшие файлы Как эффективно удалить приложения и удалить устаревшие файлы Прочитайте больше .Также из Панель управления> Программы ««> Включение или отключение функций Windowsснимите флажки с тех функций Windows, которые вам не нужны.
№ 2: обзор программ запуска
Наиболее частой причиной замедления являются программы, которые автоматически запускаются при запуске Windows и продолжают работать в фоновом режиме, потребляя драгоценную системную память.
Самый простой способ определить, какие программы запущены при запуске Windows, - это проверить область уведомлений на панели задач. Нажмите на стрелку вверх, чтобы показать скрытые значки. Удалите все ненужные программы или отключите опцию в этой программе, чтобы запускать ее автоматически.
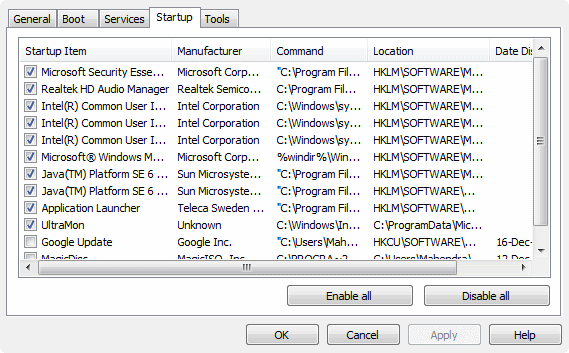
Лучший способ просмотреть программы запуска - использовать утилиту настройки системы. В меню «Пуск» введите MSCONFIG в поле поиска и запустите его из результатов поиска. В этой утилите нажмите Запускать вкладка и обзор каждой записи. Если вы видите записи программ, которые вам не нужны, снимите флажок, чтобы отключить запуск этого приложения при запуске. Примечание : это не удаляет приложения из вашей системы, оно только отключает их автоматический запуск при запуске.
Опытные пользователи должны использовать бесплатные Автозапуск для Windows утилита с сайта Microsoft. Это наиболее полный монитор всех видов программ и служб, которые вам когда-либо понадобятся.
№ 3: настройка визуальных эффектов
Симпатичная Windows не самая быстрая Windows. Вы можете настроить визуальные эффекты, чтобы повысить производительность своей системы. В панели управления найдите Спектакль и выберите Настройте внешний вид и производительность Windows из система категория в результатах.
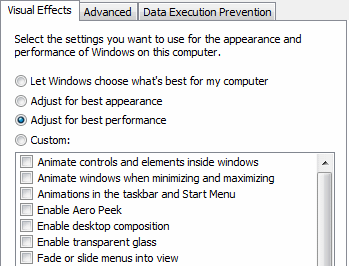
Во всплывающем окне вы можете выбрать Отрегулируйте для лучшей производительности вариант или сделать пользовательский выбор, какие визуальные эффекты вам нужны.
# 4: Настройте параметры индексирования
Windows постоянно индексирует диски и места, где, по ее мнению, вы ищете файлы, включая все папки в библиотеках. Вы должны настроить эти параметры так, чтобы Windows индексировала только те места, где вы часто выполняете поиск. В панели управления найдите индексирование и выберите Параметры индексации. щелчок Изменить.
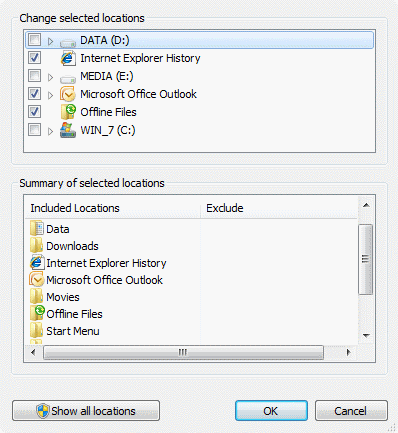
Во всплывающем диалоговом окне нажмите Показать все локации если включено. Теперь снимите флажок для тех мест, где вы редко выполняете поиск, и нажмите ОК.
# 5: Настройте параметры питания
В Windows 7 по умолчанию используется управление питанием «Сбалансированный», что позволяет экономить электроэнергию за счет снижения производительности. Если вас не беспокоит использование батареи и энергопотребление, а также ускорение работы Windows 7, вы можете изменить настройку для максимальной производительности. В Панель управления, перейти к Варианты питания.
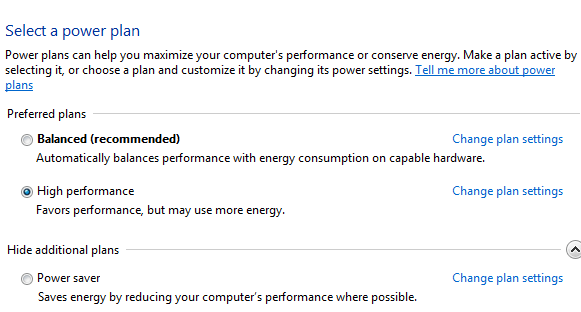
Нажмите стрелку вниз, чтобы Показать дополнительные планыи выберите Высокая производительность План питания.
# 6: отключить звуки
Вы можете отключить нежелательные звуки Windows, чтобы увеличить производительность. Перейти к Панель управления ««> Оборудование и звук »«> Изменение системных звуков. в Звуковая схема выпадающий, выберите Нет звуков, снимите флажок Воспроизвести звук запуска Windows и нажмите ОК.
# 7: настройка служб Windows
Этот шаг для опытных пользователей. Службы Windows работают в фоновом режиме и предоставляют критически важные функции операционной системы для вашего компьютера. Однако большинству пользователей не нужны все службы, которые запускаются по умолчанию. Поскольку каждая запущенная служба потребляет системные ресурсы, настройка параметров по умолчанию, для которых службы запускаются автоматически при запуске, помогает ускорить работу Windows 7. Вы можете просмотреть и изменить эти настройки, введя services.msc в Начать ««> Поиск коробка.
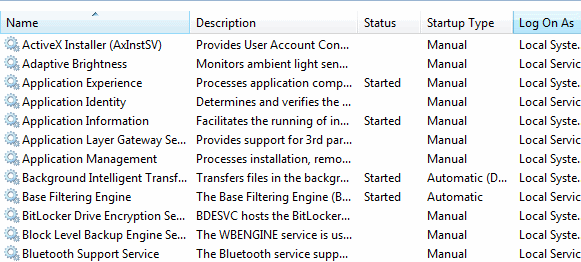
Для каждой службы может быть задано автоматическое (автоматический запуск при загрузке), ручное (запуск при необходимости) или отключено (невозможно запустить). Какие настройки сервиса вы должны изменить? Отличный, заслуживающий доверия справочник предоставляется «Черная гадюка“. Использовать Безопасный конфигурация, в которой настройки для 19 сервисов были изменены с их состояния по умолчанию. Если вы знаете, что делаете, вы можете использовать настройки из Изменена конфигурация для максимальной выгоды.
# 8: Другие советы по повышению производительности
Помимо вышеизложенного, следующие советы также помогают повысить производительность Windows 7:
- Используйте ReadyBoost, как описано в # 7 Еще 12 советов и подсказок по Windows 7 Еще 12 советов и подсказок по Windows 7 Прочитайте больше .
- Используйте CCleaner, как описано в Бесплатное программное обеспечение для ускорения вашего компьютера Бесплатное программное обеспечение для ускорения вашего компьютера Прочитайте больше .
- Используйте хороший Антивирусная программа Лучшие бесплатные антивирусные приложения без экранов и вирусовНадежные антивирусные приложения - огромная боль. Вам не нужно мириться с ними, даже бесплатно. Вот лучшие антивирусные программы, которые не поставляются с всплывающими окнами или в комплекте с мусором. Прочитайте больше как Microsoft Security Essentials Бесплатный пакет безопасности для Windows: Microsoft Security Essentials Прочитайте больше .
- Перезагрузите Windows 7 хотя бы раз в неделю.
- Не изменяйте расписание автоматического запуска дефрагментации диска по умолчанию.
Эти советы охватывают все необходимое для ускорения работы Windows 7. Нет необходимости устанавливать какие-либо сторонние утилиты, которые настраивают Windows 7, тем более что большинство из них официально не поддерживаются Microsoft. У вас есть другие советы, чтобы ускорить Windows 7? Поделитесь ими с нами в комментариях!
Я работаю в сфере ИТ (программного обеспечения) более 17 лет, в аутсорсинговой индустрии, в продуктовых компаниях и веб-стартапах. Я - ранний последователь, технический разработчик и папа. Я трачу время на написание текстов для MakeUseOf в качестве редактора на неполный рабочий день в Techmeme и ведение блогов в Skeptic Geek

