Реклама
Есть ли на клавиатуре клавиши, которые вы не нажимали неделями? Даже с самые распространенные сочетания клавиш Сочетания клавиш Windows 101: полное руководствоСочетания клавиш могут сэкономить вам часы времени. Освойте универсальные сочетания клавиш Windows, приемы клавиатуры для конкретных программ и несколько других советов, чтобы ускорить вашу работу. Прочитайте больше у вас никогда не будет причин нажимать клавиши Scroll Lock, несколько из F1-F12 ключи или Пауза. Больше всего вам понравятся клавиши, которые позволяют вам получить доступ к определенным функциям, которые вы фактически используете немедленно. Более того, вы можете добавить многие из них на вашу существующую клавиатуру.
Это то, что мы собираемся сделать сегодня. Вот как можно прекратить тратить место на клавиатуре с функциями, которые вы не используете, и добавьте новые полезные клавиши под свои пальцы!
1. Сочетание клавиш браузера / приложения
Chrome OS получает много прав Chrome OS Challenge: новый день пользователя на Chromebook
Что такое Chromebook для тех, кто привык к настройке Windows или Mac? Как новичок в Chrome OS, я здесь, чтобы рассказать вам. Прочитайте больше в отделе простоты. Это единственная операционная система (ОС), которая отказывается от Caps Lock ключ в пользу более полезного Поиск ключ.Поскольку вы, вероятно, только когда-либо ударил Caps Lock случайно и в итоге вы напечатаете абзац, который выглядит так, будто вы кричите, вы не пропустите ключ.
К счастью, нетрудно переделать ключ в нечто лучшее. Мы написали все, что вам нужно знать, чтобы повернуть Caps Lock в ярлык открыть браузер или конкретное приложение. Это зависит от SharpKeysпростая утилита, которая позволяет вам переназначить ключи. Windows позволяет вам сделать это через редактирование реестра 5 настроек реестра Windows 10 для улучшения и разблокировки функцийРедактор реестра - это единственный способ включить некоторые из скрытых функций Windows 10. Здесь мы покажем вам простые настройки, такие как включение темной темы или скрытие папок. Прочитайте больше - SharpKeys делает тяжелую работу за вас.
Установите программное обеспечение, затем откройте его, выполнив поиск SharpKeys в вашем меню Пуск. Вы увидите главное окно программы - нажмите Добавить создать новое сопоставление ключей. Для быстрого перехода нажмите Введите ключ Нажмите кнопку в левом окне и нажмите клавишу, чтобы выбрать тот, который вы хотите заменить. Затем сделайте то же самое справа или прокрутите список, чтобы выбрать новое поведение клавиши.
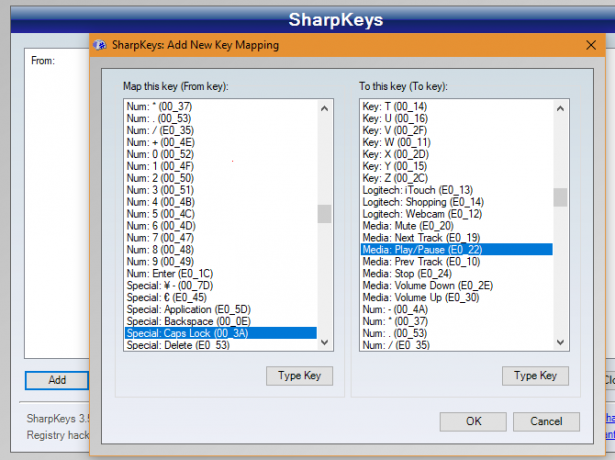
Вы можете просто сопоставить один ключ с другим - например, сделать Caps Lock в другой сдвиг ключ. Но SharpKeys также поддерживает такие функции, как Приложение: калькулятор и Медиа: Воспроизведение / Пауза. Просмотрите правильный список, чтобы найти то, что наиболее полезно для вас. Когда вы закончите, нажмите хорошо затем Написать в реестр. Затем выйдите из Windows и вернитесь, чтобы закрепить изменения.
Внимание: SharpKeys не будет проверять, что вы меняете в целях безопасности. Таким образом, если ваш компьютер требует Ctrl + Alt + Del комбинация, чтобы войти и вы отключите Del ключ через это программное обеспечение, вам придется перезагрузить Windows.
2. Ярлык буфера обмена
Каждый должен использовать менеджер буфера обмена Помните: 5 причин, по которым вам нужен менеджер буфера обменаКогда вы думаете об этом, копировать вставить довольно странно. Вы копируете вещи, но нет возможности это увидеть. И если вы скопируете то, что у вас было, оно исчезнет - навсегда. Прочитайте больше . Скорее всего, вы копируете и вставляете текст, изображения и URL-адреса постоянно в течение дня. Ограничение одним элементом в буфере одновременно снижает производительность.
Когда-нибудь в Windows появится собственный менеджер буфера обмена, но сейчас вам придется согласиться на один из лучших бесплатных инструментов 6 бесплатных менеджеров истории буфера обмена для отслеживания того, что вы копируете и вставляетеВам нужен менеджер буфера обмена, потому что он может помнить все, что вы копируете и вставляете. Мы собрали пять наиболее функциональных инструментов для управления историей буфера обмена. Прочитайте больше .
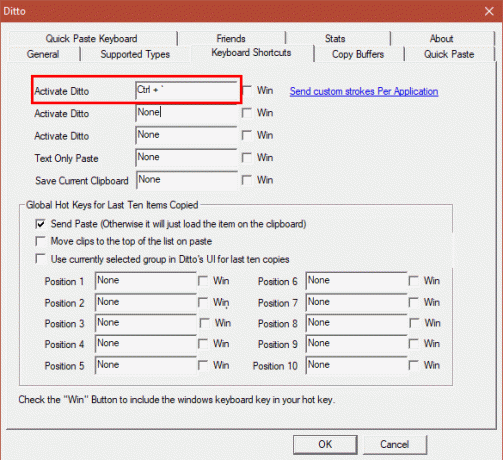
В зависимости от того, какое программное обеспечение вы используете, вы можете установить собственную комбинацию клавиш для просмотра истории буфера обмена. Это должно быть всегда наготове, так как вы наверняка вставляете больше, чем нажимаете Пауза. Например, по умолчанию ярлык менеджера буфера обмена Ditto установлен на Ctrl + ` (над табуляция). Вы можете сократить это еще дальше, чтобы просто ` сам по себе, если вы не часто вводите тильды или акценты, такие как при изучении нового языка 5 необычных способов выучить язык на ПК или мобильномИзучение нового языка - это тяжелая работа. Но есть несколько приложений и инструментов, чтобы сделать это проще. Прочитайте больше .
Теперь, когда вы нажимаете эту клавишу или комбинацию клавиш, вы мгновенно готовы вставить все, что скопировали за последние несколько часов. Это стоит добавить наверняка!
3. Специальные символы с альтернативными кодами
Ваша клавиатура содержит несколько общих символов, таких как @, &, и =Windows содержит еще сотни. Очевидно, что на стандартной клавиатуре нет места, чтобы разместить их всех, поэтому они находятся за цифровой клавиатурой с правой стороны клавиатуры. Держать Altвведите ряд чисел, затем отпустите Alt вставить определенный символ.
Вы должны будете помнить коды для каждого, который вам нужен, поэтому потребуется некоторое запоминание. Мы рассмотрели 15 полезных символов 15 общих символов, которые вы можете вставить с помощью клавиши AltНа вашей клавиатуре много символов, но есть и другие, которые не сразу доступны. Прочитайте больше чтобы начать - проверьте полный список для большего.
Если на вашем ноутбуке нет цифровой клавиатуры, поищите цифры, которые обычно находятся на 7-9, U-вывода, J-L, и M ключи. Они действуют как временная цифровая клавиатура. Нажмите Fn + Num Lock заблокировать эти ключи в их перечисленных номерах. Держать Alt и вы можете использовать их как настольную клавиатуру.
Не можете вспомнить эти коды? Ты сможешь создать собственный ярлык 12+ пользовательских сочетаний клавиш Windows для гика в васWindows включает в себя сотни сочетаний клавиш, но вы можете создавать свои собственные сочетания клавиш практически для всего, что захотите. Вот как настроить ярлыки Windows. Прочитайте больше чтобы открыть карту символов, утилиту Windows, которая позволяет копировать и вставлять эти символы в любое место.
4. Используйте игровую клавиатуру для ярлыков
Если вы не нашли специальных клавиш клавиатуры, которые вы искали с помощью вышеуказанных методов, есть другой способ. Многие игровые клавиатуры имеют множество дополнительных кнопок, которые вы можете запрограммировать на выполнение любых действий.
Даже если вы не играете в игры на своем компьютере, вы можете использовать эти кнопки для повышения производительности. Плюс, вам нравится преимущество механической клавиатуры Какую механическую клавиатуру стоит купить? 6 клавиатур для машинисток и геймеровХотя процессоры и графические процессоры остаются необходимыми для производительности компьютера, есть недооцененная периферия: клавиатура. Все используют клавиатуры, но мало кто задумывается о них при покупке нового ПК. Прочитайте больше !
Точные инструкции будут зависеть от вашей конкретной клавиатуры. Если у вас есть продукт Razer, мы прошли через шаги для записи макросов с Synapse Есть клавиатура Razer? С помощью Synapse запись макросов простаЕсли вы используете периферийные устройства Razer, но не используете программное обеспечение Synapse, вы упускаете возможность. Вот как эффективно использовать макросы и как они могут перегружать вашу игру. Прочитайте больше . Вы можете назначить неудобное сочетание клавиш для одной клавиши или даже назначить сочетание клавиш, чтобы открыть веб-сайт или приложение. Так как многие игровые клавиатуры имеют дополнительные клавиши, вам не нужно жертвовать существующим ключом (например, одним из F ключи), что вам может понадобиться в какой-то момент.
Какие дополнительные ключи вы добавили?
Мы рассмотрели пять основных способов добавления дополнительной функциональности к вашей клавиатуре, переназначая существующие клавиши и даже добавляя новые. Немного поработав, вы можете сделать эти клавиши более полезными и игнорировать функции, которые вы в любом случае не используете. Вы будете продуктивнее, чем когда-либо! И если у вашей клавиатуры возникают проблемы, вы также можете использовать эти приемы, чтобы исправить раскладку клавиатуры Отсутствует ключ? Как переназначить и исправить раскладку клавиатурыЕсли вам не хватает клавиши на клавиатуре или вы просто хотите повысить производительность, переназначение может быть чрезвычайно полезным. Мы покажем вам, как. Прочитайте больше .
Продолжите свой поиск мастерства клавиатуры, просмотрев самые крутые трюки, которые мало кто знает Несколько интересных трюков с клавиатурой, о которых мало кто знаетВаша мышь нарушает ваш рабочий процесс. Каждый раз, когда вы используете его, вы теряете немного внимания и времени. Самое время изучить мощные сочетания клавиш для Windows, вашего браузера и многое другое. Прочитайте больше .
Какие новые клавиши клавиатуры вы добавили? У вас есть другой метод, не указанный здесь? Поделитесь своими мыслями в комментариях!
Бен является заместителем редактора и спонсором почтового менеджера в MakeUseOf. Он имеет степень бакалавра в области компьютерных информационных систем в Grove City College, где он окончил с отличием и с отличием в его специальности. Он любит помогать другим и увлечен видеоиграми как медиумом.


