Реклама
Если вы программист, то вам удобнее используя текстовый редактор или полноценную IDEи ваш выбор скорее всего будет зависит от языков программирования, которые вы используете. Но если вы идете по маршруту текстового редактора, Возвышенный текст - король.
Обратите внимание, что Sublime Text предназначен не только для программистов, хотя программисты получат от этого наибольшую отдачу. Это также может быть полезно для простых задач, таких как ведение списков дел (используя плагин PlainTasks), редактирование файлов конфигурации или написание пакетных скриптов.
Вот несколько советов, которые возвышают Sublime Text над конкурентами, делая его более продуктивным и простым в использовании.
Замечания: Я остановлюсь на Sublime Text 3, но может быть некоторое совпадение с Sublime Text 2.
1. Быстрый переход к файлу, строке или символу
Sublime Text позволяет легко перемещаться между сотнями или даже тысячами файлов, даже не касаясь мыши. Есть три важных ярлыка «Quick-Go» (я их придумал), которые нужно знать.
- Ctrl + P (Windows, Linux)
- Cmd + P (Mac)
Вы увидите всплывающее окно, где вы можете начать печатать что угодно. Sublime Text принимает ваш ввод и показывает в реальном времени нечеткое совпадение всех файлов, которые существуют в любой загруженной папке проекта.

Вы также можете перейти непосредственно к определенной строке:
- Ctrl + G (Windows, Linux)
- Cmd + G (Mac)
И вы можете перейти непосредственно к определенному символу:
- Ctrl + R (Windows, Linux)
- Cmd + R (Mac)
2. Быстрый переход к соответствующей скобке
Еще один полезный ярлык «Quick-Go» для программистов - это возможность телепортироваться прямо в соответствующую фигурную скобку. Это особенно полезно в таких языках, как Java, C #, JavaScript и т. Д. но это также может оказаться полезным, если вы потерялись во вложенных скобках.

Все, что вам нужно сделать, это:
- Ctrl + M (Windows, Linux)
- Cmd + M (Mac)
И прелесть в том, что он может телепортироваться вперед и назад. Очень полезно для телепортации от основания функции / метода до самого ее начала.
3. Поиск в рамках всего проекта
Мы все знаем, как использовать функцию Find для поиска текста в текущем документе или исходном файле, но Sublime Text делает еще один шаг вперед с возможностью поиска по всей папке проекта - аналогично в что можно сделать с Grep в командной строке.
- Ctrl + Shift + F (Windows, Linux)
- Cmd + Shift + F (Mac)
Поиск в проекте не только быстрый и эффективный, но также может быть изменен с помощью регулярных выражений, чувствительности к регистру, и вы даже можете отфильтровать определенные папки из пула поиска.
4. Выбор нескольких текстов
Был ли у вас когда-нибудь фрагмент кода (или любой другой набор текста), в котором вам нужно было переименовать группу одинаковых терминов? Например, переменная, которая использовалась в сценарии десятки раз. Чтобы переименовать его, вы можете использовать Find & Replace All.
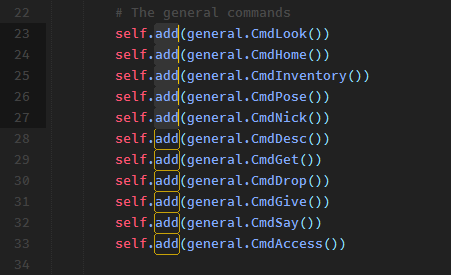
Или вы можете использовать гораздо более гибкую и полезную функцию Multi-Text Selection в Sublime Text. Все, что вам нужно сделать, это навести курсор на термин, который вы хотите изменить, и затем нажать:
- Alt + F3 (Windows, Linux)
- Ctrl + Cmd + G (Mac)
Это выберет ВСЕ экземпляры этого слова во всем документе - и поскольку Sublime Text поддерживает несколько текстовых вставок, все, что вам нужно сделать, это ввести текст, и ВСЕ экземпляры будут редактироваться одновременно.
Или, если вы хотите выбрать только несколько экземпляров слова, вы можете использовать:
- Ctrl + D (Windows, Linux)
- Cmd + D (Mac)
Каждый раз, когда вы нажимаете на ярлык, следующий текст будет добавлен в мультитекстовый выбор.
5. Дублировать текущую строку
Дублирование строк - это обычная функция в большинстве современных текстовых редакторов, но полезно знать ярлык для нее в Sublime Text.
- Ctrl + Shift + D (Windows, Linux)
- Cmd + Shift + D (Mac)
Это скопирует всю текущую строку (даже если вы ничего не выделили) и продублирует ее, поместив в линия, расположенная непосредственно ниже - и если строка уже существует ниже, Sublime Text просто вставляет ее и выталкивает другие строки вниз.
Очень полезно использовать в сочетании с вышеупомянутой функцией выбора нескольких текстов, особенно, например, при создании набора гиперссылок в HTML.
6. Сдвиг вверх и вниз
Вы когда-нибудь писали строку (или строки) кода, который нужно было перенести в другое место? Один из способов получить его там, где нужно, - это использовать копирование и вставку, что достаточно хорошо для больших кусков текста. Вы также можете использовать перетаскивание, если хотите.
Но есть более простой способ. Просто выделите текст, который вы хотите переместить, и нажмите этот ярлык:
- Ctrl + Shift + Up или Down (Windows, Linux)
- Ctrl + Cmd + Вверх или Вниз (Mac)
Это сместит весь выделенный текст вверх или вниз на одну строку. На сегодняшний день это самый простой способ переставить строки кода, и если у вас ничего не выделено, он автоматически сместит текущую строку, где находится курсор.
7. Мгновенный комментарий
Представьте, что у вас есть большой кусок кода, который нужно закомментировать, будь то для целей отладки или чего-то еще, но, возможно, вы не хотите использовать теги комментариев на основе диапазона (например, /* */ в C ++).
Я не могу сказать вам, сколько раз я бездумно добавлял // в начало строк вручную, чтобы закомментировать целые разделы кода. Но с помощью Sublime Text все это можно сделать одним махом:
- Ctrl + / (Windows, Linux)
- Cmd + / (Mac)
Просто выделите весь блок, нажмите на ярлык, и каждая строка будет закомментирована индивидуально. Тот же самый ярлык будет раскомментировать строки, которые закомментированы.
Это действительно легко запомнить, потому что вы собирались ударить / ключ для комментирования строки в любом случае, верно? Но хорошая новость заключается в том, что это также работает для языков, таких как HTML, где комментарии делаются с использованием code> и , например.
8. Выбрать или удалить текущую строку
Долгое время я использовал двойную комбинацию клавиш, чтобы выделить текущую строку кода: End, Shift + Home. Но когда я переключился на компактную клавиатуру без клавиш End и Home, я оказался в растерянности.
К счастью, у Sublime Text есть более быстрый способ сделать это:
- Ctrl + L (Windows, Linux)
- Cmd + L (Mac)
В Sublime Text также есть одношаговый метод для удаления всей текущей строки, даже если ничего не выделено:
- Ctrl + Shift + K (Windows, Linux, Mac)
9. Использовать несколько панелей
Если вы используете большое широкоэкранное разрешение (например, 1080p), вам, вероятно, не понадобится вся ширина экрана для одного исходного файла или документа. Так почему бы не разделить Sublime Text на две параллельные панели для большей производительности?
Перейдите к Вид> Макет> Столбцы: 2 (или используйте сочетание клавиш Alt + Shift + 2) и вуаля!

Sublime Text может не только иметь более двух столбцов, но и создавать вертикальные панели для тех, кто использует вертикальный монитор.
10. Используйте палитру команд
К настоящему времени вы, возможно, чувствуете себя перегруженными всеми этими различными сочетаниями клавиш и опциями меню. Кроме того, переключение на мышь только для выбора пунктов меню - огромная трата времени и значительный фактор снижения производительности.
Поэтому, если вы уйдете из этой статьи, изучив только одну вещь, пусть это будет так: научитесь использовать командную палитру Sublime Text!

Чтобы вызвать командную палитру:
- Ctrl + Shift + P (Windows, Linux)
- Cmd + Shift + P (Mac)
А с помощью палитры команд вы можете выполнить практически любую команду, доступную для Sublime Text, просто набрав ее: изменение параметров просмотра, открытие закладок, переключение файлов и т. Д. И если у вас есть плагины, они также могут устанавливать новые команды палитры.
11. Сохранить на Lost Window Focus
Если вы мне нравитесь, вы нажимаете Ctrl + S (или Cmd + S на Mac) миллиард раз в минуту из-за страха, что вы потеряете свои драгоценные находящиеся в процессе работы. Да, хорошо использовать ярлык сохранения, а также хорошо регулярно делать резервные копии данных 5 основных фактов резервного копирования, которые должен знать каждый пользователь WindowsМы никогда не устаем напоминать вам о необходимости делать резервные копии и сохранять ваши данные в безопасности. Если вам интересно, что, как часто и где вы должны делать резервные копии своих файлов, у нас есть прямые ответы. Прочитайте больше , но вот отказоустойчивый для вас.
Короче говоря, каждый раз, когда вы переключаетесь с Sublime Text на другое окно, Sublime Text может мгновенно сохранять все несохраненные файлы. Включите его, открыв настройки пользователя и добавив:
«Save_on_focus_lost»: правда
Или вы можете включить эту функцию для определенных языков только перейдя в /Packages/User/ каталог, открывая .sublime-настройка файл для языка, который вы хотите, и добавив ту же настройку там.
Почему вы используете возвышенный текст?
Sublime Text был моим текстовым редактором в течение многих лет, и я не вижу, чтобы это изменилось в ближайшее время.
Но я хочу знать: почему ВЫ используете Sublime Text? Знаете какие-нибудь другие интересные советы или хитрости? Если вы не используете Sublime Text, почему бы и нет, и что вы используете вместо этого? Дайте нам знать в комментарии ниже!
Конечно, Sublime Text не единственный жизнеспособный текстовый редактор там, но есть много причин, по которым он является одним из самых популярных, самые большие из которых - его высокая производительность и чрезвычайно полезные функции повышения производительности, в том числе обширный набор сочетаний клавиш, которые мы собрали в список для вас. Используйте наш Sublime Text сочетания клавиш шпаргалка Превосходный текст 3 сочетания клавиш ШпаргалкаУскорьте редактирование текста в Sublime Text 3 с нашей шпаргалкой. Прочитайте больше чтобы ускорить ваш рабочий процесс дальше.
Джоэл Ли имеет степень бакалавра в области компьютерных наук и более шести лет профессионального опыта написания. Он главный редактор MakeUseOf.
