Реклама
Нет ли сочетания клавиш для того, что вы делаете регулярно? Это раздражает, но есть и хорошие новости: на вашем Mac вы можете легко добавить его, без необходимости в дополнительном программном обеспечении.
С помощью мыши мало что можно сделать, что нельзя сделать быстрее с помощью правильного сочетания клавиш, но иногда его просто нет. Если есть пункт меню без ярлыков, который вы используете каждый день, вот как вы можете назначить ему несколько нажатий клавиш и выполнять работу быстрее.
Создание сочетания клавиш
Я проведу вас через этот простой процесс при создании сочетания клавиш для эту вещь блоггеры используют для вычеркивания текста зачеркнутый в мой любимый редактор Markdown Lightpaper - бесплатный редактор Markdown для MacВсе еще используете Microsoft Word для записи в Интернете? Ты делаешь это неправильно. Прочитайте больше .
Чтобы это работало, элемент, который вы хотите вызвать, должен находиться в меню, но без сочетания клавиш. Вот как это выглядит:

Справа от сильных, выделенных и подчеркнутых клавиш можно увидеть соответствующие сочетания клавиш, но зачеркнутый текст забыт. Давайте это исправим.
Перейдите в Системные настройки вашего Mac (вы можете найти его, нажав логотип Apple в верхнем левом углу, затем нажав «Системные настройки»), затем нажмите клавиатура:

Нажмите на Ярлыки вкладку, затем нажмите Ярлыки приложений - нижний вариант в левой панели.

Это, вероятно, будет пустым для вас - для меня это включает несколько ярлыков, которые я сделал так что мой Mac может читать любой текст Ваш Mac может читать любой текст для вас, вот какЕсли вы хотите услышать статью, когда занимаетесь чем-то другим, или хотите, чтобы другой голос зачитал ваши записи для вычитки, OS X поставляется со всем, что вам нужно. Прочитайте больше . Идите дальше и нажмите кнопку «+», чтобы создать сочетание клавиш.
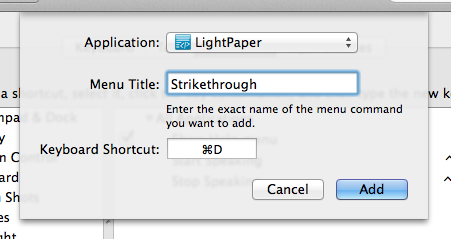
Выберите приложение, к которому вы хотите применить этот ярлык - вы также можете выбрать Все приложения, если хочешь. Введите точный название пункта меню в поле «Название меню».
Наконец, вам нужно выбрать комбинацию клавиш. Убедитесь, что нужная комбинация клавиш еще не введена, открыв свою программу и протестировав ее. Если что-то происходит, этот ярлык уже назначен - если ничего не происходит и вы слышите предупреждающий звук, ярлык доступен.
щелчок Добавить когда у тебя все настроено так, как ты хочешь. Изменение вступит в силу немедленно:
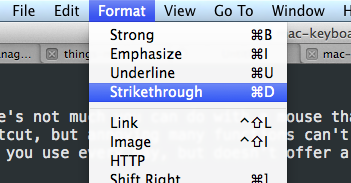
Теперь вы можете использовать новый ярлык на клавиатуре, так что вращайте его. Если это не работает, проверьте еще раз дубликаты ярлыков. Это может быть сложно: в моем приведенном выше примере «CMD S» казался очевидным выбором - пока я не вспомнил, что это ярлык для сохранения. Duh.
Творческое использование
Создание ярлыков - это хорошо, но для чего вы могли бы это использовать? Вот несколько идей.
- Ваш браузер, вероятно, имеет меню закладок - это означает, что вы можете создавать сочетания клавиш для перехода прямо к вашим любимым закладкам. Я не мог заставить это работать на Firefox, но Safari и Chrome работали отлично.
- Создайте ярлык «Turn On Shuffle» для iTunes, чтобы мгновенно запускать микс.
- Создайте ярлык «Масштаб» для всех приложений - теперь вы можете увеличить размер любого окна, не используя мышку для нажатия зеленой кнопки «+».
Я уверен, что вы, ребята, можете придумать еще много - дайте нам знать, какие сочетания клавиш вы добавили в комментариях ниже.
О, и если вы еще не сделали изучите ваши сочетания клавиш Изучите сочетания клавиш с помощью CheatSheet [Mac]Если вы устали постоянно перемещать руку назад и вперед от мыши или трекпада к клавиатуре, чтобы запустить или закрыть приложение, приостановить воспроизведение iTunes, скопировать или вставить ... Прочитайте больше с помощью CheatSheet. Это приложение, которое показывает вам список всех ярлыков, предлагаемых в меню для любого приложения Mac. Наслаждайтесь!
Джастин Пот - технологический журналист из Портленда, штат Орегон. Он любит технологии, людей и природу - и пытается по возможности наслаждаться всеми тремя. Вы можете общаться с Джастином в Твиттере, прямо сейчас.


