Реклама
Профессиональные графические дизайнеры будут издеваться.
Эксперт по Photoshop и Adobe Illustrator с этим справится.
Даже GIMP будет удивляться - почему не я? Я свободен. Но когда вы не принадлежите к креативному племени, вы берете все инструменты, необходимые для создания логотипа в чрезвычайной ситуации. Microsoft Word не лучший выбор для рисования привлекательных логотипов. У него нет полномочий, чтобы заслужить место в линейке программного обеспечения для дизайна логотипов. Но может ли это произойти? Давайте рискуем.
Зачем выбирать Microsoft Word для разработки логотипа?
Microsoft Office - это продуктивный набор, а не творческая единица инструментов. Microsoft PowerPoint был бы моим инструментом выбора, если бы кто-нибудь приставил пистолет к моей голове. Но прежде чем мы откроем Microsoft Word, рассмотрим следующие пять факторов в его пользу:
- Это обычное явление и легче учиться.
- Имеет многогранные инструменты, которые работают как с текстом, так и с изображениями.
- Позволяет использовать страницу документа в качестве холста для перетаскивания фигур, SmartArt и значков.
- Можно объединить текст и изображения и объединить все в одно изображение.
- Документы могут повторно использовать логотип непосредственно на странице или бланке.
Основные возможности Microsoft Word 2016 для дизайна логотипов
Я не буду вдаваться в подробности всех возможностей графического рисования, которые Microsoft Word 2016 предлагает на рассмотрение. Но краткие описания и связанные справочные страницы должны помочь вам, если вы запутаетесь. Также есть полезный помощник по работе с офисом под названием «Скажи мне, что ты, что ты хочешь делатьНа ленте, которая работает в качестве следопыта.
Оставайтесь с основные правила графического дизайна 5 основных принципов графического дизайна, которые вы принимаете за каждый деньВ визуальный век Интернета относительно легко создавать свои собственные графические дизайны, но они не должны выглядеть самодельными. Подробнее и расширить Microsoft Word до его пределов.
Вот некоторые важные инструменты, которые вы найдете на ленте. Обратите внимание, что некоторые функции могут быть доступны с последними обновлениями подписки на Office 365.
- Библиотека иконок.
- Вставить WordArt или Клип Арт к вашему дизайну.
- Галерея Shapes с пресетами, файлами, схемами и эффектами.
- Вставить и редактировать Масштабируемая векторная графика (SVG) файлы в Word 2016
- Сетка и Правитель.
Распознавание форм, которое превращает рисование чернилами в идеальную форму (только на устройстве с сенсорным экраном в Office 365).
Вы найдете большинство инструментов и эффектов на Панель инструментов рисования который автоматически отображается с любым чертежным объектом в документе.
Давайте нарисуем простой логотип
Это простой логотип, к которому мы стремимся. Я позаимствовал эту простую графику у Shutterstock. Большинство объектов в векторной графике ниже могут быть продублированы в Microsoft Word. Может быть, не совсем... но достаточно близко, чтобы продемонстрировать, что Слово может попробовать достаточно сильно!

Откройте новый документ. Перейти к Посмотреть вкладку, а затем проверьте Сетки коробка. С помощью сеток вы можете выравнивать фигуры и другие объекты в ваших документах Word. Сетки можно просматривать только в режиме печати. Но будьте уверены - они не могут быть напечатаны.
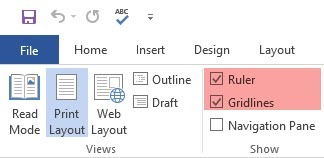
Включите Привязка объекта вариант. Нажмите на картинку или объект. в Графические инструменты вкладка, нажмите на Выровнять> Настройки сетки. Включите обе выделенные ниже настройки для лучшего выравнивания графики в логотипе.
Привязка объектов к другим объектам. Установите этот флажок, чтобы выровнять фигуру или объект с другими фигурами или объектами.
Привязка объектов к сетке, когда линии сетки не отображаются. Выровняйте фигуры или объекты по ближайшему пересечению сетки, даже если сетка не видна.
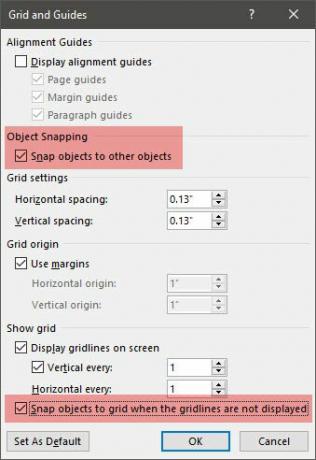
Вы можете нажать ALT клавиша для временного изменения предыдущих настроек при перетаскивании фигуры или объекта.
Приведенные выше настройки готовят наш документ к первой фигуре или объекту, который мы собираемся вставить. Мы будем использовать шрифты и основные формы. Мы собираемся использовать некоторые из тех же техник, которые были описаны блок-схема в Microsoft Word 2013 Как создать блок-схемы с Microsoft Word простым способомХотите узнать, как сделать блок-схему в Word? Это легко с правильной техникой. Эта вводная статья объясняет как. Подробнее выравнивая и форматируя различные формы. Логотип будет более художественным, чем деловая блок-схема.
1. Вставьте форму, чтобы использовать в качестве фона вашего логотипа.
Перейти к Вставить> Фигуры и выберите форму прямоугольника. Держать СДВИГ нарисовать идеальный квадрат на документе Word, который теперь является вашим холстом.
Измените цвет холста. Дважды щелкните форму, чтобы отобразить Инструменты рисования>Стили формы группа на ленте. Здесь я использовал Shape Fill с выбором цвета и установить Контур формы «Нет плана».
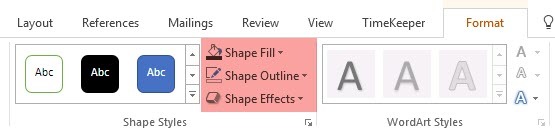
Вы также можете щелкнуть правой кнопкой мыши форму и выбрать Формат Форма. Теперь у вас есть более мощные элементы управления, которые позволяют вам настроить внешний вид фигуры. Например - если вы хотите использовать градиент вместо сплошной заливки. Для простых логотипов сплошная заливка предпочтительнее градиента.
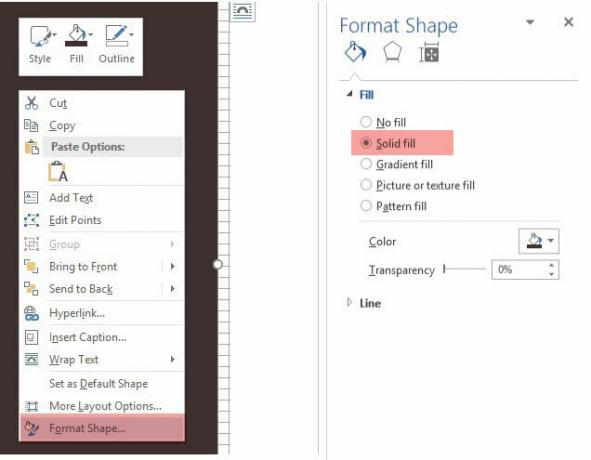
Вы также можете оставить фон для последней части дизайна. Это поможет вам использовать сетку, а не затемнять ее цветной заливкой фона.
2. Используйте более одной фигуры, чтобы создать сложную фигуру.
В более раннем Как сделать инфографику бесплатно с PowerPoint Как сделать инфографику бесплатно с PowerPointС PowerPoint вы можете легко и быстро создавать инфографику. PowerPoint - это инструмент скрытого инфографического дизайна, который требует очень небольших усилий для создания красивой и качественной графики. Подробнее В учебнике мы увидели, как комбинировать простые формы для создания более сложных форм. Мы используем те же методы здесь, чтобы создать внешнюю гексагональную графику и привязку в середине. Фигуры ограничены в своем объеме, но воображение не ограничено, поэтому вы можете создавать множество различных фигур с помощью базовой линии, круга и прямоугольника.
Давайте попробуем с доступными формами треугольника и прямоугольника.
Выберите и перетащите прямоугольник на фоне квадрата логотипа. Если вам нужно нарисовать квадрат, вы можете удерживать СДВИГ ключ, чтобы сделать все четыре стороны равными. Затем нарисуйте треугольник, чтобы построить две верхние и две нижние стороны шестиугольника.
Сделайте копию первого треугольника и перетащите его в положение на противоположной стороне. Привязать каждый объект к другому. Настройте каждую форму с помощью ручек, чтобы получить желаемую форму.
Устанавливать Контур формы в Нет плана для всех трех форм.
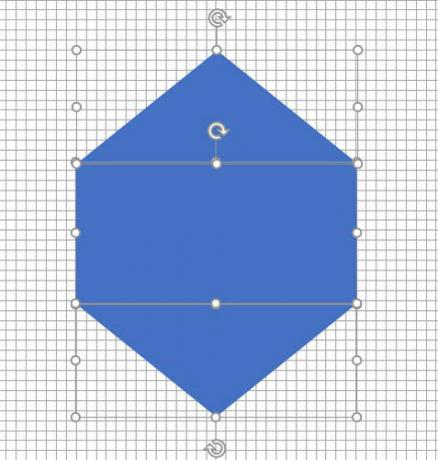
Выберите три разных объекта и выберите группа из контекстного меню. А затем установить Shape Fill к белому. Вы также можете выбрать группу из инструментов рисования. Это на крайнем правом.
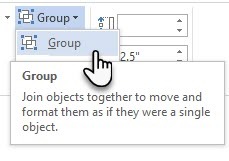
Следующий шаг немного сложнее. В отличие от PowerPoint, Microsoft Word не имеет возможности объединять и комбинировать фигуры. Мы должны творчески полагаться на другую форму меньшего размера (и другого цвета), чтобы создать полый шестиугольник с толстым контуром. Конечно, вы всегда можете создать многогранную коробку с формой Line и придать ей определенную толщину.
Создайте копию исходного шестиугольника и установите заливку формы в цвет фона. Поместите это по оригинальному шестиугольнику. Вместо того, чтобы перетаскивать ручки, я считаю, что проще использовать более точные Размер поля на панели инструментов рисования.
Поле «Размер» помогает вам сделать мелкие изменения для любого объекта и всегда является лучшим вариантом для перетаскивания угловых маркеров.
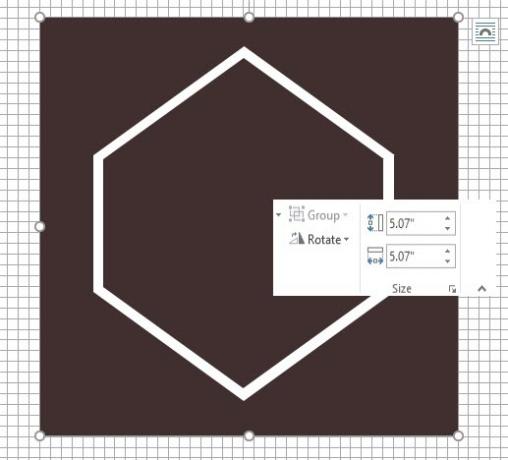
Используйте другие фигуры для другой графики
Следуйте тому же методу, чтобы добавить якорь. Линия над названием компании и две звезды. Мы разберемся с фигурками птиц в ближайшее время.
Якорь представляет собой комбинацию овала, нарисованного в виде круга, толстой линии и блочной дуги. Смотрите отдельные элементы на скриншоте ниже.
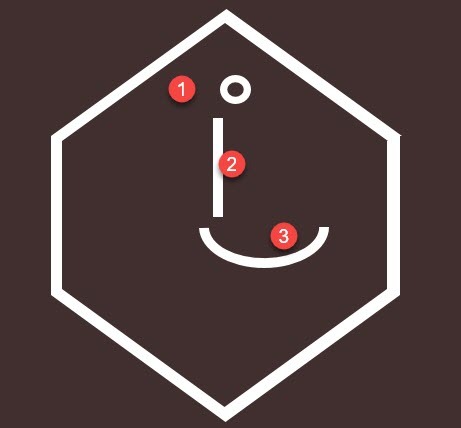
Попробуйте карту персонажа
Карта символов Windows 10 простых, но полезных способов использовать карту символов и ваши менее используемые шрифты Подробнее также является богатым источником символов, которые вы можете использовать в своих логотипах. Шрифты Webdings и Wingdings устанавливаются по умолчанию, и они могут предоставить вам несколько творческих путей эвакуации в случае, если вы не получаете нужную форму для использования.
В этом случае я мог бы объединить две формы дуги, чтобы создать «чайки» в логотипе. Но персонаж Bird в Webdings выглядит аккуратнее, чем мой хак.
Итак, установите шрифт вашего документа на Webdings. Откройте карту символов - введите карта в поле поиска на панели задач и выберите Карта персонажей из результата. Скопируйте символ для птицы из набора символов. Установите шрифт документа в Webdings. Вставьте текстовое поле в правильном месте и мимо птицы в текстовом поле. Как и любой другой шрифт, вы можете придать ему цвет - в данном случае белый.
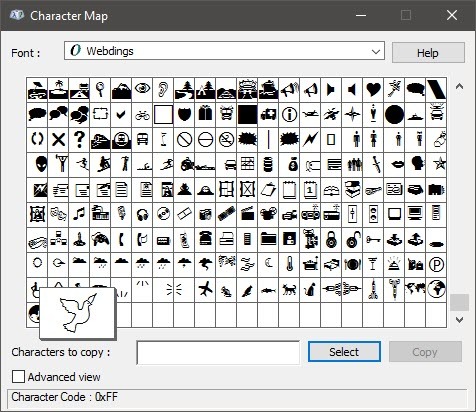
Вторая птица справа - это зеркальное отображение первого символа. Видеть это Статья о поддержке Microsoft Word чтобы увидеть, как перевернуть текстовое поле и создать его зеркальное отображение.
Теперь большая часть логотипа обрела форму.

3. Добавить текст и текстовые эффекты.
Это легкая часть и самосовершенствование-объяснение. Используйте текстовые поля, чтобы вставить каждое слово, чтобы вы могли точно расположить каждое слово и стилизовать их индивидуально.

Сопряжение шрифтов - это искусство. Я не смогу подробно остановиться на этом здесь, но есть такие сайты, как Пара шрифтов, Я шрифт, и Typ.io это может вам помочь. Вы также не должны чувствовать себя вынужденными шрифтами, которые есть на вашем компьютере. Там океан бесплатные шрифты вы можете скачать 8 лучших бесплатных шрифтовых сайтов для бесплатных онлайн-шрифтовНе каждый может позволить себе лицензионный шрифт. Эти сайты помогут вам найти идеальный бесплатный шрифт для вашего следующего проекта. Подробнее с щелчком.
4. Сгруппируйте текст и изображение вместе.
Выберите каждый отдельный объект в логотипе (нажмите СДВИГ ключ при выборе). Склейте их вместе с группа команда в контекстном меню или на ленте.
5. Сохранить свой логотип как изображение
Вы должны сохранить логотип в виде файла изображения, прежде чем использовать его. В Microsoft Word нет прямого способа сохранить его в виде файла JPEG или PNG. Но у него есть инструмент, который вы можете использовать.
ВозьмитеОтсечение экрана. Вы можете использовать любой инструмент скриншота, чтобы сделать работу за вас. Но для удобства, откройте новый документ Word. Перейти к Вставить> Скриншот. Выбрать Отсечение экрана и выберите логотип из документа Word. Логотип вставляется как снимок экрана во второй документ Word, который вы только что открыли.
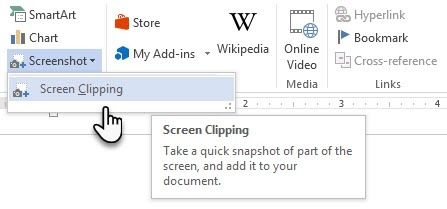
Все еще в замешательстве? Эта Страница поддержки Microsoft объясняет шаги отсечения экрана более подробно.
Нажмите правой кнопкой мыши на логотип и выберите Сохранить как изображение сохранить свой логотип в популярных графических форматах, указанных в диалоговом окне.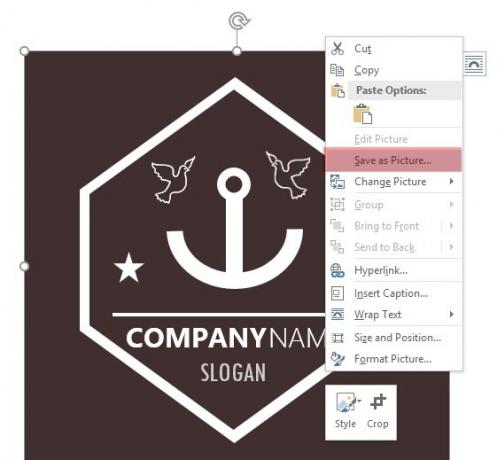
Используйте Windows Snipping Tool. Этот менее известный инструмент в наборе инструментов Windows 10 можно запустить из панели поиска. Введите Clipping Tool, чтобы он появился. Это работает как простая утилита захвата экрана.
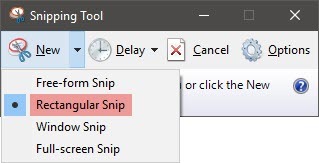
Чтобы сделать скриншот, выберите новый. Выберите часть экрана, которую вы хотите захватить. выбирать прямоугольный потянув вниз стрелку на кнопку New.
Другие активы Microsoft Word, которые вы можете использовать для логотипа
Иконки. Если у вас есть обновленная версия Microsoft Word по подписке Office 365, вы можете найти новую библиотеку значков в меню «Вставка». Выберите из категорий, таких как люди, технологии или бизнес. Нажмите на значок, который, по вашему мнению, можно творчески использовать в логотипе.
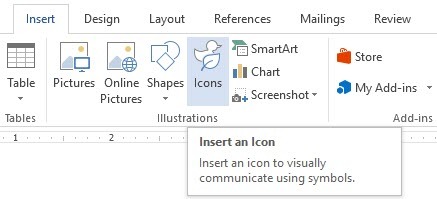
WordArt. Старый любимый. WordArt - один из самых быстрых способов создания текстовых логотипов, которые выглядят стильно. Вы можете комбинировать WordArt с фигурами и значками, чтобы расширить ваши творческие возможности. Страница поддержки Microsoft должен помочь как учебник для начинающих.
Я бы постарался избежать WordArt и сохранить простоту, используя творческую комбинацию художественных шрифтов. А потом, улучшение с тонкими текстовыми эффектами Как стиль шрифтов в Microsoft Word, чтобы ваш текст выделялсяХорошо отформатированный текст может привлечь внимание вашего читателя и помочь им пролистать ваш документ. Мы покажем вам, как добавить этот последний штрих в Microsoft Word. Подробнее .
Microsoft Word не для графического дизайна. Но…
С вашим первым логотипом в Microsoft Word вы поймете, что программное обеспечение не предназначено для графического редактора. Это даже не рекомендуется в качестве программы верстки. Microsoft Word хорош для ввода слов и делать красивые профессиональные документы. Тогда какова цель этого урока?
- Вы можете быстро изучить свои творческие отбивные.
- Мозговой штурм идея и сделать быстрый макет.
- Используйте процесс разработки логотипа, чтобы понять ограничения Word (и особенности дизайна).
Я нарисовал несколько логотипов на Word для своего личного блога и просто для развлечения или практики. Это было упражнение в использовании ограничений. Хороший дизайн логотипа - это всегда простота (принцип KISS). Использование правильной пары шрифтов может расширить ваше воображение само по себе. И в хруст, вы можете сделать привлекательный логотип с бесплатные генераторы логотипов на сайтах 5 бесплатных сайтов для создания или автоматического создания логотипа для вашего бизнесаНе у всех есть навыки дизайна, чтобы сделать отличный логотип. Благодаря этим замечательным сайтам вы можете создавать простые логотипы бесплатно. Подробнее . Кроме того, с правильными приложениями, вы можете быстро создавать все типы графики 9 лучших приложений для создания быстрых графических дизайновДобавление визуальных элементов к вашему письменному контенту не должно быть проблемой. Вот лучшие приложения для создания быстрых графических дизайнов. Подробнее .
Кредит изображения: Rawpixel.com через Shutterstock.com
Первоначально написано Марком О'Нилом 12 августа 2009
Сайкат Басу - заместитель редактора по Интернету, Windows и продуктивности. После устранения грязи MBA и десятилетней маркетинговой карьеры, он теперь увлечен тем, чтобы помочь другим улучшить их навыки рассказывания историй. Он высматривает пропавшую оксфордскую запятую и ненавидит плохие скриншоты. Но идеи фотографии, фотошопа и продуктивности успокаивают его душу.


