Реклама
В часть 1 9 Системные настройки Mac, которые вы еще не настроилиНезависимо от того, новичок вы в OS X или давний пользователь, возможно, в Системных настройках есть что-то, чего вы еще не нашли. Вот девять вещей, которые вы могли пропустить. Прочитайте больше В этой статье я рассмотрел некоторые основные пункты в Системных настройках Apple Snow Leopard. Во второй части мы рассмотрим еще несколько основных элементов, а для некоторых пользователей Mac - пару скрытых элементов, которые не используются регулярно. Я пропускаю пункты «Интернет и беспроводная связь» в «Системных настройках», потому что я предполагаю, что, если вы читаете это, у вас правильно настроено подключение к Интернету.
MakeUseOf также опубликовал несколько других статей о беспроводных соединениях, которые могут оказаться полезными. Те включают «Как разделить интернет-соединение между Mac и ПК Как разделить интернет-соединение между Mac и ПК Прочитайте больше И еще одна статья о обмен файлами между компьютерами Mac и Windows
Как легко обмениваться файлами между Mac и WindowsЕсли вы используете как Windows, так и macOS, вот простой способ передачи файлов с Mac на Windows и наоборот. Прочитайте больше . Также есть статья о настройке родительского контроля на вашем Mac. Не пропустите удобное руководство в формате PDF от MakeUseOf: Руководство по Mac.Вот пункты предпочтения, на которые мы будем смотреть.
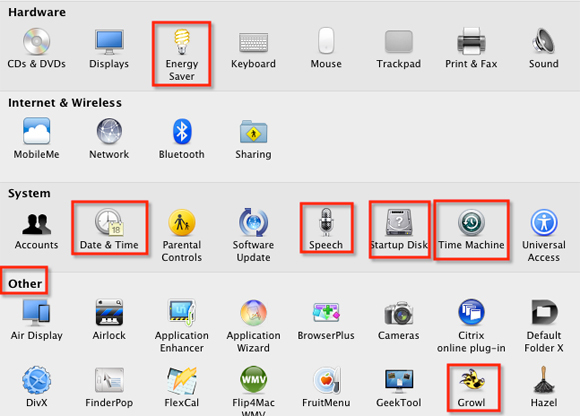
Energy Saver
Хотя компьютеры являются не чем иным, как машинами, им все равно нужен отдых - не только для поддержания производительности, но и для экономии энергии. В программе «Экономия энергии» вы можете установить элементы управления для того, чтобы перевести компьютер в спящий режим, а также установить время для его выключения и запуска «» (нажмите кнопку «Расписание», чтобы установить время выключения и перезагрузки). Лично я перезагружаю свой компьютер только раз в неделю, но я не забываю, чтобы он автоматически отключался.
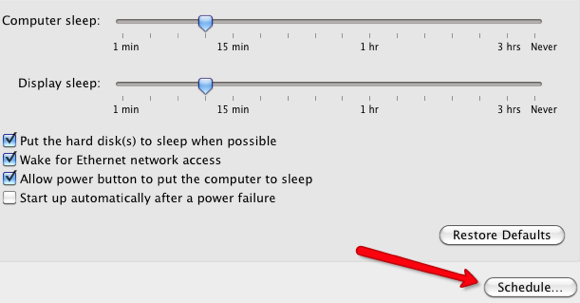
Обновление программного обеспечения
Один из лучших способов сохранить ваш компьютер в отличной форме - это обеспечить его резервное копирование и обновление до последних версий программного обеспечения. Когда Apple выпустит последнюю версию своей операционной системы или программного обеспечения, она отправит на ваш компьютер уведомление для загрузки и установки этого обновления. Если вы хотите узнать, пропустили ли вы одно или несколько обновлений, нажмите кнопку «Проверить сейчас» и она проверит, нужно ли вам обновить операционную систему или другое программное обеспечение Apple, установленное на вашем Mac. Обратите внимание, что он не будет проверять приложения сторонних производителей.
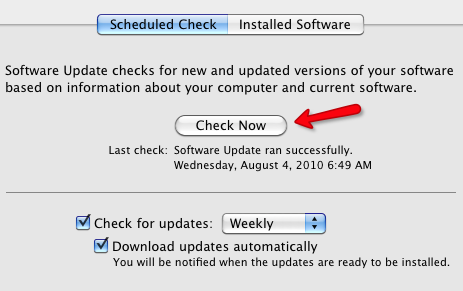
Нажатие на кнопку Установленное программное обеспечение покажет, какие версии программного обеспечения Apple уже установлены на вашем компьютере. Вы также можете запустить эту проверку, щелкнув значок Apple в верхнем левом углу строки меню вашего Mac и выбрав «Обновление программ».
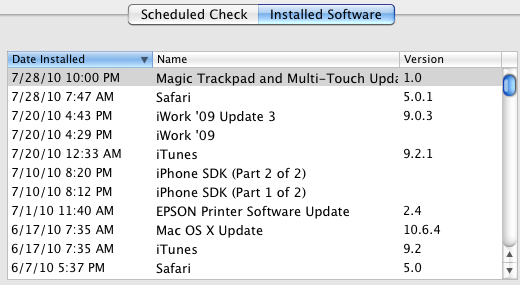
Текст в речь
MakeUseOf уже покрыл Функция распознавания речи в Системных настройках Как использовать речевые команды на вашем Mac Прочитайте больше , но есть также функция Text to Speech, которая является удобным инструментом для того, чтобы ваш компьютер читал вслух текст. Я часто использую эту функцию, когда устаю читать статьи или редактирую свои записи. Это, конечно, также полезно для пользователей Mac с ослабленным зрением.
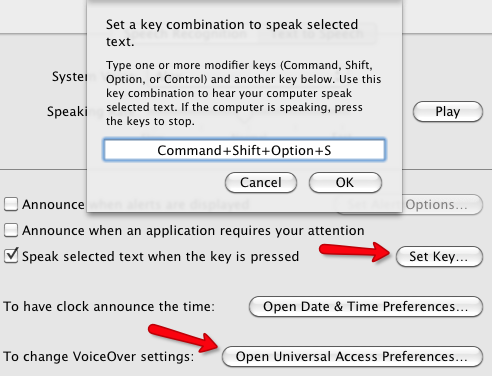
Если вы хотите использовать эту функцию, вы можете установить сочетание клавиш для ее активации. После этого выделите текст в любом приложении, например, «Почта», а затем нажмите назначенное сочетание клавиш. Компьютер прочитает текст вслух.
Кроме того, если вы хотите или нуждаетесь в дополнительной компьютерной голосовой помощи, щелкните «Настройки универсального доступа» для получения нескольких полезных функций.
Дата и время
Без сомнения, по умолчанию у вас уже установлены часы даты и времени на вашем Mac; это можно сделать автоматически. Но если вам когда-либо понадобится звуковой таймер, например, для рабочих целей, вы можете настроить его в «Дата и время», в котором ваш Mac будет сообщать время в часах, каждые тридцать или каждые пятнадцать минут. Это не та функция, которую вы будете запускать 24/7, но это квази встроенный таймер, который может пригодиться.
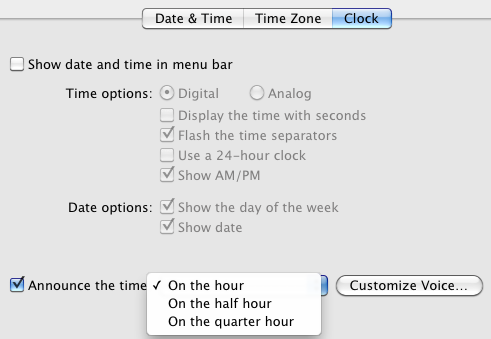
Машина времени
Я не знаю ни одной лучшей и более простой системы резервного копирования, чем Apple Time Machine. Если вы не используете его, вы должны. Все, что требуется, - это внешний жесткий диск, скажем, 500 или более гигабайт. Подключите его к компьютеру и откройте пункт Time Machine в Системных настройках. Оттуда нажмите кнопку «Выбрать диск», чтобы выполнить первоначальную настройку. Вы можете нажать кнопку «Параметры», чтобы выборочно исключить данные на вашем компьютере, резервное копирование которых вы не хотите. Прочитай это статья 4 ресурса, чтобы стать мастером резервного копирования с Time Machine [Mac] Прочитайте больше для дополнительной информации о Time Machine.
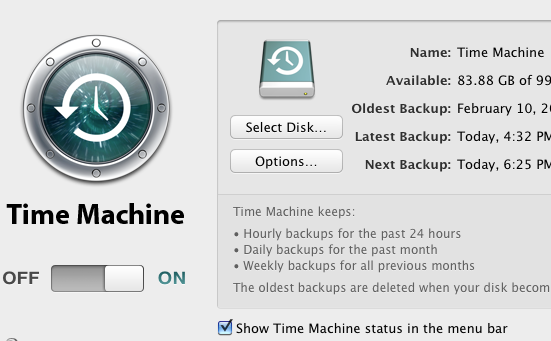
Загрузочный диск
Если вам когда-нибудь понадобится устранить неполадки на вашем Mac или протестировать какое-либо сомнительное программное обеспечение на другом жестком диске, используйте функцию «Загрузочный диск». Вам нужно иметь загрузочный подключен резервный диск 5 способов клонировать и скопировать ваш жесткий диск Прочитайте больше на ваш компьютер, чтобы использовать эту функцию.
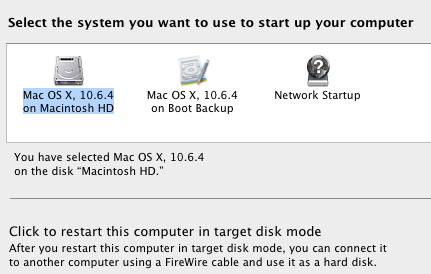
разное
Если последний раздел «Другие» ваших системных настроек не заполнен, вы, вероятно, упускаете множество полезных плагинов и улучшений для своего Mac. Одним конкретным элементом, который каждый пользователь Mac захочет установить в этой области, является Программа уведомлений Growl. Этот бесплатный плагин буквально работает с сотнями Apple и сторонние приложения.
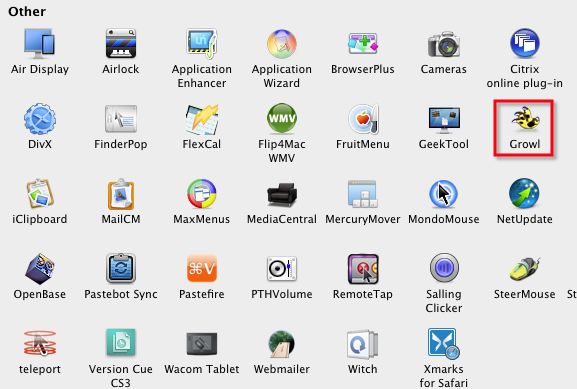
Если вам когда-нибудь понадобится удалить элементы в этом разделе, это легко сделать, щелкнув правой кнопкой мыши или удерживая клавишу Control на плагине или приложении и нажав кнопку «Удалить…».
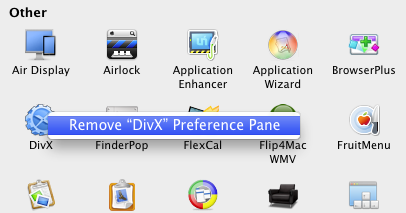
Вы не можете открывать Системные настройки на регулярной основе, но знание о его мощных функциях может улучшить то, что вы делаете на своем Mac. Сообщите нам о пропущенных функциях в Системных настройках, которые, по вашему мнению, должны были быть рассмотрены в нашей статье из двух частей.
Опять же, если вы новый пользователь Mac, ознакомьтесь с удобным руководством PDF от MakeUseOf о том, как преодолеть страх перед переключением, и о паре приложений Mac, которые вы должны попробовать - Руководство по Mac Полное руководство для начинающих по MacOS: начните работу всего за 1 часВ нашем полном руководстве по macOS вы найдете все, что вам нужно для начала работы с новым MacBook или iMac. Прочитайте больше .
Бакари - независимый писатель и фотограф. Он давний пользователь Mac, фанат джазовой музыки и семьянин.

