Реклама
Мы все были там. Вы загрузили последний эпизод Peppa Свинья. Дети готовы. Вы нажимаете на игру, и экран черный. Нет звука. Ваши дети ненавидят вас, волнуются и вызывают больше шума, чем реактивный двигатель. Ужас.
К счастью, ваша проблема может быть общей Windows вопрос, который мы можем помочь вам устранить неисправность прямо здесь, прямо сейчас. Дети будут спокойны и, возможно, даже купят вам подарок на день рождения, если вам повезет (хотя и на свои деньги!).
Видео - проблемы с пакетами кодеков
Одним из наиболее распространенных сообщений об ошибках проигрывателя Windows Media является:
Проигрыватель Windows Media не может воспроизвести файл. Проигрыватель может не поддерживать тип файла или может не поддерживать кодек, который использовался для сжатия файла.
В плохие старые времена вы бы скачать установщик кодека Видео или аудио файл не работает? CodecInstaller может быть вашим ответом [Windows]Это жалкое чувство, когда вы просто часами скачиваете это видео через торрент, только для того, чтобы оно стало полным дураком, когда вы идете смотреть его. За него проголосовали, пометили, прокомментировали и рецензировали ... Прочитайте больше например, K-Lite, Shark007 или CCCP, а затем запустите ваше видео. Хотя эти кодеки обеспечивают поддержку широкого спектра видеоформатов, решение ваших проблем гораздо проще и безопаснее.

Мы рекомендуем скачать VLC Media Player. Этот доверенный видеоплеер Бета-версия VLC Media Player для Windows 8 обнаружена в магазине Microsoft WindowsVLC Media Player (бета) был замечен в Магазине Windows. Добро пожаловать, хотя прибытие заняло много времени, а ошибки еще нужно устранить. Прочитайте больше , это бесплатно, кросс-платформенный Ditch iTunes & Use VLC для iPhone и iPad MediaVLC для iOS делает довольно много, что Apple, вероятно, предпочел бы, чтобы этого не произошло. Это также лучше, чем iTunes для медиа на ходу. Вот почему Прочитайте больше И, самое главное, разработчики сделали всю работу за вас. Он поддерживает широкий спектр видео и аудио форматов, обладает множеством полезных расширенных функций настройки видео и делает все это с чистым, базовым графическим интерфейсом. См. Выше для описания поддерживаемых форматов видео. К вашему сведению, они не все перечислены!
Если вы не заинтересованы в используя другой видеоплеер 4 варианта проигрывателя Windows Media для Windows 8 Прочитайте больше , но по-прежнему возникают проблемы с воспроизведением видео, может помочь WMP Repair. Он быстро перерегистрирует все библиотеки DLL, связанные с проигрывателем Windows Media, и может решить ряд проблем.

Запомни создать точку восстановления системы Что нужно знать о восстановлении системы WindowsПредставьте себе проблему, в которой вы можете оказаться, если ваша система выйдет из строя! Функция восстановления системы Windows может сохранить вашу задницу. В этой статье объясняется, как создавать и использовать точки восстановления Windows. Прочитайте больше перед запуском любого программного обеспечения, которое устанавливает или регистрирует библиотеки DLL, поэтому вы можете откатиться в случае возникновения непредвиденных проблем.
Видео - Проверьте свое оборудование и драйверы
Проблемы с воспроизведением видео часто могут быть связаны непосредственно с аппаратным обеспечением вашей системы и драйверами, необходимыми для поддержки каждого компонента. Драйверы - это небольшие части программного обеспечения, которые сообщают вашему оборудованию о том, как работать, и имеют решающее значение для производительности вашей системы.
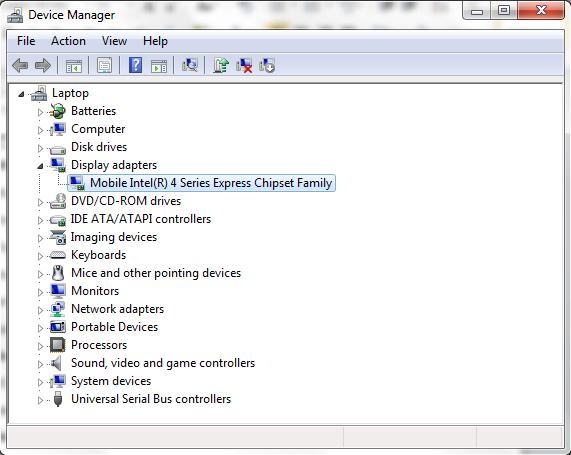
Вы можете легко проверить состояние вашего оборудования через Диспетчер устройств. В Windows 7 и 10 нажмите Ключ Windows чтобы открыть меню «Пуск» и найти Диспетчер устройств. В Windows 8.1 и 10 нажмите Клавиша Windows + S открыть меню поиска. Если рядом с адаптерами дисплея есть желтый восклицательный знак, возможно, это проблема воспроизведения видео. Двойной щелчок на вашем адаптере вызовет меню свойств, где будет отображаться информация об устройстве, а также любые ошибки.
Выбор Вкладка Драйверы покажет вам несколько вариантов, включая обновление драйвера. Нажав на нее, вы сможете выбрать либо Поиск автоматически или же Просмотрите свой компьютер. Если вы уже скачал драйвер напрямую от производителя Как я могу установить оборудование с неподписанными драйверами в Windows 8?Чтобы защитить обычного пользователя, Windows 8 требует, чтобы все драйверы оборудования имели цифровую подпись, прежде чем вы сможете их установить, что затрудняет установку вредоносных драйверов. Прочитайте больше веб-сайт, выберите последний, перейдите к их местоположению и установите. Если нет, выберите Поиск автоматически и Windows будет тралить ваш компьютер и интернет Как безопасно и легко обновить драйверы видеокартыВ любом случае, охота за драйверами устройств больше не является такой задачей. Большинство ваших драйверов Windows никогда не нужно трогать прямо из коробки. Ваша видеокарта находится на своей священной территории ... Прочитайте больше найти правильные драйверы для вашего оборудования, а затем установить их.
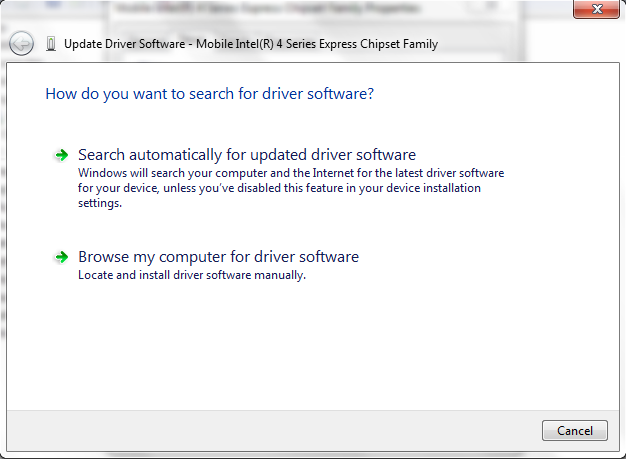
Звук - нет звука вообще
С проблемами со звуком важно проверить аудио основы Компьютерные колонки не работают? Как исправить отсутствие звукаПроблемы со звуком на ПК с Windows раздражают. Если ваши динамики не работают, вот как это исправить и вернуть звук на ваш компьютер. Прочитайте больше перед тем как приступить к подробному устранению
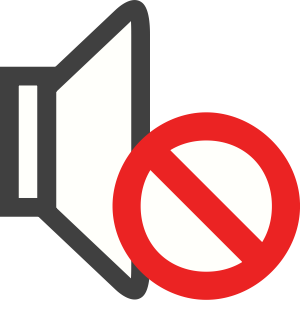
Проверьте кнопку отключения звука - это происходит постоянно, особенно на ноутбуках. Также проверьте динамики, через которые вы пытаетесь воспроизвести звук. Быстро подключите другое устройство к входу динамика, чтобы убедиться, что это ваш компьютер, а не ваши динамики. Также дважды проверьте все усилители и кабели в целом. Если все выглядит хорошо, то вы можете быть уверены, что это ваша система, а не ваше оборудование.
Windows имеет удобный, встроенное средство устранения неполадок аудио Современный или сломанный? Важные советы по устранению неполадок приложений Windows 8Windows 8 блестящая и новая, предлагая совершенно новую и отличную модель приложения и экосистему. Независимо от того, насколько вы опытны в устранении неполадок предыдущих версий Windows, вы не будете полностью готовы начать ... Прочитайте больше который проверяет общие проблемы с вашим оборудованием, драйверами, динамиками и наушниками.

Нажмите на Ключ Windows чтобы открыть меню «Пуск» (Windows 7 и 10) или нажмите Клавиша Windows + S (Windows 8.1 и 10), введите Поиск проблемыи выберите первый результат. В старых версиях Windows вам придется Начало > Панель управления > Поиск проблемы. Под Оборудование и звук Выбрать Устранить неполадки при воспроизведении аудио и завершите устранение неполадок. Это должно решить любые распространенные проблемы со звуком, а также проверить и обновить ваши драйверы, если это необходимо.
Точно так же, если вы используете USB-динамики, вы можете следовать тем же инструкциям, чтобы проверить, нужно ли обновлять ваши USB-драйверы.
Проверьте свои драйверы вручную
См. Приведенный выше раздел под названием «Видео - проверка оборудования и драйверов».
Голова к тому же Диспетчер устройств, но на этот раз проверьте желтый восклицательный знак рядом с Звуковые, видео и игровые контроллеры. Выберите проблемный звуковой драйвер и обновите его согласно инструкциям предыдущих разделов.

Большинство ноутбуков имеют встроенную звуковую карту, поэтому вы можете увидеть Аудиоустройство высокого разрешенияв зависимости от возраста вашего ноутбука. Это также появится в том же разделе в диспетчере устройств.
Дополнительные кнопки отключения звука
Windows Volume Mixer имеет отдельные кнопки отключения звука практически для всех приложений Никогда не смущайтесь из-за динамиков вашего компьютераВы когда-нибудь публично вытаскивали свой ноутбук, и вам приходилось искать кнопку отключения звука, когда ее громкоговорители издавали громкие звуки? Или вы использовали компьютер поздно ночью и случайно проснулись ... Прочитайте больше . Откройте микшер, щелкнув правой кнопкой мыши значок громкости на панели задач в правом нижнем углу экрана. Убедитесь, что приложение, которое вы используете для воспроизведения звука, не отключено.

Звук - Перезапустите Аудио Сервисы
В Windows есть странная ловкость для отключения определенных служб. Аудиоуслуги, конечно же, не избежали этой «помощи». Службы - это долго выполняемые исполняемые приложения, которые поддерживают работу вашей системы. Они управляют устройствами, вашим аудио, настройками монитора, запоминают пароли 10 программ запуска, которые можно безопасно отключить для ускорения работы WindowsКомпьютер загружается медленно? Возможно, у вас слишком много программ, запущенных при запуске. Вот как отключить запуск программ в Windows. Прочитайте больше и многое, многое другое. Их пользовательский интерфейс не очевиден и должен быть доступен через панель управления.

Перейдите в меню «Пуск» (Windows 7 и 10) или Windows Search (Windows 8.1 и 10), введите Сервисыи выберите результат сопоставления. Это должно открыть панель диспетчера служб. Прокрутите вниз до Windows Audio. Если служба была остановлена по какой-либо причине, звук вашей системы не будет работать правильно. Перезапустите его, дважды щелкнув и выбрав Начало. Пока вы здесь, дважды проверьте тип запуска службы. Аудио услуги должны быть установлены на автоматическая по умолчанию. Если что-то отличается - Автоматически (отложенный запуск), Ручной или Отключено - измените его обратно.
Еще одним быстрым решением может быть перезапуск Конечный пункт Windows Audio, обычно расположенный ниже Windows Audio. Хотя этот сервис сообщает, что он запущен, иногда перезапуск может исправить проблемы со звуком. Сделайте это, дважды щелкнув по сервису, затем выбрав Стоп с последующим Начало.

Звук - потрескивание или искажение
Потрескивание или искажение через ваши динамики может быть ужасным. Перед любыми проверками системы, убедитесь, что ваши соединения на пустом месте Вот почему ваши наушники ломаются (и что вы можете сделать)Как долго ваши наушники? Если они ломаются слишком быстро, вот почему и что вы можете сделать, чтобы продлить срок их службы. Прочитайте больше . Они могут просто вставить немного дальше или немного покачиваться.
Если это не сработает, попробуйте взглянуть на какие-либо улучшения динамиков. Улучшения - это дополнительные звуковые эффекты, такие как усиление басов или виртуальный объемный звук. Они могут быть полезны в некоторых ситуациях, но также могут вызвать проблемы со звуком.

Щелкните правой кнопкой мыши значок громкости в системном трее и выберите Устройства воспроизведения. Это откроет Звук окно, где вы можете увидеть каждое аудиоустройство, установленное в вашей системе. выбирающий Компьютерные колонки откроет меню свойств, где вы должны выбрать Улучшения. Попробуйте отключить все улучшения и удары Подать заявление проверить или выбрать Отключить все улучшения убить всю партию.

Округлять
Одно из этих исправлений должно было решить проблемы с воспроизведением аудио или видео в вашей системе Windows. Они не вылечат все, но наверняка приблизятся к целому ряду раздражающих, вызывающих гнев проблем. Надеюсь, вы сейчас смотрите тот эпизод с «Пеппа Пиг», который вы так отчаянно хотели увидеть.
Помогли ли мы решить проблему с аудио или видео? У вас есть какие-нибудь изящные решения для общих проблем? Дайте нам знать ниже!
Гэвин - старший писатель MUO. Он также является редактором и SEO-менеджером сайта крипто-ориентированных сайтов MakeUseOf, Blocks Decoded. Он имеет степень бакалавра (с отличием) современного письма и практики цифрового искусства, разграбленные с холмов Девона, а также более чем десятилетний профессиональный опыт написания. Он наслаждается обильным количеством чая.