Реклама
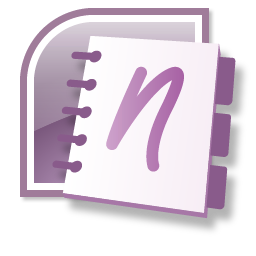 Вы никогда не знаете, когда вам может понадобиться сделать снимок экрана. Это может быть краткая страница обложки, которую вы только что создали в MS Word, или шаблон презентации, для которого вы хотите получить одобрение. Или, может быть, вы только что заметили забавную опечатку и хотите распространить ее через Twitter. Это может быть что угодно, что нужно сказать с картинкой.
Вы никогда не знаете, когда вам может понадобиться сделать снимок экрана. Это может быть краткая страница обложки, которую вы только что создали в MS Word, или шаблон презентации, для которого вы хотите получить одобрение. Или, может быть, вы только что заметили забавную опечатку и хотите распространить ее через Twitter. Это может быть что угодно, что нужно сказать с картинкой.
Поскольку мы работаем во все более «графической» среде, в идеале, снимок экрана должен быть на расстоянии одного клика. MS Office 2010 добавил кнопку снимка экрана в Excel, OneNote, PowerPoint и Word под Вставить Вкладка. Если вы используете Microsoft Office 2007, вы также не сильно упустите его, потому что мы можем вернуться к той программе MS Office, в которой он был.
В Microsoft OneNote вы найдете острый и умный инструмент для обрезки экрана, который поможет вам сделать снимки экрана Office 2007 для любой части экрана. Хотя этот процесс немного косвенный, он все же дает вам возможность делать снимки экрана Office 2007 с OneNote.
Использование инструмента «Клип» на панели инструментов OneNote
Чтобы скопировать любую часть экрана в OneNote в виде изображения, нажмите клип инструмент на панели инструментов.
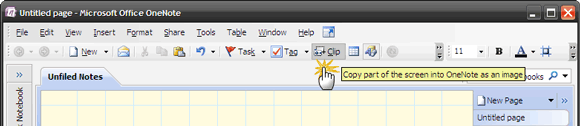
Экран превращается в полупрозрачный белый. С помощью мыши вы можете перетащить прямоугольник, чтобы сделать снимок экрана частичной области или всего экрана.
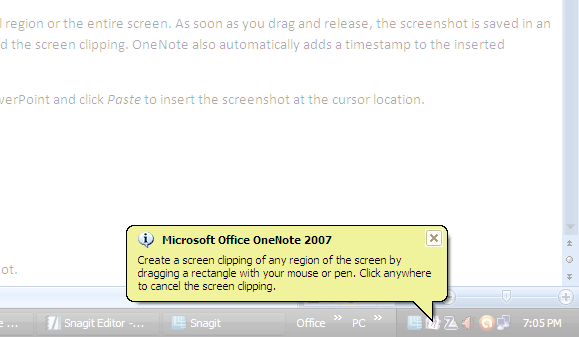
Как только вы перетащите и отпустите, снимок экрана сохраняется в неотмеченной заметке OneNote. Кроме того, в OneNote вы можете поместить указатель на конкретный страница заметок, где вы хотите добавить отсечение экрана. OneNote также автоматически добавляет временную метку к вставленному снимку экрана.
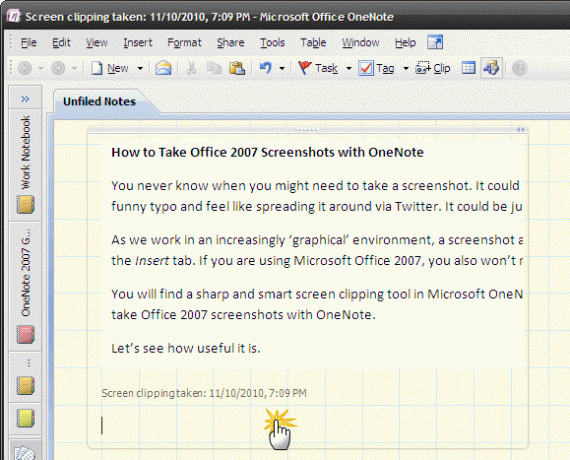
OneNote также копирует его в буфер обмена, чтобы вы также могли открыть любую другую программу MS Office, например Word, Excel или PowerPoint, и нажать Вставить вставить скриншот в месте расположения курсора.
прессование Esc или нажатие в любом месте прерывает операцию.
Использование инструмента «Клип» на панели задач
Щелкните правой кнопкой мыши значок OneNote в области уведомлений панели задач и выберите Создать обрезку экрана.
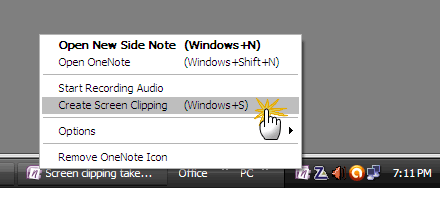
Как и раньше, экран становится полупрозрачным белым, и вы можете перетащить прямоугольник с помощью мыши, чтобы создать скриншот.
Использование ярлыка
Нажатие Windows Button + S, вероятно, самый быстрый способ сделать снимок экрана Office 2007. Конечно, вы все равно должны использовать мышь, чтобы перетащить и выбрать область.
Знай свои варианты
Если вы большой «экранный шутер», то работать только с иконкой на панели задач - это как раз то, что нужно. Если значок на панели задач не отображается, то в Параметры исправляет это. Идти к Инструменты - Опции - Другое (под категория). Поставьте галочку на Поместите значок OneNote в область уведомлений панели задач.
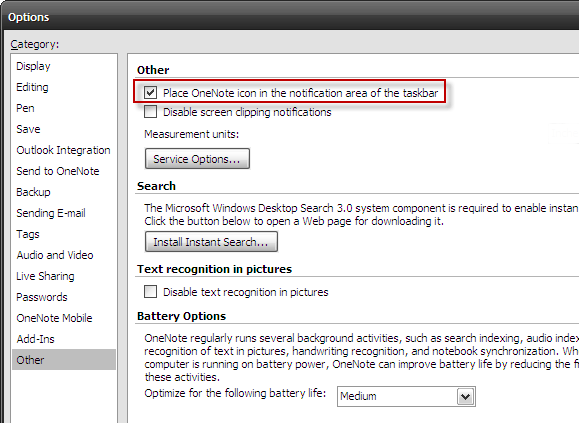
Вы также можете изменить способ сохранения снимков экрана, щелкнув правой кнопкой мыши значок панели задач и выбрав Параметры - Экран по умолчанию. Три варианта говорят сами за себя. Если вы хотите использовать OneNote как временную утилиту захвата экрана, вы можете выбрать Копировать только в буфер обмена который останавливает автоматическое вставление в ваши заметки. Вы можете использовать CTRL + V, чтобы вставить экран в любое приложение из буфера обмена.
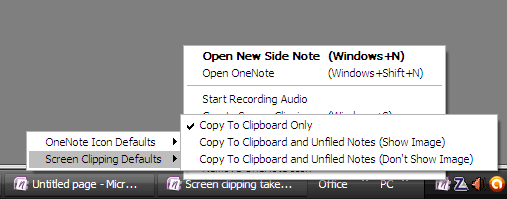
MS OneNote, один из забытых братьев и сестер в семействе Microsoft Office, может найти множество применений, если вы по-настоящему его любите. Мы отметили два в следующих двух постах «»
Топ 5 бесплатных программных средств для распознавания текста для преобразования изображений в текст 7 лучших бесплатных приложений для распознавания текста для преобразования изображений в текстХотите программное обеспечение OCR бесплатно? В этой статье собраны семь лучших программ, которые превращают изображения в текст. Прочитайте больше
Угробить Evernote? Проверьте 5 бесплатных альтернатив веб-отсечения Угробить Evernote? Проверьте 5 бесплатных альтернатив веб-отсечения Прочитайте больше
До тех пор, пока многие из нас не перейдут на Microsoft Office 2010 и не будут использовать команду «Снимок экрана», OneNote будет достаточно хорошим снимок экрана дублер. Вы используете OneNote? Расскажи как.
Сайкат Басу - заместитель редактора по Интернету, Windows и продуктивности. После устранения грязи MBA и десятилетней маркетинговой карьеры, он теперь увлечен тем, чтобы помогать другим улучшать их навыки рассказывания историй. Он высматривает пропавшую оксфордскую запятую и ненавидит плохие скриншоты. Но идеи фотографии, фотошопа и продуктивности успокаивают его душу.


