Реклама
Мы рассмотрели некоторые Отличные советы и инструменты для чистого и минималистичного рабочего стола Mac 5 отличных советов и инструментов для чистого и минималистичного рабочего стола Mac Подробнее перед. На этот раз я сосредоточусь именно на строке меню. Из-за моего маленького 13-дюймового экрана MacBook Pro, разрешение которого даже меньше, чем у 13-дюймового Air, я вынужден искать любой способ очистки экрана, например, уменьшение размеров элементов в браузерах, чтобы я мог разместить два приложения рядом сторона.
Safari, Firefox и Mail имеют довольно много пунктов меню, тем более что я добавил меню отладки в Safari. Я посмотрел на приложение с большинством пунктов строки меню и сократил все значки в строке меню, чтобы они не перекрывали это конкретное приложение. В моем случае это был Firefox, который меня значительно больше, чем, например, Chrome.
Поэтому я посмотрел на некоторые решения, чтобы сократить беспорядок, сохранив при этом всю функциональность. Это было то, что я получил.
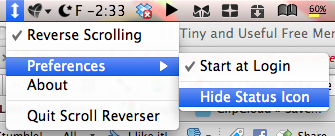 Скрытие пунктов меню может показаться тривиальным, но есть множество приложений, с которыми вы на самом деле не взаимодействуете, и у них нет общих статусов, так почему вы должны видеть их в строке меню? Вы можете использовать их все время, но не закрывать их. Так что это делает некоторые приложения отличным кандидатом на сокрытие. В моей системе я скрыл ScrollReverser и множество других фоновых приложений, которые я всегда хочу включить, таких как Alfred, QuickSilver, TotalFinder и другие.
Скрытие пунктов меню может показаться тривиальным, но есть множество приложений, с которыми вы на самом деле не взаимодействуете, и у них нет общих статусов, так почему вы должны видеть их в строке меню? Вы можете использовать их все время, но не закрывать их. Так что это делает некоторые приложения отличным кандидатом на сокрытие. В моей системе я скрыл ScrollReverser и множество других фоновых приложений, которые я всегда хочу включить, таких как Alfred, QuickSilver, TotalFinder и другие.
Просто щелкните правой кнопкой мыши значок или щелкните его, если это вызывает контекстное меню, а затем найдите параметр, чтобы скрыть его. Иногда это может быть в настройках приложения. Просто найдите это для каждого приложения, которое вы хотите скрыть. Это может показаться утомительным, но в конце вы найдете много свободного пространства, которое вы можете использовать или использовать для приложений, которые требуют взаимодействия.
2. Удалить значок прожектора
Это может показаться радикальным, но, как я уже сказал, функциональность никогда не теряется. Если вам это не нужно, вы также можете отключить его, но для тех, кто в нем нуждается, удалите значок, введя его в Терминале, если вы используете Leopard:
sudo chmod 0 /System/Library/CoreServices/Spotlight.app
Если вы находитесь на Snow Leopard, вы можете использовать это:
sudo chmod 600 /System/Library/CoreServices/Search.bundle/Contents/MacOS/Search
Затем введите это, чтобы увидеть изменения:
killall SystemUIServer
 Так как же мы заменить эту функциональность 5 лучших альтернатив Spotlight для поиска файлов Mac и не толькоПрожектор отлично подходит для поиска вашего Mac, но он не идеален. Попробуйте лучший инструмент с одной из этих альтернатив MacOS Spotlight. Подробнее ? Ну, приложения, такие как Alfred и QuickSilver, могут заменить его, если вы хотите, и намного лучше, чем Spotlight, но если вы хотите точно такую же функциональность в качестве Spotlight и не стесняйтесь платить, Launchbar (€ 24 / $ 35) очень популярен для выхода далеко за пределы Spotlight, но также имеет встроенный Spotlight функция. Не выключайте Spotlight, если хотите использовать это, просто скройте значок.
Так как же мы заменить эту функциональность 5 лучших альтернатив Spotlight для поиска файлов Mac и не толькоПрожектор отлично подходит для поиска вашего Mac, но он не идеален. Попробуйте лучший инструмент с одной из этих альтернатив MacOS Spotlight. Подробнее ? Ну, приложения, такие как Alfred и QuickSilver, могут заменить его, если вы хотите, и намного лучше, чем Spotlight, но если вы хотите точно такую же функциональность в качестве Spotlight и не стесняйтесь платить, Launchbar (€ 24 / $ 35) очень популярен для выхода далеко за пределы Spotlight, но также имеет встроенный Spotlight функция. Не выключайте Spotlight, если хотите использовать это, просто скройте значок.
Одна вещь, которая занимает много места, это часы. Очистите это, и вы могли бы разместить еще несколько приложений там. Я нашел один способ сделать это. Просто скачайте бесплатное приложение GeekTool и откройте его в Системных настройках. Теперь перетащите оболочку на рабочий стол и там, где написано: «командаВведите это:
дата '+% A,% B% d,% Y,% I:% M:% S% p'
Установите его, чтобы обновлять каждую 1 секунду. Вы можете удалить:% S и настроить его на обновление каждые 60 секунд, чтобы получить минутные часы, которые требуют меньше ресурсов процессора.
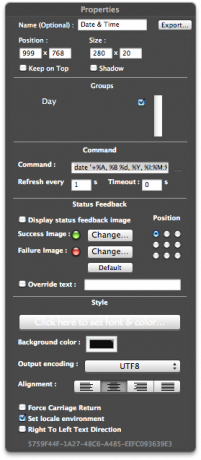
Это создаст Geeklet на вашем рабочем столе, который сообщает время и дату. Скройте часы строки меню и закрепите док-станцию слева от экрана, используя эту команду терминала:
по умолчанию напишите com.apple.dock pinning -string start
 Чтобы вернуться к середине или кеглю вправо, замените начало на середину и конец соответственно. Альтернативный способ - использовать виджет Dashboard, чтобы узнать время.
Чтобы вернуться к середине или кеглю вправо, замените начало на середину и конец соответственно. Альтернативный способ - использовать виджет Dashboard, чтобы узнать время.
Одним из недостатков подхода GeekTool является то, что при просмотре фильмов в полноэкранном режиме вы не можете подвести указатель мыши вверх, чтобы проверить время. Но если у вас есть ноутбук Mac, проданный в октябре или после октября 2008 года, есть простое решение. Просто проведите пальцем вверх четырьмя пальцами, чтобы увидеть оболочку GeekTool на рабочем столе. В противном случае вы можете установить угол экрана, чтобы активировать Exposé.
Для больше на GeekTool, проверьте Блестящая статья Джеффри GeekTool - отображение системной информации на Mac в стиле Подробнее .
Что можно сказать о стандартном индикаторе батареи Apple? Ну, это занимает много места, особенно когда он «вычисляет» время, оставшееся до конца сока. Чтобы исправить это, просто скачайте и установите бесплатный инструмент SlimBatteryMonitor. Установите форму значка на горизонтальную в настройках и все. Теперь удалите индикатор батареи по умолчанию, перетащив его из строки меню. Теперь у вас гораздо меньше индикатор батареи.
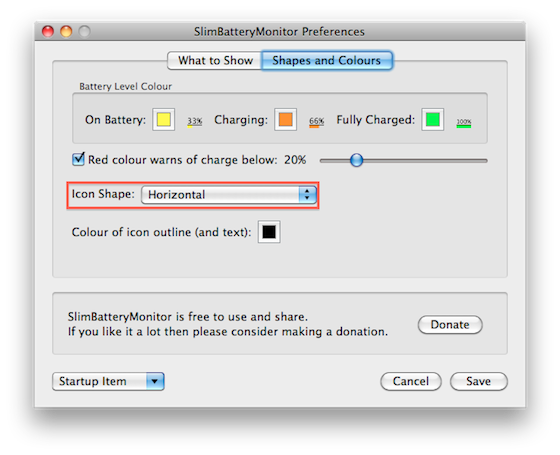
У нас покрыл это раньше Два интересных инструмента для мониторинга батареи вашего MacBook [Mac] Подробнее .
AppleDisplayScaleFactor
Это довольно нестабильное решение, но если вы хотите его использовать, вы можете сделать весь текст в ОС меньше, включая строки меню приложения, используя команду Terminal:
по умолчанию пишите -g AppleDisplayScaleFactor 0,9
Это сделает весь текст 90% нормального размера.

Изменения вступят в силу для всех приложений, запущенных после выполнения команды. Перезапустите Finder, введя:
killall Finder
Или вы можете принудительно завершить его, открыв окно принудительного выхода, используя? +? + Esc. Теперь просто нажмите Finder и нажмите Relaunch.
Вы не можете расположить значки рабочего стола в параметрах просмотра, если решите использовать этот метод. Значки в крайнем правом углу будут перемещаться еще вправо, пока они не будут скрыты.
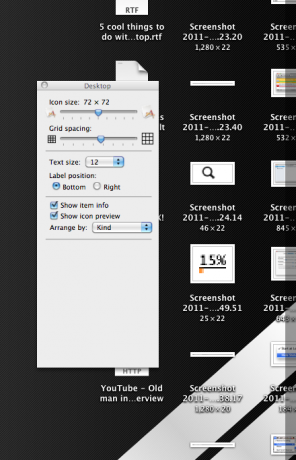
Вывод
Теперь, когда вы сделали, заполнить это пустое место 5 бесплатных инструментов для добавления в панель меню Mac Подробнее с этими menulets Окончательный список приложений панели меню MacЭти крошечные умные утилиты не мешают нам, как док-приложения - приложения в строке меню Mac находятся в углу и начинают действовать только тогда, когда они вам нужны! Подробнее .
Помогло ли это вам, наконец, со всеми этими неконтролируемыми пунктами меню? Вы обнаружили, что вы не используете много предметов и бросаете их? У вас есть другие решения? Какие приложения вы добавляете в строке меню, теперь у вас есть место? Мы ценим любые комментарии ниже.