Рекламное объявление
Вы, вероятно, воспроизводите все виды аудио со своего компьютера, но вам когда-нибудь приходилось записывать его? Хотя это может показаться бесполезным, есть несколько веских причин для записи звука, исходящего из вашей машины.
Возможно, вы хотите добавить звук в свой подкаст или хотите записать скринкаст, включающий звук вашего компьютера. Независимо от вашей причины, мы покажем вам, как записывать звук с вашего компьютера, независимо от того, какую операционную систему вы используете.
Macos
Некоторое время бесплатное приложение Soundflower был лучшим способом захвата системного звука на Mac, чтобы вы могли отправить его в редактор, такой как Audacity. К сожалению, Soundflower перешла к другому владельцу в 2014 году, и, хотя другой разработчик поднял его в 2015 году, обновления почти год не было.
Ты можешь использовать текущий выпуск Soundflower, но мы рекомендуем давать Loopback попытка Он разработан той же командой, что и Soundflower, и регулярно получает обновления. Бесплатная версия обеспечивает полную функциональность, но ухудшается по качеству через 20 минут. Для базовой системной записи этого должно быть достаточно, поскольку версия Pro стоит немалых 99 долларов.
Откройте Loopback, и он проведет вас через создание виртуального аудио устройства. Это называется Loopback Audioи позволяет вам извлекать аудио из любого приложения и выводить его в другое. Вы увидите это новое виртуальное устройство, доступное в FaceTime, Skype, Системных настройках и другие аудио-ориентированные приложения Хотите лучше Mac Audio? Вот что вам нужно сделатьМаки известны многими вещами, но отличный звук не входит в их число. Вот что вы можете сделать, чтобы усилить звук вашего Mac. Подробнее .
Как только у вас есть этот новый канал, скачать Audacity если он еще не установлен и откройте его. Нажмите на значок динамика в строке меню и выберите Loopback Audio в качестве устройства вывода. Затем в Audacity щелкните раскрывающийся список рядом со значком микрофона и выберите Loopback Audio. Когда вы нажимаете запись Кнопка Audacity начнет запись звука, поступающего с вашей системы. щелчок Стоп когда закончите, тогда Файл> Экспорт чтобы сохранить его как аудиофайл.

Поскольку вы выбираете виртуальное устройство Loopback в качестве выхода, по умолчанию вы ничего не услышите. Это может затруднить получение точных записей. Чтобы услышать нормально, вы можете открыть Loopback и проверить Контролировать звук через [устройство] так что вы можете отслеживать, что вы записываете.
Windows
В Windows уже есть встроенный канал записи, который микширует все аудио из системы. Это называется Стерео микси хотя он прост в использовании, вы не найдете его включенным по умолчанию в новых версиях Windows. Некоторые современные системы вообще не включают его.
Чтобы проверить, если это вариант для вас, щелкните правой кнопкой мыши значок звука на панели задач и выберите Записывающие устройства. Искать Стерео микс запись - если вы ее не видите, щелкните правой кнопкой мыши на пустом месте и убедитесь, что Показать отключенные устройства проверено. Если он появится после этого, щелкните правой кнопкой мыши на Стерео микс и выбрать включить так что вы можете использовать его в другом месте.
Если вы не видите эту опцию, ваши аудио драйверы могут не поддерживать ее. Проверьте обновления драйверов Как обновить аудио драйверы в Windows 7 и 8Хотите знать, нужно ли вам обновить аудио драйверы? Короче говоря, не исправляйте работающую систему. Однако, если у вас возникли проблемы, переустановка или замена драйвера может помочь. Подробнее и попробуйте еще раз. Даже если на вашем компьютере нет опции Stereo Mix, у вас есть другое решение с помощью Audacity.
Запись с дерзостью
Для записи звука с или без Stereo Mix, вы можете использовать бесплатную аудио программу Audacity. Установить его, затем откройте программу. Найдите значок микрофона над областью воспроизведения. Измените раскрывающийся список на Стерео микс если ваш компьютер имеет это.
Если вы этого не сделаете, поменяйте флажок слева от микрофона (который, вероятно, говорит MME) чтобы Windows WASAPI. Это функция Audacity, которая выполняет ту же функцию, что и Stereo Mix, но имеет дополнительное преимущество, заключающееся в более четком качестве, поскольку весь захват является цифровым.
Выберите устройство вывода, которое вы используете, по значку колонок, а затем установите раскрывающийся список микрофонов в соответствии с этим - например, Колонки (петлевые) или же Наушники (петлевые) - в соответствии с вашим основным устройством вывода звука.
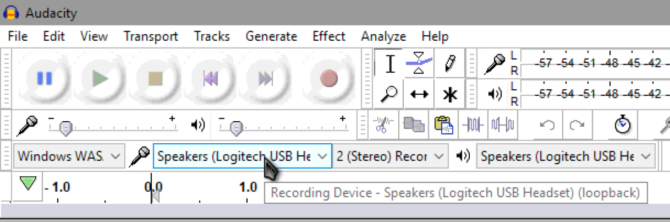
Теперь нажмите запись кнопку, и Audacity начнет записывать все звуки, которые издает ваш компьютер. Вы должны проверить это с несколькими секундами звука перед реальной записью, на случай, если что-то будет работать неправильно. Когда вы закончите, нажмите Стопобрежьте аудио, если необходимо, и экспортируйте его через Файл> Экспорт к типу файла по вашему выбору.
Проверять, выписываться наши советы начинающим Audacity 7 подсказок Audacity для лучшего редактирования аудио на бюджетХотите выйти за рамки простых работ по срезанию и обрезке? Знание всего лишь нескольких советов по Audacity может значительно облегчить жизнь при редактировании аудио. Подробнее если вам нужна помощь в редактировании вашего аудио. Если вам нужно захватить больше, чем звук, проверьте лучшие бесплатные инструменты захвата экрана на Windows 3 бесплатных средства записи экрана для захвата рабочего стола WindowsВы можете использовать средство записи экрана для создания учебных пособий, ошибок в документах для устранения неполадок или отслеживания нежелательных действий на рабочем столе в ваше отсутствие. Выберите один из наших рекомендуемых инструментов. Подробнее .
Linux
Вы можете использовать аналогичный метод Audacity для записи системного звука в Linux, но есть небольшая утилита, которая намного проще. Это удачно названо Диктофон, и Вы можете установить его Руководство для начинающих по установке программного обеспечения в Ubuntu с APTЕсли вы использовали Ubuntu, возможно, вы когда-то использовали команду apt. Но знаете ли вы, что это намного больше, чем apt-get install и apt-get upgrade? Подробнее введя следующие команды в окне терминала:
sudo add-apt-repository ppa: аудио-рекордер / ppa. sudo apt-get update && sudo apt-get установить аудио-рекордерПосле установки приложение просто в использовании. Разверните Настройки звука заголовок и убедитесь, что Источник соответствует вашему обычному устройству вывода. Выбрать ваш любимый аудиоформат 10 самых распространенных аудиоформатов: какой из них использовать?Вы знаете о MP3, но как насчет AAC, FLAC, OGG или WMA? Почему существует так много форматов аудиофайлов и существует ли лучший формат аудио? Подробнее и укажите имя файла, если хотите, затем нажмите Начать запись захватить весь звук с вашего компьютера. Вы также можете добавить таймер, если хотите закончить в определенное время.
Android
На Android AZ Screen Recorder один из лучшие приложения для записи видео Лучшие приложения для записи экрана для AndroidЗдесь представлены лучшие приложения для записи экрана для Android, а также расширенный метод, позволяющий делать скриншоты и многое другое. Подробнее бесплатно. Но он также может записывать системное аудио и прост в использовании. Загрузите и установите приложение, затем запустите его, чтобы начать. Вы увидите пузырь на боковой стороне экрана - нажмите на него и нажмите настройки значок шестеренки, чтобы настроить его параметры.
По умолчанию приложение не записывает звук. Это также объясняет, что начиная с Android 5.0 Lollipop, Google не предоставляет возможность записывать только системное аудио. Таким образом, ваш единственный вариант записи звука вашего телефона через микрофон. На моем Nexus 6P это звучало нормально, так как микрофон находится рядом с динамиком, но это может варьироваться в зависимости от устройства.
В настройках прокрутите вниз до Запись аудио и убедитесь, что слайдер включен. Вам на самом деле не нужно настраивать какие-либо настройки видео, поскольку вы заботитесь только о звуке. Выйдите из приложения, затем снова нажмите на пузырек AZ на боковой стороне экрана. Нажмите на красный значок видео, чтобы начать запись звука, сделайте то, что вам нужно, затем сдвиньте панель уведомлений и нажмите Стоп для предварительного просмотра и сохранения записи.
Поскольку приложение выполняет запись через ваш микрофон, убедитесь, что у вас нет фонового шума, иначе он появится в записи. Когда вы закончите, перенесите видео на свой компьютер, извлечь аудио из видео файла Как извлечь аудио из видео MP4 или YouTube?Вы иногда просто хотите послушать видео на YouTube? Извлечение аудио из видео позволяет вам наслаждаться контентом в любом месте. Или вы можете распространять видеоподкаст Hangouts как аудиоподкаст! Подробнее , и вы сделали!
Если вам нужно записывать звонки на Android, проверьте лучшие приложения для записи звонков Как автоматически записывать звонки на Android и никогда не заканчиваться из космосаЗапись телефонных звонков - отличный способ сохранить данные для ваших записей. Давайте сравним некоторые приложения, которые будут делать это на вашем телефоне Android. Подробнее .
IOS
Хотя это, вероятно, не удивит вас, невозможно записать системный звук на iPhone без использования другого устройства. Хотя приложение Vidyo и раньше позволяло вам это делать, с тех пор оно было удалено из App Store.
Есть способ получить звук с вашего iPhone, если у вас есть Mac. Используя QuickTime Player, вы можете получить видео и аудио с вашего телефона. Подключите ваш iPhone к вашему Mac с помощью USB-кабеля, затем откройте QuickTime Player. Идти к Файл> Новая запись фильма.
Вы увидите всплывающее окно с элементами управления записью. Нажмите на маленькую стрелку рядом с запись кнопку и убедитесь, iPhone выбран под камера и Микрофон заголовки. Вы увидите всплывающий экран iPhone в окне записи, поэтому нажмите запись Кнопка, когда вы готовы начать.
Управляйте своим телефоном через компьютер, чтобы записывать звук, который вы хотите. После этого остановите видео, чтобы сохранить его и экспортировать аудио с помощью VLC, как описано выше.
Если у вас нет Mac, X-Мираж выполняет аналогичную функцию в Windows, но стоит $ 16 за лицензию. Apowersoft Phone Manager имеет сопоставимый набор функций бесплатно.
Готов к записи!
Теперь вы знаете, как записывать то, что выходит из вашей системы, независимо от того, какую платформу вы используете. Некоторые операционные системы делают это проще, чем другие, но это возможно на всех платформах с небольшим количеством работы. В следующий раз, когда вам понадобится поделиться музыкальной дорожкой со своими слушателями подкастов или взять аудио из специального потока, вы будете знать, что делать.
Нужно записать весь рабочий стол? Проверять, выписываться лучшие скринкаст приложения Запишите свой рабочий стол с этими 12 великолепными приложениямиНужно записать свой рабочий стол? К счастью, вы обнаружите, что приложения для скринкастинга встречаются чаще, чем вы думаете. Вот некоторые из лучших бесплатных. Подробнее . И для записи голосового аудио тоже вам понадобится отличный петличный микрофон 5 лучших микрофонов Lavalier до 50 долларовИщете хороший качественный микрофон, который можно купить за 50 долларов? Попробуйте эти великолепные бюджетные микрофоны. Подробнее .
Кредит изображения: Rawpixel.com через Shutterstock.com
Бен является заместителем редактора и спонсором почтового менеджера в MakeUseOf. Он имеет степень бакалавра в области компьютерных информационных систем в Grove City College, где он окончил с отличием и с отличием в его специальности. Он любит помогать другим и увлечен видеоиграми как медиумом.
