Рекламное объявление
 Если вы новый или промежуточный пользователь Mac, возможно, вы обнаружили не все скрытые функции и другие элементы управления, которые вы можете выполнять с помощью клавиши управления на клавиатуре или кнопки вторичного щелчка на мульти-кнопке мышь. Нажатие по элементу управления вызывает различные контекстные меню элементов, в зависимости от того, нажимаете ли вы на рабочем столе, в файле или папке, или в приложении, например Safari, iTunes или Mail.
Если вы новый или промежуточный пользователь Mac, возможно, вы обнаружили не все скрытые функции и другие элементы управления, которые вы можете выполнять с помощью клавиши управления на клавиатуре или кнопки вторичного щелчка на мульти-кнопке мышь. Нажатие по элементу управления вызывает различные контекстные меню элементов, в зависимости от того, нажимаете ли вы на рабочем столе, в файле или папке, или в приложении, например Safari, iTunes или Mail.
Изучив приведенный ниже список, вы узнаете, насколько быстрее вы сможете добиться своей цели, щелкнув по элементу управления вместо перехода к строке меню для выполнения аналогичных действий.
Как это работает
Большинство новых компьютеров Mac теперь поставляются с Magic Mouse - двухкнопочной мышью, в правой части которой находится кнопка Secondary Click или Control-click. Если у вас нет такой мыши, вы можете приобрести стороннюю по довольно дешевой цене. Чтобы использовать его, просто используйте свой третий палец, чтобы нажать кнопку, и он покажет набор пунктов меню.

Вы также можете использовать клавишу управления на клавиатуре, чтобы сделать то же самое. Просто нажмите и удерживайте кнопку Control, а затем щелкните главную левую кнопку мыши. Это работает как нажатие клавиши «Ctrl» на ПК с использованием Windows.
1. Control-Clicking на рабочем столе
Чтобы быстро узнать, что может делать нажатие клавиши управления, поместите курсор мыши на рабочий стол Mac и нажмите клавишу управления, используя приведенные выше инструкции.
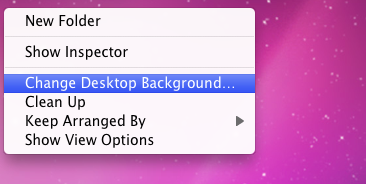
При этом вы получаете несколько вариантов, в том числе возможность создать новую папку, открыть Изменить фон рабочего стола функция в настройках и дополнительные элементы для управления элементами на рабочем столе. Если, например, у вас есть куча файлов на рабочем столе, нажмите на нее, удерживая клавишу Control, выберите Очиститьи смотреть, как все ваши файлы аккуратно упорядочены.
2. Контролирующие щелчки файлов
Щелкнув файл на рабочем столе или в Finder, вы также получите более десятка скрытых элементов.
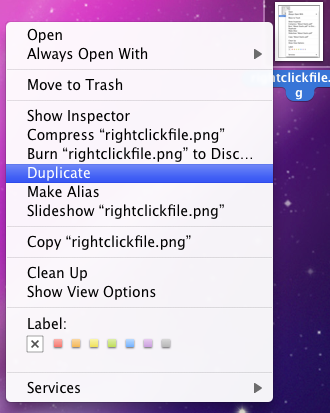
Вы можете, среди прочего, скопировать файл, создать псевдоним или отправить его в корзину.
3. Control-Clicking The Dock
Щелкнув по значку в Dock, удерживая нажатой клавишу «Control», можно открыть его в Finder или открыть при входе в компьютер. Вы также можете запустить приложение таким образом или удалить его из Dock вместе.

Если вы удерживаете нажатой клавишу «Ctrl» в точечном пространстве рядом с правой стороной док-станции, вы можете включить функцию скрытия или изменить положение док-станции на экране.
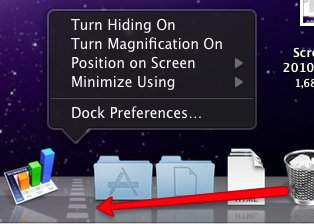
4. Очистить корзину
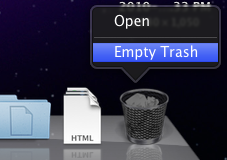
Не нужно отрывать руки от мыши, чтобы очистить корзину, при щелчке по ней открывается элемент меню, чтобы сделать это.
5. Control-Нажатие панели инструментов
Удерживая нажатой клавишу «Control», на панели инструментов окна Finder вы получите параметры для быстрого изменения вида окна. Также обратите внимание, что есть кнопка для быстрого удаления элемента с панели инструментов.
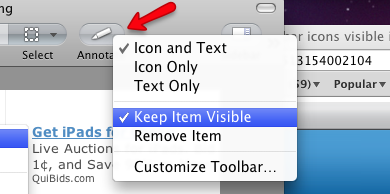
И Держите предмет видимым кнопка? Ну, вы выбираете его после того, как щелкнете по элементу на панели инструментов, который вы хотите оставить видимым при изменении размера окна, содержащего этот элемент. Другими словами, предмет никогда не скрывается.
6. Нажатие на текст управления
Удерживая нажатой клавишу «Control», щелкните текст, и вы получите множество вариантов экономии времени, включая возможность копировать и вставлять этот текст, выполнять поиск в Google по слову или фразе или выполнять функции проверки орфографии.
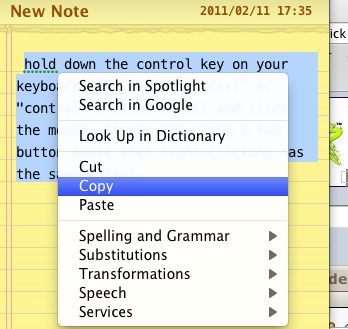
7. Нажмите Control, чтобы сжать файлы
Если у вас есть куча файлов, которые вам нужно отправить по электронной почте или опубликовать на сервере для загрузки, вы можете выбрать эти файлы и щелкнуть по ним, а затем выбрать «Сожмите... деталиИз контекстного меню.
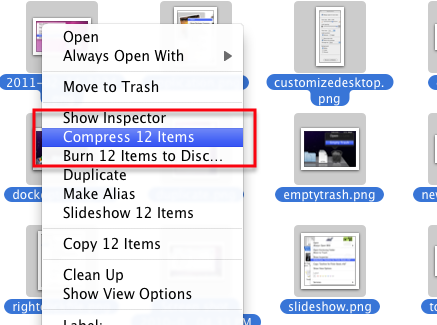
Это действие скопирует все файлы в zip-файл, который может быть открыт вами или получателем этого файла.

Это избавит вас от необходимости отправлять по электронной почте или загружать все файлы по отдельности.
8. Контролирующее Safari
Нажатие на Control в Safari позволяет несколько раз сохранять элементы контекстного меню. Например, если вы щелкнете по закладке на панели закладок, удерживая ее нажатой, вы получите возможность открыть закладку в новом окне или на новой вкладке. Вы также можете редактировать название закладки или ее адрес.
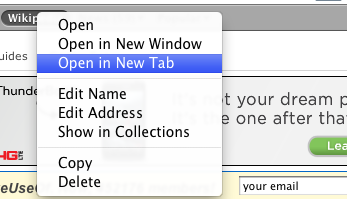
Нажмите на пустое место на панели закладок, и вы сможете быстро создать новую папку.
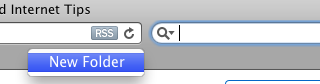
9. Контролирующие веб-страницы
В зависимости от того, где вы нажимаете клавишу Control на веб-странице, вы можете получить несколько опций меню. Нажмите на пустое место на странице, и вы получите возможность перезагрузить страницу, распечатать окно или вкладку назад.
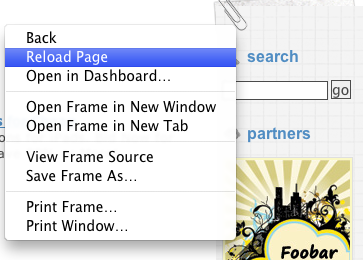
Если на веб-странице есть фотография или файл обоев, вы можете щелкнуть файл, удерживая клавишу Control, и сделать несколько такие вещи, как добавление этого изображения непосредственно в медиатеку iPhoto или сохранение его в ваших загрузках папки.
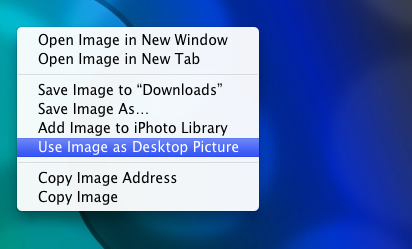
Если вы нажмете на изображение обоев на странице, вы можете выбрать «Использовать изображение как изображение на рабочем столе«И немедленно измените фон рабочего стола на выбранное изображение.
10. Control-Clicking Mail
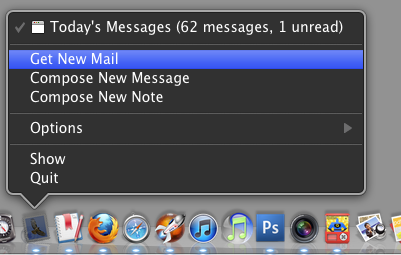
Если вы щелкнете по значку «Почта» в Dock, вы получите возможность запустить новое сообщение или заметку или вручную загрузить новую входящую почту.
11. Контрольные клики по почтовым сообщениям
Нажатие на клавиши управления отдельными сообщениями в приложении «Почта» позволяет быстро ответить или переслать это сообщение.
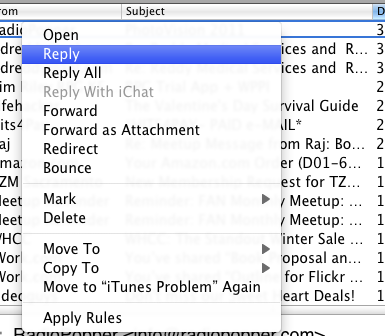
Также есть элементы для пометки сообщений как прочитанных или непрочитанных, а также удаления их всех вместе.
12. Control-Clicking iTunes Icon
Точно так же, щелкнув по значку iTunes в Dock, вы можете выполнять ряд действий, таких как оценка воспроизводимой песни, приостановка воспроизведения или переход к следующей песне.
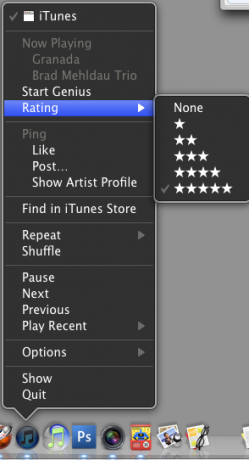
13. Контроль-клики в iTunes
Когда вы нажимаете на трек в iTunes, вы получаете более десятка вариантов. Фактически, почти каждый значимый пункт в строке меню iTunes может быть доступен в его контекстном меню.
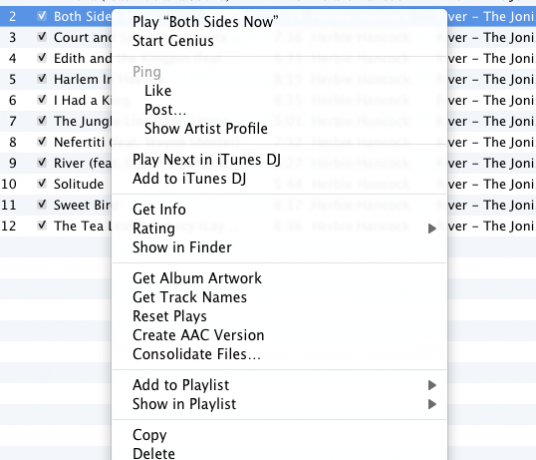
В последней версии iTunes вы можете добавить трек в свою учетную запись Ping, получить информацию о треке, оценить его или создать AAC или другой формат файла MP3 трека.
14. Контроль-клик в iPhoto
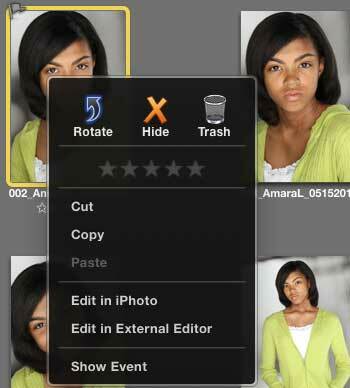
Удерживая нажатой клавишу «Control», нажмите на фотографию в iPhoto, и вы получите возможность оценить ее, скрыть, скопировать, выбросить в корзину или открыть в редакторе.
15. Пункты сервисного меню
Если вы хотите создать свои собственные элементы контекстного меню, посмотрите мою статью, Как создать свои собственные пункты меню сервисов на Mac Как создать свои собственные пункты меню сервисов на Mac Подробнее . Используя приложение Automator, вы можете создавать действия для автоматизации всех видов задач, включая изменение размера папок и пакетное изменение имен файлов.
К настоящему времени, если у вас есть навык щелчка мышью на элементах управления, вы обнаружите, что различные приложения также особенность контекстных пунктов меню, которые могут избавить вас от необходимости идти к строке меню или использовать ярлыки нажатий клавиш. Поэтому, прежде чем отправиться в строку меню, сначала нажмите и удерживайте нажатой клавишу «Control», чтобы увидеть, что вы получите.
Если вам известны другие скрытые пункты контекстного меню, которые я пропустил в этом списке, поделитесь ими в разделе комментариев. И если вы хотите узнать больше о советах по автоматизации Mac, посмотрите мой бесплатный MUO Mac Руководство по автоматизации Удивительное руководство по автоматизации для пользователей MacБудь то сортировка вашей электронной почты, поиск документов или создание списка воспроизведения, вы будете удивлены тем, сколько задач можно выполнить автоматически, а не вручную - если бы вы только знали, с чего начать. Подробнее .
Кредит изображения: Shutterstock
Бакари - независимый писатель и фотограф. Он давний пользователь Mac, фанат джазовой музыки и семьянин.


