Рекламное объявление
Если вы используете Windows 8, Chrome легко лучший браузер, который вы можете запустить Browser Wars: Firefox против Chrome vs. Опера, окончательный ориентирЕсли бы вы могли выбрать только один браузер, какой бы он был? Что лучше: Firefox, Chrome или Opera? Мы покажем вам. Подробнее - так что происходит, когда вы сталкиваетесь с проблемами во время установки?
Установка Chrome в Windows 8 не так проста, как вы думаете. Давайте рассмотрим несколько вариантов, которые у вас есть, и проблемы, с которыми вы можете столкнуться при попытке установить его.
32-разрядный или 64-разрядный?
Прежде всего, вам необходимо знать, используете ли вы 32-разрядную или 64-разрядную версию Windows 8. Есть несколько способов, которыми вы можете сказать если вы используете 64-битную Windows Есть ли у меня 32-битная или 64-битная Windows? Вот как сказатьКак определить, является ли используемая версия Windows 32-разрядной или 64-разрядной? Используйте эти методы и узнайте, почему это тоже важно. Подробнее , но вот самый простой и быстрый способ.
Нажмите клавишу Windows; это приведет вас к стартовому экрану. Затем просто введите «Информация о ПК». Справа появится строка поиска, и вы должны нажать на информацию о ПК. Здесь, в разделе «Тип системы», он должен сообщить вам, есть ли у вас 64-битная или 32-битная Windows.
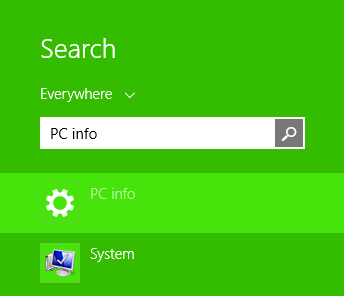
По умолчанию при посещении скачать веб-страницу ChromeОн будет предлагать 32-разрядную версию Chrome. Это потому что 32-битная версия буду работать на 64-битных компьютерах (наоборот, неправда - 64-битный Chrome не будет работать на 32-битной Windows).
Поэтому, если у вас 32-битная система, просто нажмите кнопку «Загрузить» на этой веб-странице и загрузите файл .exe. начнется после того, как вы примете условия использования Google и решите, хотите ли вы использовать его в качестве браузера по умолчанию или нет.

Те, у кого 64-битная система, захотят посетить это скачать Chrome страница, которая специально для 64-битной Windows. После завершения загрузки просто запустите .exe-файл, как обычно, и, прежде всего, вы получите 64-разрядную версию Windows, которая может в полной мере использовать все преимущества вашей системы.
64-разрядные пользователи: пора обновлять!
64-разрядная версия Chrome на самом деле относительно новая, поэтому если у вас какое-то время был 64-разрядный компьютер, и вы загрузили Chrome несколько недель, месяцев или лет назад, на самом деле вы используете 32-разрядную версию Хром.
Вы можете проверить это, нажав на кнопку настроек в правом верхнем углу вашего браузера и выбрав О Google Chrome. Здесь он сообщит вам, используете ли вы 32-разрядную или 64-разрядную версию Chrome.
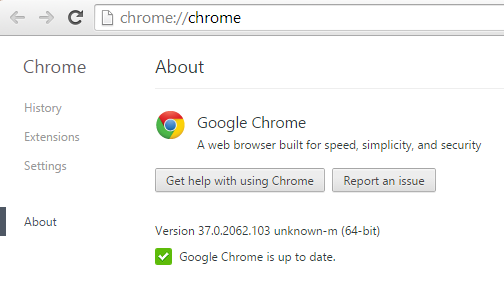
Если вы используете 32-битный Chrome, не беспокойтесь; переход без шва. Просто скачайте 64-битный Chrome, как описано выше, и запустите установщик. После завершения установки закройте Chrome полностью. Это означает, что нужно выйти из всех окон и даже найти значок Chrome на панели задач (область в правом нижнем углу рабочего стола), щелкнуть по нему правой кнопкой мыши и выбрать «Выход».
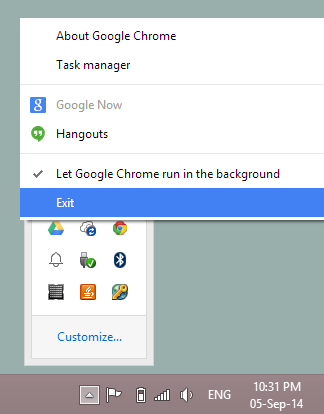
Затем снова откройте Chrome. Вы можете вернуться к О Google Chrome на экране, чтобы убедиться, что вы используете 64-битный Chrome Все ваши закладки и синхронизированная информация должны оставаться такими же, какими они были, и вы даже можете открыть последние использованные вкладки, перейдя в Настройки> Последние вкладки.
Конюшня или канарейка?
Есть на самом деле много разных версий Chrome там для вас, чтобы загрузить за пределы того, что видно на главной странице загрузки. Эти другие версии доступны в отдельных «каналах выпуска», что означает, что вам нужна еще одна ссылка для доступа к ним. Помимо стабильной сборки по умолчанию, о которой мы уже говорили, вы также можете выбрать между Chrome Beta (32-битный или же 64-битный) и Chrome Canary (32-битный или же 64-битный).
Бета-версия Chrome обычно видит основные обновления за месяц до стабильной сборки, и ее использование относительно низкое. Да, вы можете столкнуться с проблемами здесь и там, но по большей части это должно быть почти стабильным. Если вы загружаете Chrome Beta, он заменяет обычный стабильный Chrome, поэтому вы используете его на свой страх и риск.
Chrome Canary, с другой стороны, намного более рискован, чем бета-версия. Канарские острова - для тех, кто не знает, чего ждать, а самые последние хотят пожертвовать стабильностью. К счастью, Canary работает как отдельное приложение от стабильного Chrome, так что вы можете запускать их одновременно. Таким образом, если серьезная ошибка делает Canary непригодным для использования, у вас есть стабильный Chrome в качестве резервной копии.
Windows Smartscreen не может быть достигнут
Если во время установки выбранной вами версии Chrome на экране появится большая зеленая полоса с надписью «Windows Smartscreen не может быть достигнут» и не позволяет запустить программу установки, есть простой фикс.
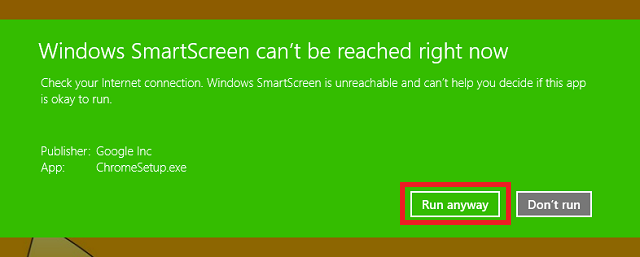
Windows Smartscreen является одним из многих потрясающие функции в Windows 8 Топ 5 интересных скрытых функций в Windows 8Она очень квадратная, Windows 8, тебе не кажется? У этих плиток есть такие определенные линии - края, которые вы могли бы почти порезать себе - и впечатление от всего пользовательского опыта, кажется, меняется от человека ... Подробнее и это предназначено для защиты вас от вирусов. При подключении к Интернету Smartscreen сканирует любые исполняемые файлы (например, .exe, который устанавливает Chrome) и сравнивает их со списком известных вредоносных программ. Это отличная последняя защита, если вы случайно загрузили вредоносное ПО и попытались установить его самостоятельно, но Chrome явно не является вредоносным.
Чтобы заставить Smartscreen работать, первым делом нужно исправить интернет-соединение. Это сообщение об ошибке чаще всего появляется из-за отсутствия подключения к Интернету. Однако, если об этом не может быть и речи, вы можете просто выбрать опцию «Запустить в любом случае», чтобы установить Chrome без предварительного его сканирования, поскольку вы знаете, что Chrome не навредит вашему компьютеру. Однако в будущем вам следует быть более осторожным при выборе файлов, которым вы доверяете, чтобы обойти Smartscreen.
Если вы чувствуете, что действительно не хотите, чтобы Smartscreen тратил время на проверку всех исполняемых файлов, вы можете отключить его. Нажмите клавишу Windows, чтобы вернуться на начальный экран, введите «Центр поддержки», а затем выберите Центр поддержки в списке слева. На вашем рабочем столе откроется Центр поддержки, а в левой части вы можете выбрать «Изменить настройки Windows Smartscreen».
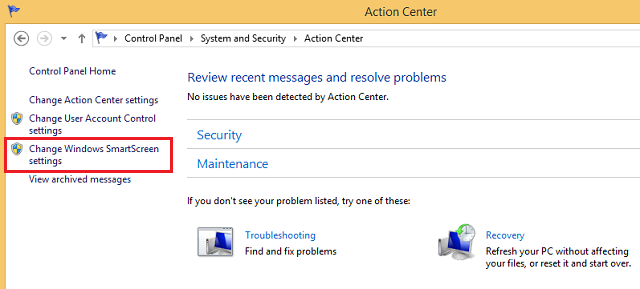
Оттуда вы можете выбрать поле, чтобы отключить его, хотя это не рекомендуется.
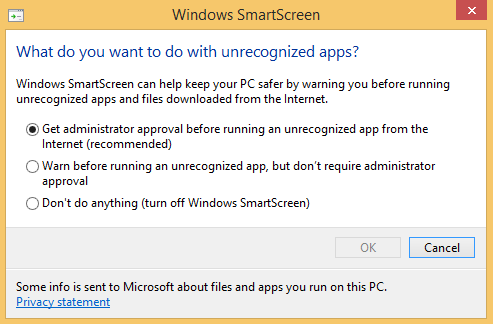
Проблемы с вашим интернет-соединением?
Для правильной установки установщику Chrome необходим интернет, но не у всех есть постоянное и достаточно крепкое интернет-соединение, чтобы оно работало хорошо. Если это так, загрузите автономный установщик Chrome.
Однако после его установки вы действительно должны поддерживать обновление Chrome в фоновом режиме для повышения безопасности и производительности. Если вы не позволяете Chrome сделать это, вам следует каждый раз посещать страницу автономной установки Chrome. время от времени устанавливать новейшую версию Chrome, чтобы обеспечить безопасность вашего браузера и быстро.
Распространенные ошибки
Если ваша установка Chrome не удалась, он должен дать вам номер ошибки, объясняющий причину сбоя. Запомните этот номер, и вы можете посмотреть его на Веб-сайт Google для конкретных инструкций о том, как это исправить.
Режим рабочего стола или Windows 8?
После того, как вы откроете Chrome, он должен открыться на вашем рабочем столе. Это нормально для большинства людей, так как вы, вероятно, проводите там большую часть времени где угодно. Но есть альтернативный способ запуска Chrome на вашем компьютере с Windows 8, и вам он может понравиться больше.
Он называется режимом Windows 8, и он тесно имитирует внешний вид операционной системы Chrome, операционной системы. найден на всех Chromebook Ищете новый ноутбук? Получите Chromebook вместо этого! Подробнее .
Чтобы попробовать этот режим для себя, просто нажмите кнопку настроек в правом верхнем углу Chrome (это три горизонтальные линии, накладываемые друг на друга) и выберите «Перезапустить Chrome в Windows 8». Режим". Он закроет все ваши вкладки и окна и снова откроет их в новом режиме - поэтому убедитесь, что вы сохранили все, над чем работали, в своем браузере, прежде чем делать это.

Выше вы можете видеть, как Chrome работает в обычном режиме рабочего стола, а ниже вы можете видеть, как выглядит режим Windows 8. Вы получаете серый фон с панелью, похожей на панель задач, идущую внизу, где вы можете размещать ярлыки для разных веб-страниц и приложений Chrome. Как и в Windows 8, время находится в правом нижнем углу.
В этой среде вы можете изменять размеры и перемещаться по окнам Chrome, но Windows 8 будет рассматривать все это как одно «приложение Chrome». Это функция многозадачности Что нужно знать о многозадачности в Windows 8Windows 8 поддерживает два типа многозадачности приложений переднего плана. Первый - это традиционное переключение настольных приложений, а второй - ограниченная многозадачность в полноэкранном режиме, встречающаяся только в современных приложениях, запускаемых через «Пуск» ... Подробнее (при перемещении слева или перемещении мыши в верхний левый или нижний правый угол) будет обрабатываться вся среда Chrome как одно современное приложение 5 потрясающих приложений для Windows 8, которые заставят вас полюбить современный пользовательский интерфейсЕсли вы ограничены современным пользовательским интерфейсом или просто размышляете над его общей полезностью, вам нужны действительно хорошие приложения, которые помогут вам воспользоваться этим. Магазин Windows 8 рос как на дрожжах, ... Подробнее .

Если вам это не нравится, вы можете вернуться в обычный режим рабочего стола, вернувшись в настройки и выбрав «Перезапустить Chrome на рабочем столе».
Значки начального экрана и панели задач
С установленным Chrome значок появится в вашем списке приложений. Вы можете увидеть этот список, нажав клавишу Windows, чтобы перейти на начальный экран, а затем проведя пальцем вверх (на сенсорном экране) или нажав стрелку вниз в левом нижнем углу (на не сенсорном экране).

Найти Chrome можно здесь, в разделе Google Chrome. Затем вы можете щелкнуть по нему правой кнопкой мыши, чтобы решить, хотите ли вы прикрепить его к начальному экрану или панели задач. В зависимости от того, насколько часто вы используете стартовый экран, вы можете или не хотите, чтобы он был закреплен там, хотя лучше сохранить его там, если вы используете режим Windows 8 для Chrome.
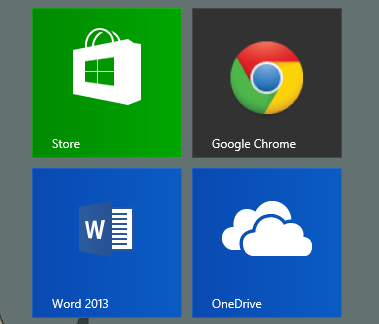
Если вы предпочитаете оставаться в среде рабочего стола, вы можете закрепить его на панели задач, чтобы закрепить его на панели, которая проходит вдоль нижней части вашего рабочего стола.
Овладеть сочетаниями клавиш
Google хранит список всех сочетания клавиш для Chrome в Windows, перечисленных на их веб-сайте, и они невероятно полезны для увеличения скорости, с которой вы можете использовать свой браузер. Держите список самых полезных для себя и работайте над их запоминанием - вы не пожалеете об этом.
Сенсорный экран? Включить Pinch To Zoom
Если ваше устройство оснащено сенсорным экраном, функция масштабирования будет неоценимой. Если он не работает при запуске Chrome, вы можете включить его, перейдя в хром: // флаги / # включить-пинч в адресной строке и выберите «Включено» в раскрывающемся меню «Включить масштабирование».
Если это когда-либо вызывает проблемы, вы всегда можете вернуться и отключить его.
Как удалить
Переключаетесь на другой браузер и больше не хотите Chrome? Удаление очень просто. Нажмите клавишу Windows, чтобы вернуться на начальный экран, и введите «Удалить программу». Выберите «Удалить программу» в строке поиска, которая появляется сбоку.

Откроется окно на рабочем столе со списком всех установленных приложений для рабочего стола. Найдите Chrome, выберите его и нажмите «Удалить».
Любые другие советы для Chrome на Windows 8?
Надеюсь, что теперь у вас есть все настройки Chrome на вашем устройстве с Windows 8. Знаете ли вы какие-либо другие полезные советы?
Скай был редактором раздела Android и менеджером Longforms для MakeUseOf.
