Рекламное объявление
Windows 10 наконец-то здесь Сделайте сегодня свой день запуска: установите Windows 10 сейчас!Вы готовы установить Windows 10. К сожалению, вы пропустили «Инсайдерский предварительный просмотр», и теперь требуется некоторое время, пока обновление будет выпущено для вас. Вот как получить Windows 10 сейчас! Подробнее и пока прием к нему был смешан Что думает команда MakeUseOf о Windows 10Техническая сфера любит Windows 10, но многие пользователи сталкиваются с серьезными проблемами с новой платформой. Что думает MakeUseOf? Мы спросили нашу команду о мнениях по Windows 10, и вот они ... Подробнее . Были истории о бедствиях, но в жизни нет ничего идеального. Мы должны терпеливо делать это, пока разработчики сглаживают изгибы. Тем не менее, есть еще веские причины для обновления до Windows 10 10 веских причин для обновления до Windows 10Windows 10 выйдет 29 июля. Стоит ли обновлять бесплатно? Если вы с нетерпением ждете появления Cortana, современных игр или улучшенной поддержки гибридных устройств - да, определенно! И... Подробнее .

У нас пока не так много приложений для Windows 10, но если вы являетесь пользователем Google Chrome, вы можете легко сделать приложение из любого веб-сайта, который будет находиться в меню «Пуск», а также в Windows Проводник.
Вы можете открыть их с сочетание клавиш Сочетания клавиш Windows 101: полное руководствоСочетания клавиш могут сэкономить вам часы времени. Освойте универсальные сочетания клавиш Windows, приемы клавиатуры для конкретных программ и несколько других советов, чтобы ускорить вашу работу. Подробнее и начать их сворачивать. Некоторые сайты выглядят красиво как приложение, в то время как другие выглядят как Злая Ведьма Запада из The Wizard of Oz.
Просто чтобы уточнить, когда я говорю «приложение», я не имею в виду приложение для смартфона или что-то подобное. Ничего не скачивается. Вместо этого это просто средство для открытия веб-сайта в собственном окне, из меню «Пуск» или из проводника Windows.
Сегодня мы собираемся показать вам все это и многое другое.
Как превратить любой сайт в приложение

Ингредиенты
- 1 система Windows 10
- 1x сайт, свежевыжатый
- 1x браузер Google Chrome
Прежде всего, перейдите на веб-сайт, который вы хотите превратить в приложение, в своем браузере Chrome.
Далее нажмите на Меню гамбургеров в верхнем правом углу браузера. Это значок трех горизонтальных линий. Оставьте это меню и выберите Дополнительные инструменты> Добавить на панель задач…
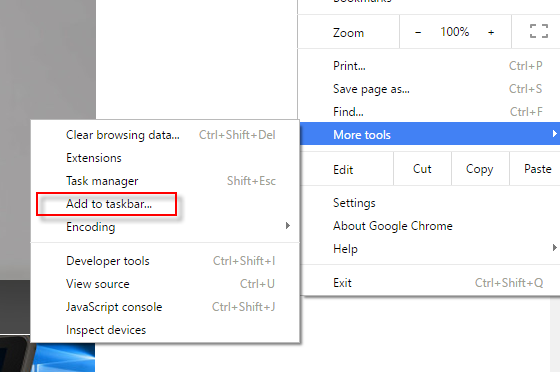
Затем начнется короткий процесс, чтобы превратить ваш сайт в приложение. Сразу же появится маленькое окошко, где вы можете отредактировать имя или отменить весь процесс. Убедитесь, что Открыть как окно опция отмечена - это очень важно!
Если вам нравится имя и выбрана опция «Открыть как окно», нажмите добавлять.
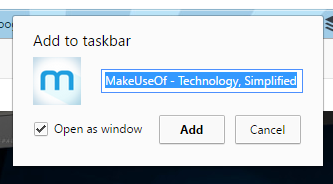
Приложение теперь будет отображаться в вашем меню «Пуск». Но для этого нужно включить Недавно добавленный в меню Пуск. Это можно сделать в настройках Windows (Клавиша Windows + I> Персонализация> Пуск> Показать недавно добавленные приложения> Вкл.).
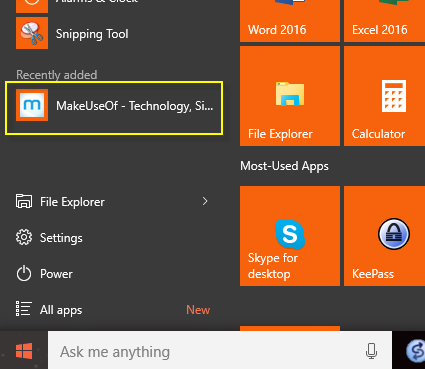
Нажав на ссылку приложения, вы откроете веб-сайт - в данном случае MakeUseOf - в новом меньшем окне. MakeUseOf выглядит совершенно фантастически в своем собственном приложении для Windows 10.
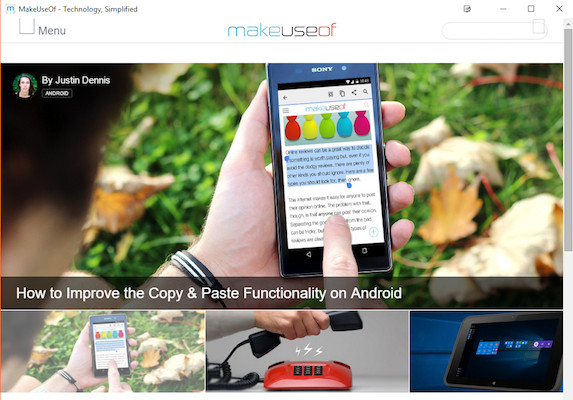
Из «Недавно добавленных» вы можете перетащить приложения на плитки в вашем меню «Пуск».
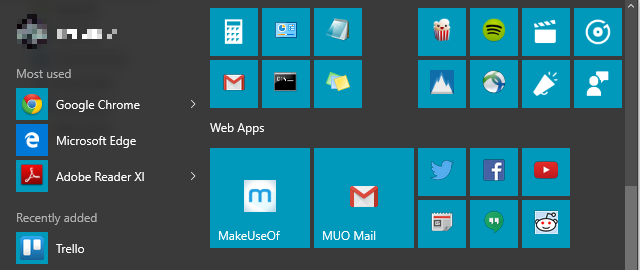
Другие сайты, которые выглядят великолепно
Давайте посмотрим на некоторые другие веб-сайты, которые выглядят великолепно в своем собственном окне приложения Windows 10, как это.
Gmail
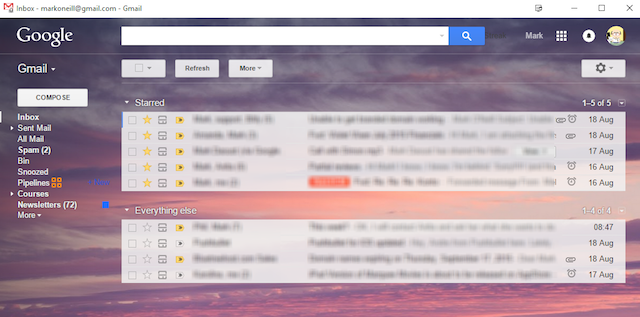
Электронная почта - это то, что многие из нас держат открытыми в течение дня. Таким образом, пользователи Gmail могут воспользоваться приятным внешним видом своего почтового ящика при упаковке в приложение для Windows 10.
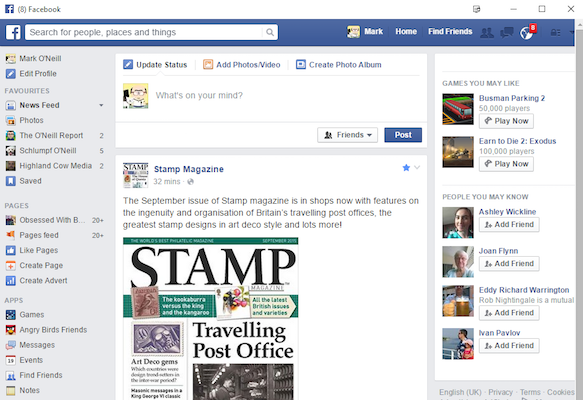
То же самое с Facebook. Кто не держал это открытым весь день на своем мониторе ПК? Теперь вы можете иметь его в своем маленьком окне. Этот быстро растет на мне, и я начинаю предпочитать его реальному веб-сайту.
Hangouts
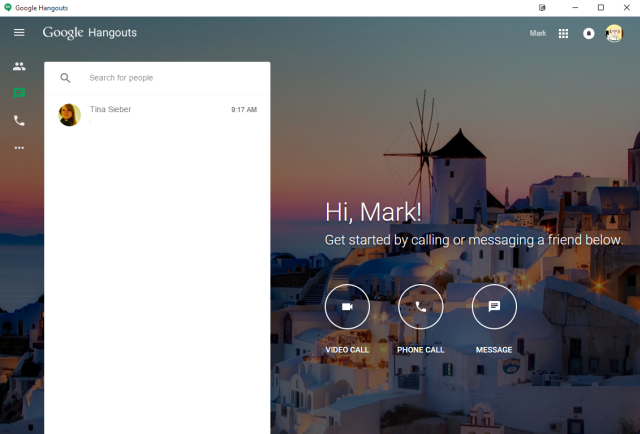
Google недавно предоставил Hangouts свой собственный веб-сайт: hangouts.google.com. Сайт уже производит впечатление приложения, и запуск его в собственном окне веб-приложения завершает этот вид.
YouTube
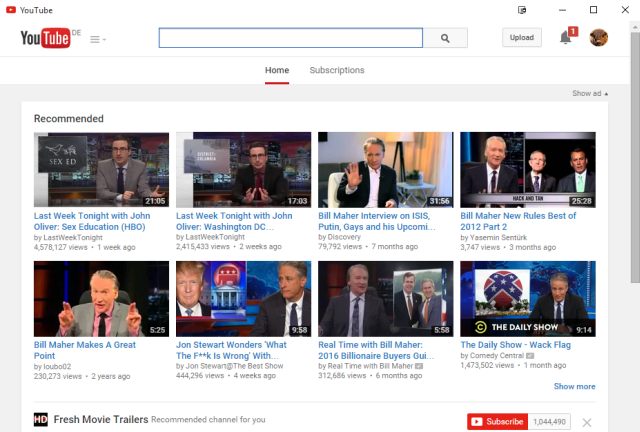
YouTube - один из моих любимых сайтов. В конце концов, кто не любит хорошего смеющегося ребенка время от времени? Превращение YouTube в приложение для Windows 10 сжимает страницу вместе, но в результате качество миниатюр видео не ухудшается. Конечный продукт - это произведение искусства. Особенно YouTube TV, который, по-видимому, выглядит как колени пчелы на планшете Windows.
щебет
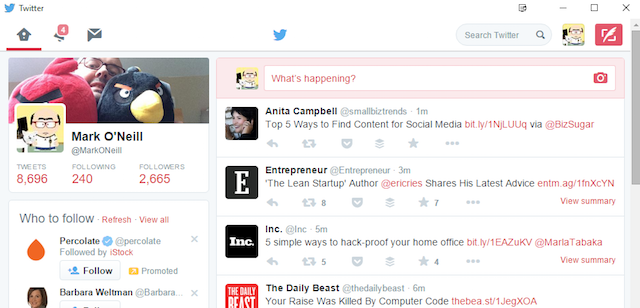
Как и Facebook, многие из вас будут открывать Twitter в другом окне браузера, возможно, на другом мониторе. Что ж, пусть он откроется в окне приложения Windows 10, более легкая и быстрая версия, чем просто открытое окно браузера.
Новости Google
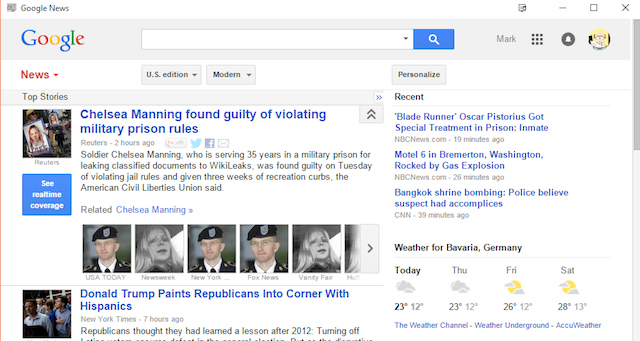
Это тот, который мне действительно нравится. Новости Google выглядят абсолютно идеально в среде приложений Windows 10, и это то, что я использую с этого момента на регулярной основе. Он имеет все функции, функции, навороты и свистки обычного сайта, но быстрее и легче в вашей системе.
Расположение приложений в проводнике Windows
По какой-то странной причине у вас может быть только одно приложение в разделе «Недавние приложения» в меню «Пуск». Это усложняет задачу, если вы создали целую стопку этих приложений и хотели бы получить к ним легкий доступ. Поэтому, если вы не добавили их в свои плитки меню «Пуск» и потеряли их, вы можете найти все созданные вами веб-приложения в следующем месте в проводнике Windows:
C: \ Users \ [Ваше имя пользователя] \ AppData \ Roaming \ Microsoft \ Windows \ Пуск \ Меню \ Программы \ Chrome Apps
Или просто щелкните правой кнопкой мыши одно из веб-приложений в меню «Пуск» и выберите Откройте расположение файла. Оттуда вы можете дважды щелкнуть любое приложение, чтобы запустить его, или щелкнуть правой кнопкой мыши и выбрать Pin to Start или же Брать на заметку. «Pin to Start» доступен практически для любого файла или папки в Windows 10 (и в этом отношении 8).
Изменить значок и создать ярлык
Когда вы создаете приложение, оно может дать вам действительно странный или действительно дрянной логотип. Если это вас беспокоит, то вы можете легко это изменить.
Перейдите в расположение приложений в проводнике Windows и щелкните правой кнопкой мыши на том, для которого вы хотите изменить значок. выбирать свойства прямо в самом низу, выберите кратчайший путь вкладка, и вы увидите это:
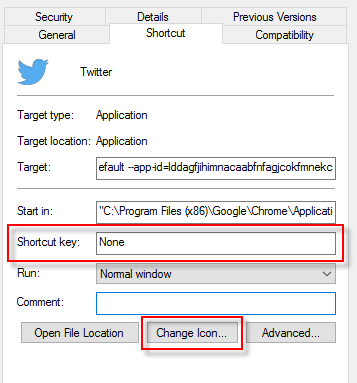
Изменить значок Кнопка подсвечивается, а также возможность сделать собственный ярлык. Так что, если вы знаете, что вы будете открывать это приложение на регулярной основе, то имея быстрое изящное сочетание клавиш Навигация в Windows с помощью сочетаний клавиш в одиночкуВозможно, вы знаете множество сочетаний клавиш, но знаете ли вы, что можете обойти Windows без мыши? Вот как. Подробнее это приложение будет открыто в один миг.
Причина создания этих приложений ...
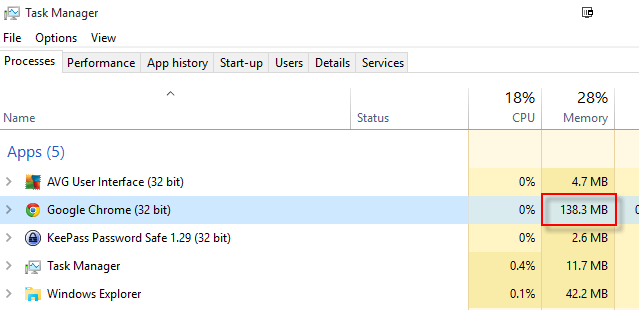
Если вам нужна была причина для создания этих приложений, то обратите внимание, что я несколько раз замечал, насколько легкими и быстрыми были приложения по сравнению с аналогами в браузерах. Прямо сейчас мой браузер Chrome работает на 611,2 МБ. Если вы посмотрите на приложение выше, приложения, работающие самостоятельно (у меня было 3 открытых в то время) пришли к 138.3MB!
Какие сайты вы используете?
Очевидно, есть еще много сайтов, которые могли бы сделать отличные приложения для Windows 10. Попробуйте свои любимые сайты, и дайте нам знать в комментариях ниже, какие из них делают оценку. И если у вас есть Mac тоже, проверьте как превратить сайты в приложения Mac 5 способов превратить любой веб-сайт в приложение для настольного MacХотите использовать свои любимые веб-приложения на рабочем столе Mac? Эти приложения позволяют превратить любой веб-сайт в настольное приложение Mac. Подробнее .
Марк О'Нил - независимый журналист и библиофил, публикуемый с 1989 года. В течение 6 лет он был управляющим редактором MakeUseOf. Теперь он пишет, пьет слишком много чая, борется со своей собакой и пишет еще. Вы можете найти его в Twitter и Facebook.