Рекламное объявление
iOS 11 представляет третью итерацию ярлыка Apple, известного как Центр управления. Мы впервые увидели его в iOS 7 и обновили его только в прошлом году.
В iOS 11 Что нового в iOS 11? Новые возможности вашего iPhoneВот все, что приходит на ваш iPhone и iPad с выходом iOS 11 в конце 2017 года. Подробнее Apple возвращается к дизайну одной страницы для Центра управления, основанного на расширяемых виджетах и настраиваемых элементах управления. Это означает, что вещи, которые были мышечной памятью в течение прошлых нескольких лет, находятся в совершенно другом месте.
Если вам интересно как отключить AirDrop Отключите AirDrop, чтобы избежать обстрела изображений NSFWПолучили удивительное изображение чьих-то гениталий на свой телефон во время езды на автобусе или поезде? Вы были угнаны! Вот что это значит и что вы можете сделать, чтобы остановить это. Подробнее , включить ночную смену iOS 9.3 вышла, вот почему вы должны обновитьОриентируясь в основном на исправление ошибок и повышение производительности, iOS 9.3 представляет несколько новых функций, которые делают обновление еще более полезным. Подробнее или измените вывод AirPlay на песню, которую вы слушаете, прочитайте наше руководство ниже.
Новые расширяемые виджеты
Новый Центр управления построен на концепции виджетов и элементов управления. Виджеты можно расширять, и они открывают больше возможностей (например, виджет «Музыка»). Элементы управления - это конкретные действия, которые отображаются в виде отдельных кнопок. Вы можете долго нажимать или 3D Touch их Все, что вы можете сделать с 3D Touch на вашем iPhone3D Touch на самом деле просто модное название для чувствительного к давлению экрана, но добавляет целый ряд дополнительных опций ввода в iOS. Подробнее показать контекстные параметры (например, фонарик).
Виджет Toggles
Первое, что вы заметите в новом Центре управления, это то, что полоса переключателей вверху, с которой мы были знакомы с iOS 11, была преобразована в виджет.
В левом верхнем углу вы найдете четыре переключателя: Режим полета, Bluetooth, Wi-Fi, Сотовая связь. Нажмите на переключатель, и вы сможете включить или отключить эту функцию.
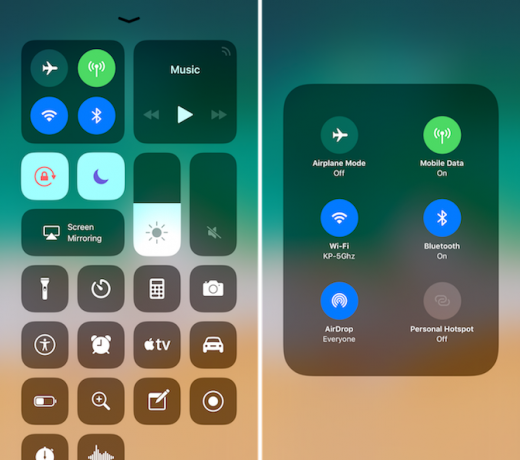
Попробуйте 3D Touch или долгое нажатие на самом виджете, и он будет расширяться.
И именно здесь вы найдете десантный особенность. Нажмите на него, и вы сможете изменить прием AirDrop AirDrop не работает? Устраните проблемы с передачей файловВозникли проблемы с AirDrop? Мы можем пройтись по всем доступным опциям. Подробнее От выключения до контактов только или для всех.
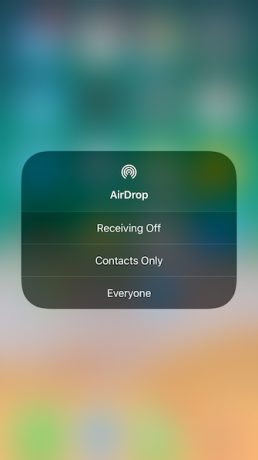
Последний переключатель - новый для iOS 11: Персональная точка доступа Как исправить 5 распространенных угроз безопасности iPhone и iPadНовые угрозы безопасности доказывают, что устройства Apple больше не являются «пуленепробиваемыми». Владельцы iPhone и iPad должны знать, с какими угрозами они могут столкнуться и как их устранить, если произойдет худшее. Подробнее . Нажмите на него, чтобы быстро включить функцию модема.
Музыкальный Виджет
В правом верхнем углу вы найдете виджет Музыка. Вы увидите краткое вращающееся описание того, что играет. И есть кнопки для воспроизведения / паузы, предыдущий и следующий.
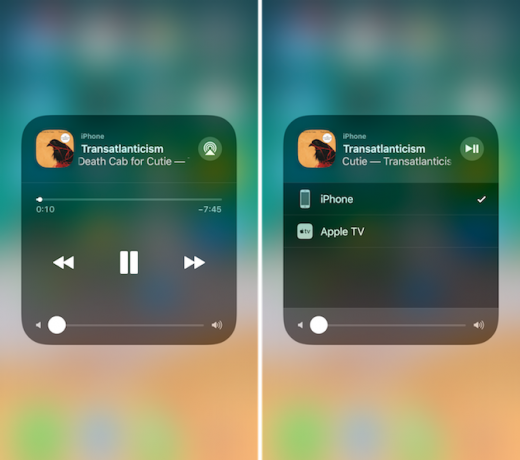
3D Коснитесь виджета, и вы войдете в расширенный режим. Здесь вы сможете искать трек и изменять громкость.
Вверху, прямо рядом с заголовком, вы найдете новый значок AirPlay. Нажмите на него, чтобы увидеть список всех доступных аудиовыходов. Нажмите на другой выход, чтобы переключиться на него.
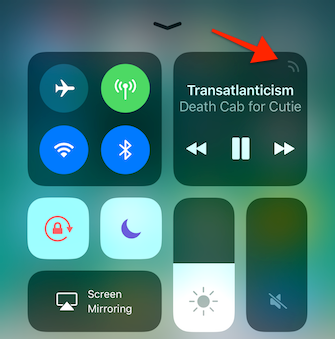
Если вы часто переключаетесь между выходами - с колонок iPhone на AirPods Apple AirPods ОбзорВсе, что вам нужно знать об Apple AirPods. Подробнее в Apple TV 21 лучших развлекательных приложений для вашего Apple TVВаш Apple TV имеет доступ к некоторым действительно удивительным приложениям. Подробнее - трижды нажать здесь, чтобы попасть сюда, может быть немного утомительно, поэтому Apple добавила скрытый ярлык, чтобы быстро открыть меню AirPlay из Центра управления.
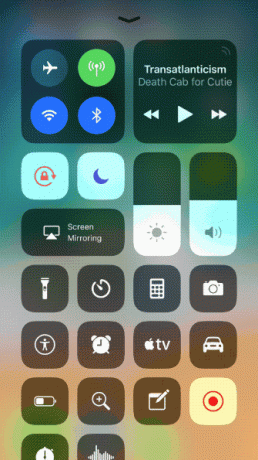
Когда вы впервые проведете по Центру управления, вы увидите, что значок радара в правом верхнем углу виджета Музыка немного оживляет. Нажмите на него, чтобы сразу перейти к меню AirPlay.
Домашний виджет
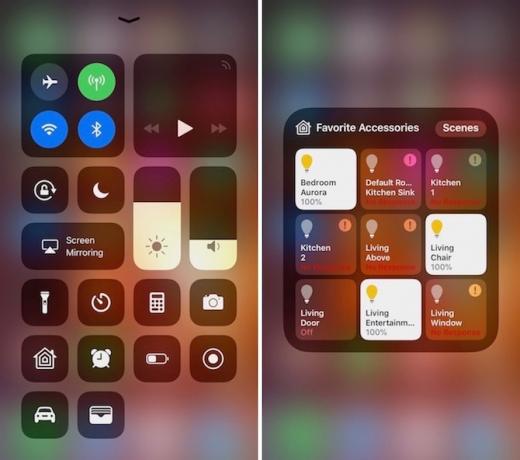
В iOS 10 HomeKit аксессуары 4 Apple HomeKit совместимые продукты, которые вы никогда не знали, что вам нужноВ мире Умного Дома есть гораздо больше, чем освещение и гаджеты. Эти HomeKit-совместимые устройства могут изменить ваш дом в лучшую сторону, но вы можете даже не знать, что они существуют! Подробнее получил целую панель для себя. В iOS 11 он отображается как элемент управления (кнопка). Нажмите на элемент управления Home, чтобы развернуть его. Здесь вы увидите все доступные переключатели для всех ваших любимых устройств.
Слайдеры для яркости и объема
Ползунки яркости и громкости были переработаны. Вместо крошечных горизонтальных ползунков они теперь большие, короткие и вертикальные. Они могут выглядеть странно, но их удивительно легко использовать (иногда слишком легко, что приводит к случайным ударам).
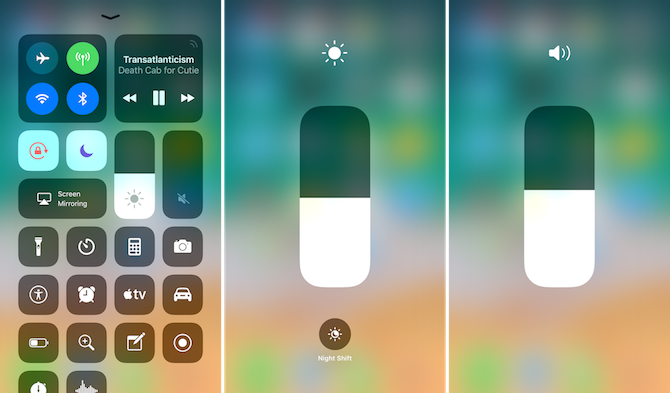
Просто проведите пальцем по ползунку, и вы измените яркость или громкость.
3D Нажмите на слайдер, чтобы сделать его полноэкранным. Теперь вы получите более точный контроль. Кроме того, когда вы коснетесь ползунка яркости в 3D, вы обнаружите, что Ночная смена переключатель скрывается чуть ниже слайдера.
Прямо рядом с ползунком вы найдете переключатели для режима «Не беспокоить», блокировки портретной ориентации и функция зеркалирования экрана Как создать свой экран: проводные и беспроводные решения для совместного использования экранаВо многих ситуациях вам может понадобиться отразить экран вашего смартфона или ПК на гигантском телевизоре в вашей гостиной. Есть несколько способов сделать это, как проводной, так и беспроводной. Подробнее .
Все ниже настраиваемо
Внизу вы найдете четыре переключателя, которыми вы привыкли: фонарик, таймер, калькулятор и камера. 3D Touch на элементе управления вызывает контекстные параметры.
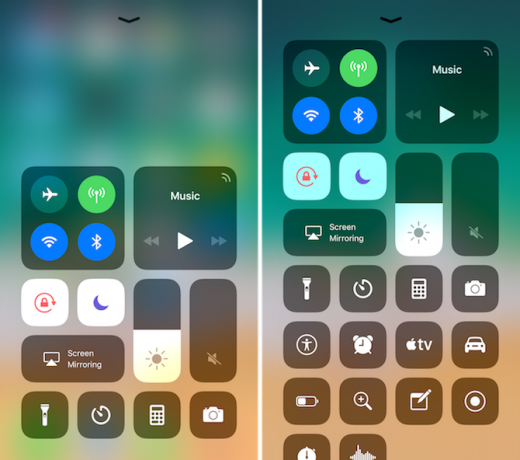
Это настраиваемая территория. Вы можете не только удалить четыре переключателя выше, но и добавить дополнительные элементы управления. Некоторые из них будут обладать совершенно новыми функциями, такими как полноценный пульт Apple TV и встроенная функция записи экрана.
Давайте включим некоторые дополнительные элементы управления.
- Открой настройки приложение и выберите Центр управления.
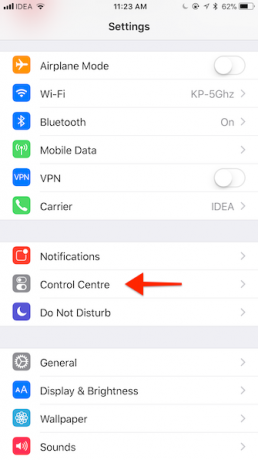
- Нажмите Настроить элементы управления.
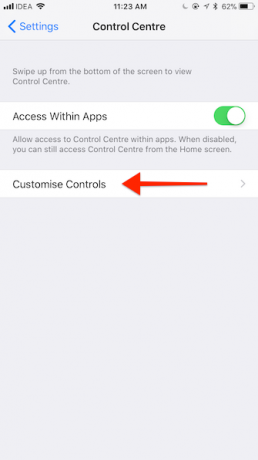
- Теперь вы увидите список включенных и доступных переключателей. Если вы когда-либо настроенные виджеты просмотра сегодня 10 лучших виджетов для iPhone (и как их использовать)Виджеты iPhone позволяют быстро получить доступ к информации о приложении и могут быть чрезвычайно полезны. Вот некоторые из лучших виджетов iPhone. Подробнее вы будете знакомы с этим пользовательским интерфейсом.
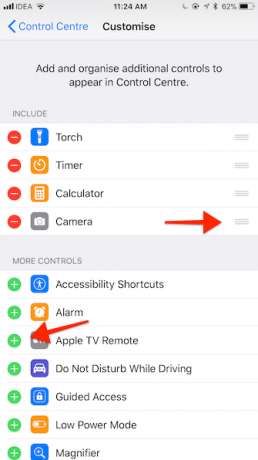
- Найдите элемент управления, который вы хотите добавить в Центр управления, и нажмите на зеленый + Кнопка рядом с именем.
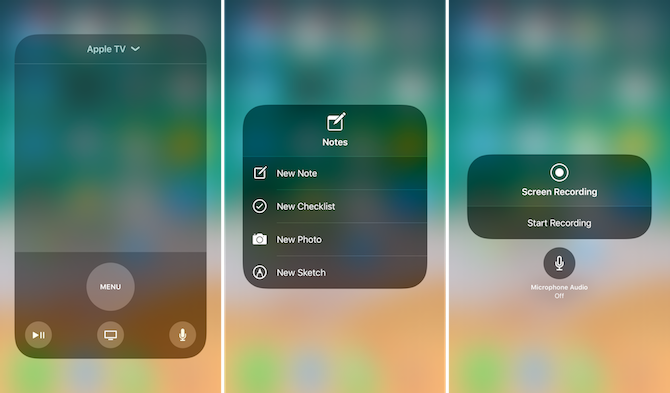
Вот некоторые из элементов управления, которые вы должны включить:
- Режим низкой мощности: Вы не можете сказать нет быстрому переключению для получить немного больше от батареи iPhone Большой iPhone Аккумулятор РуководствоВсе беспокоятся о батареях своих смартфонов, поэтому давайте развеем несколько мифов и сведем несколько баллов. Подробнее .
- Magnifier: Ярлык для прямого включения режима лупы для камеры.
- Заметки: Быстро создайте новый контрольный список или новую заметку из Центра управления.
- Запись экрана: Новая функция для записи всего, что на экране (вместе со звуком). Видео автоматически сохраняются в приложении Фотографии.
- Apple TV Remote: Полнофункциональный пульт Apple TV (вместе с голосовым поиском Siri) прямо в Центре управления).
- Голосовые заметки: Быстро записать новую голосовую заметку.
Где находится Центр управления на iPad?
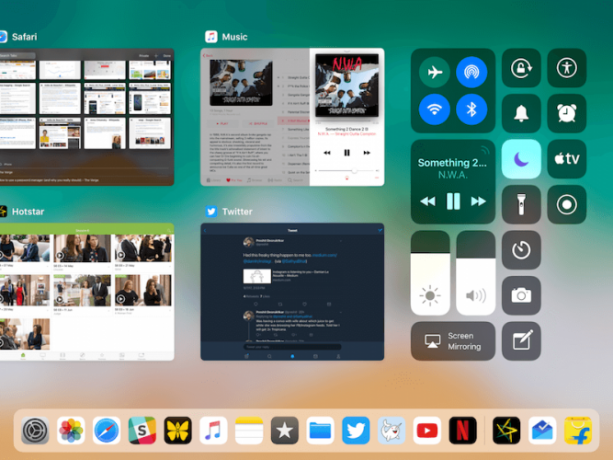
На iPad, пролистывание снизу вверх экрана в iOS 11 открывает новую док-станцию. Центр управления все еще там, он просто интегрирован в новый App Switcher.
Вам нужно будет проводить пальцем вверх, пока не достигнете середины экрана. Здесь, в правом углу, вы найдете новый Центр управления. Все здесь точно так же, как iPhone, вплоть до двух колонок и настраиваемых элементов управления.
Вы добавили новые элементы управления в нижнюю часть Центра управления? Как выглядит ваш Центр управления? Поделитесь с нами в комментариях ниже.
Хамош Патхак - независимый писатель и разработчик пользовательских интерфейсов. Когда он не помогает людям максимально использовать их современные технологии, он помогает клиентам создавать лучшие приложения и веб-сайты. В свободное время вы обнаружите, что он смотрит специальные комедии на Netflix и пытается еще раз пролистать длинную книгу. Он @pixeldetective в Твиттере.


