Рекламное объявление
Может, как ты делать заметки Измени свою жизнь? Я так думаю. Microsoft тоже так думает.
И молодой Кайл Мадингер доказывает это благодаря инструменту заметок Microsoft в своей истории успеха из Канады. В OneNote Hero: история успеха студентаОн - герой, который идет от борьбы за домашнее обучение к успеху в классе. Каждому Фродо нужен Сэм. Любому герою нужен надежный спутник. В его случае Microsoft OneNote предоставил ему пространство для развития двигательных навыков.
Ладно, между кадрами может быть спрятано немного маркетинговых историй, но давайте не будем отрицать навыки ведения цифровых заметок Краткое и грязное руководство по совершенной цифровой записи заметокУзнайте, как правильно делать заметки. Вот некоторые из наиболее эффективных советов для того, чтобы стать профессионалом в области цифровых заметок. Подробнее его должное. Наша школьная система научила нас линейному способу делать заметки, который не был ни эффективным, ни цифровым. Если вы все еще похоронены в книгах, посмотрите на
Навыки OneNote для студентов и преподавателей Как использовать OneNote для школы: 10 советов для студентов и преподавателейMicrosoft OneNote может преобразовать классную комнату. Узнайте, почему приложение для создания заметок предназначено как для студентов, так и для преподавателей. Подробнее все еще остается в силе. Для тех, кто не посещает школу, мы все еще ведем записи заметок через конференц-залы и торговые ряды.Пришло время делать лучшие заметки. Если вы хотите сделать это с помощью Microsoft OneNote, следуйте за мной по дорожке ведения заметок с этими 12 советами.
1. Быстрые заметки - центральная часть для лучшего заметок

Вы когда-нибудь искали клочок бумаги, чтобы что-то записать, не слишком задумываясь об этом? Быстрые заметки (ранее назывался Side Notes) - это цифровой «клочок бумаги». Но в отличие от этих клочков бумаги вы их не потеряете, потому что Microsoft OneNote сохраняет их автоматически.
Есть два способа запустить Quick Notes.
Замечания: Быстрые заметки появляются с упрощенным интерфейсом и настраиваемый фон лаванды. Нажмите на ряд кнопок сверху, если вы хотите получить доступ к ленте. Иногда мне нравится открывать ленту и просто пометить заметку, прежде чем я ее сожгу и забуду.
Когда окно OneNote не открыто
Нажмите Windows + N на вашей клавиатуре. Маленькое новое окно быстрой заметки выглядит как всплывающее окно всегда сверху. Введите заметку в маленьком окне заметок.
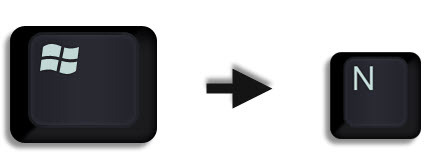
Отформатируйте текст, выделив его, а затем с помощью команд на появившейся мини-панели инструментов.
Повторите шаги для любых дополнительных быстрых заметок, которые вы хотите создать. (В качестве альтернативы используйте сочетание клавиш Windows + Alt + N на твоей клавиатуре). Быстрые заметки автоматически сохраняются в разделе быстрых заметок вашего ноутбука.

Когда окно OneNote открыто
Вы все еще можете использовать сочетание клавиш. Или перейдите к Лента> Вид> Новая заметка.
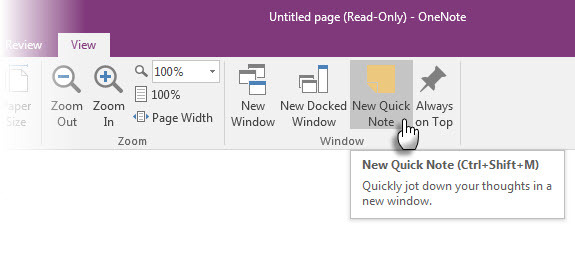
Введите заметку в маленьком окне заметок. Нажмите на три маленькие точки, чтобы отобразить ленту. Отформатируйте текст, используя отображаемые команды.
Повторите шаги для любых дополнительных быстрых заметок, которые вы хотите создать.
Самое лучшее в Quick Notes - то, что вы можете запустить их и забыть о них. Все быстрые заметки автоматически сохраняются в разделе «Незаполненные заметки» в блокноте по умолчанию. Идите туда позже и организуйте их, если хотите.
После этого теперь давайте воспользуемся функцией быстрых заметок Microsoft OneNote для всех наших потребностей в создании заметок.
2. Закрепление быстрых заметок на рабочем столе
Закрепление быстрых заметок на рабочем столе помогает вам держать маленькое окно заметок сверху и вставлять заметки из любого инструмента, с которым вы работаете. Например, открытое окно браузера.
Чтобы закрепить окно быстрой заметки, щелкните три маленькие точки, чтобы отобразить ленту. Идти к Вид> Всегда сверху. Думайте об этом как «заметка».
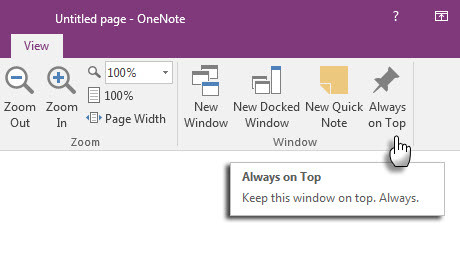
Перетащите любой выбранный контент. OneNote сохраняет его автоматически со ссылкой на источник.
Некоторые полезные Ярлыки Microsoft OneNote Вы можете использовать для быстрых заметок включают в себя:
- CTRL + 1 для создания быстрых списков дел,
- ALT + SHIFT + F (для вставки текущей даты и времени),
- CTRL + ТОЧКА для быстрого маркированного списка,
- CTRL + SLASH для нумерованного списка, или
- ALT + SHIFT + СТРЕЛКА ВПРАВО (или используйте вкладку), чтобы создать отступы и изложить свои мысли.
3. Доступ к страницам OneNote с помощью ярлыков
Любая заметка, которую вы создаете в Microsoft OneNote, может быть напрямую снабжена ярлыком. Создайте несколько ярлыков заметок на рабочем столе и попробуйте их, чтобы увидеть, ускорят ли они ваш рабочий процесс создания заметок.
В OneNote щелкните правой кнопкой мыши вкладку страницы или раздел, на который вы хотите перейти по ярлыку. выбирать Скопировать ссылку в блокнот, Скопировать ссылку в раздел, или же Скопировать ссылку на страницу.

Перейти на рабочий стол. Щелкните правой кнопкой мыши на рабочем столе. выбирать New> Ярлык. В окне местоположения нажмите Ctrl-V, вставить гиперссылку OneNote.
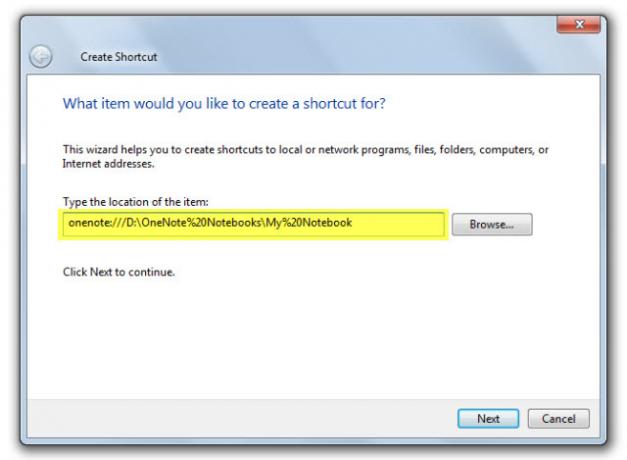
щелчок следующий. Дайте ярлыку любое имя для обозначения его функции. щелчок финиш.
Вы можете ускорить это еще больше, назначив ярлык собственной клавиатуре. Щелкните правой кнопкой мыши значок ярлыка и выберите свойства. Выберите Быстрая клавиша и нажмите комбинацию клавиш, которую вы хотите для быстрого доступа.
4. Делайте связанные заметки
OneNote действительно приходит на вечеринку, когда вам приходится работать с другими приложениями Microsoft Office. Две функции помогают вам использовать приложения бок о бок.
Док до рабочего стола. Работайте с любым другим открытым окном, прикрепив OneNote к краю экрана. Используйте ярлык CTRL + ALT + D или перейти к Лента> Вид> Новое закрепленное окно.
На скриншоте ниже вы заметите, что я создал для него кнопку на панели быстрого доступа.

Полезность связанных заметок. Связав OneNote с Internet Explorer, Word, PowerPoint и даже другими страницами OneNote, вы можете делать заметки в OneNote, одновременно используя другую программу. Оба файла автоматически связаны с тем, что вы исследуете. Это экономит много копий и вставок. Кроме того, вы всегда можете вернуться к заметке или основному документу, нажав на ссылку.
Например: в совместном Microsoft Office 2016 вы можете отслеживать обсуждения и идеи относительно документа или презентации с помощью связанных заметок.
Откройте Word, PowerPoint или OneNote, нажмите Обзор> Связанные заметки.

в Выберите место диалоговое окно, выберите место для новой страницы заметок и нажмите ОК.
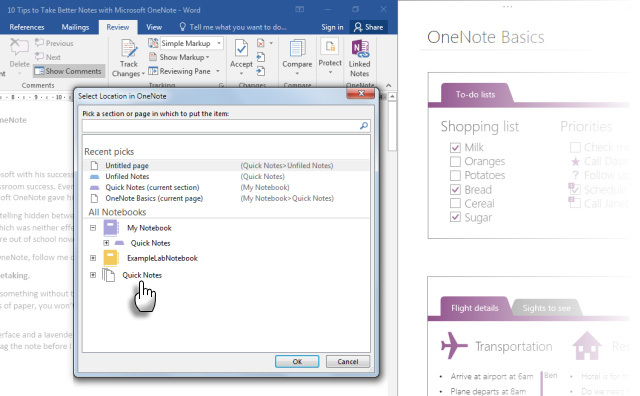
Когда вы выбираете раздел, в нем создается новая страница. Если вы выберете существующую страницу, ваши связанные заметки будут добавлены на эту страницу. Переместите курсор туда, где вы хотите, чтобы начинались заметки. OneNote хранит эскиз страницы, текстовый отрывок и ссылку на документы или веб-страницу, которые вы использовали для исследования. Нажав здесь, вы всегда можете вернуться к исходному контенту.
Нажмите на Прекратите делать связанные заметки когда вы хотите положить конец этой ассоциации.
Мы видели как работают связанные заметки Как связать MS Word 2010 с OneNote и использовать его для написания связанных заметокMS Office 2010 добавляет еще один, позволяя связать MS Word 2010 и MS PowerPoint с OneNote 2010. Эта ссылка позволяет вам вернуться к заметке или основному документу, нажав ... Подробнее в Microsoft Word 2010 и OneNote 2010. Тот же процесс продолжается в Microsoft Office 2016.
5. Делайте быстрые заметки только своим голосом
Голосовые заметки существуют со времен первого диктофона. С Siri и Google Now никто не думает, что мы больше ненормальны.
OneNote бесплатно на всех платформах. Вы можете делать заметки (и голосовые заметки) с помощью приложения Windows Desktop и приложений на Windows Phone, Apple iPad, iPhone и Android. В настольном приложении вы можете взять синхронизированные аудио заметки которые действительно отлично подходят для встреч.
Смешивать и сочетать обычные заметки и аудио заметки. OneNote делает его более полезным, записывая в определенное время звуковой заметки. Когда вы просматриваете свои заметки, вы можете быстро перейти к позиции записи, когда вы сделали заметку.
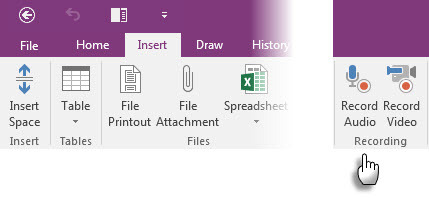
Вы можете использовать панель поиска для поиск слов в записанном аудио также. Ваш пробег поиска может отличаться в зависимости от качества записи.
Чтобы включить поиск аудио:
щелчок Файл> Параметры> Аудио и видео. В разделе «Поиск аудио» выберите Включить поиск аудио и видео записей по словам и нажмите ОК.
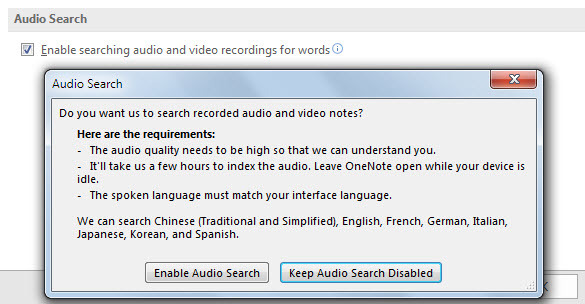
С помощью мобильных приложений вы можете просто сообщить OneNote о своих мыслях, и он отправит их в виде быстрой заметки. Ваш опыт ведения заметок увеличивается с Кортана на Windows 10 Как настроить Cortana и удалить ее в Windows 10Cortana - величайший инструмент производительности Microsoft со времен Office. Мы покажем вам, как начать работу с цифровым помощником в Windows 10 или как отключить Cortana для повышения конфиденциальности. Подробнее , Телефоны Windows, Siri на iPhone и Google Now на Android.
Статья поддержки Windows показывает как создавать быстрые заметки в OneNote, используя только свой голос.
6. Электронные заметки для себя
Видео выше показывает быстрое использование заметок с [email protected] Адрес электронной почты. Вы можете использовать один и тот же адрес электронной почты для отправки любого содержимого из определенной папки входящих сообщений в OneNote. Эта функция была введена в Microsoft OneNote 2016, и вот как вы можете настроить ее в мгновение ока от Настройки электронной почты OneNote стр.
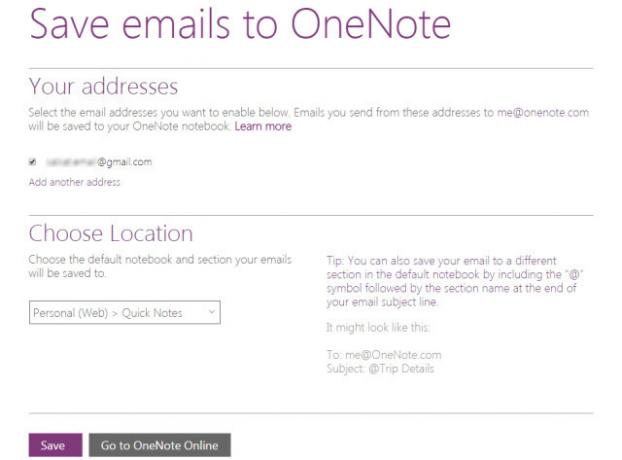
В блоге Microsoft говорится, что это отличный способ пересылать квитанции, маршруты путешествий или документы, которые вы хотите отслеживать из своего почтового ящика. При синхронизации OneNote ваши заметки появятся на всех платформах, где вы их используете.
7. Отправить в OneNote из Chrome
Microsoft OneNote прекрасно интегрируется с Internet Explorer. Но кто больше этим пользуется? Люди используют Chrome... так что передайте привет OneNote Clipper. Захватите что-нибудь на веб-странице с расширением и отправьте в определенное место в OneNote. Расширение также убирает беспорядок в статьях.
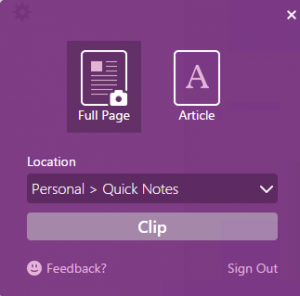
новая версия Clipper имеет переработанный пользовательский интерфейс, указатель местоположения и отсечение региона для Chrome.
8. Делать заметки с края
Clipper для всего, что вы делаете на Chrome. С Windows 10 мы имеем Microsoft Edge играть с. Новый браузер имеет ручку и маркер, чтобы помочь вам аннотировать и делать заметки во время просмотра 10 причин, по которым вы должны использовать Microsoft Edge сейчасMicrosoft Edge знаменует собой полный отрыв от фирменного знака Internet Explorer, уничтожая 20-летнее семейное древо в процессе. Вот почему вы должны его использовать. Подробнее . Затем можно сохранить аннотированные страницы в OneNote, Избранное или Список чтения в Microsoft Edge.

9. Возьмите скриншоты и аннотируйте
Screen Clipper - это быстрый способ получения визуальной информации с помощью OneNote. Возьмите на экран любую часть экрана вашего компьютера и добавьте ее в качестве заметки в свои заметки.
Чтобы получить доступ к клиперу экрана, перейдите к Лента> Вставить> Отсечение экрана. Экран затемнен, и вы можете использовать свой мышь или пальцем, чтобы выбрать область захвата.
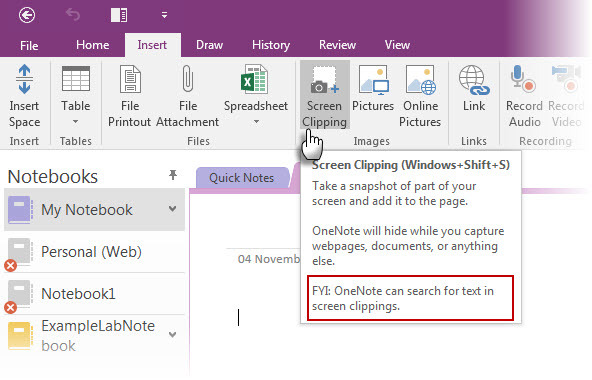
И более:
- С помощью значка Quick Note на панели задач OneNote вы также можете создать экранную вырезку, не открывая главное окно OneNote.

- Использовать Привлечь инструменты для комментирования ваших скриншотов.
10. Делать заметки с естественной легкостью стилуса
Написание заметок с помощью стилуса приближает его к старомодному способу делать заметки... с некоторыми дополнительными преимуществами. OneNote для Windows имеет полную ленту для рисования с 2003 года. Привлечь Группа на ленте дает вам ручки, параметры толщины и цвета на выбор. Даже без стилуса вы можете рисовать, выделять и редактировать пальцем или мышью на любом сенсорном устройстве.
В OneNote для iPad добавлен аналогичный набор функций: четыре классических ручки на вкладке «Рисование» и 16 цветов для письма или рисования, а также четыре цвета для выделения. Активировать Отказ от пальм на ленте и установите его так, как вы держите ручку.
Возможно, лучший опыт получит убийственная комбинация OneNote, Surface Pro 3 (или Surface 3) и нового Surface Pen.
И помни: OneNote также поставляется с OCR и распознавание рукописного ввода это работает на 25 языках!
11. Самый быстрый путь - объектив для офиса
Что может быть быстрее, чем сделать фотографию на доске или нацарапанном листе? Office Lens - это собственный сканер OneNote, позволяющий делать такие быстрые снимки, когда вам лень делать заметки самостоятельно. Все, что можно сканировать, является кормом для объективов Office. Офис объектив имеет три режима для очистки ваших снимков.
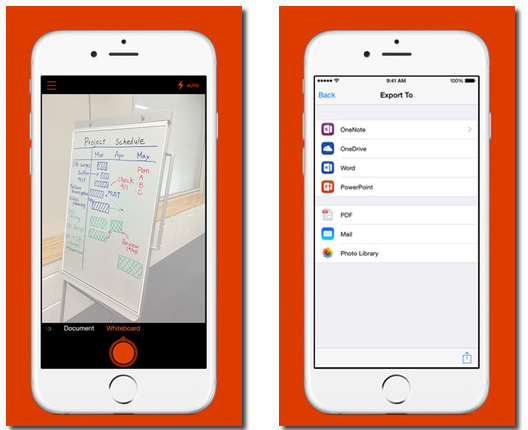
Комбинируйте утилиту Office Lens с функциями OneCote OCR, чтобы аккуратно объединять информацию из ваших сканов в заметки. Office Lens доступен для Windows Phone, Android и iOS.
12. OneNote и Outlook работают вместе
Для профессионального пользователя заметки и входящие сообщения похожи на сиамских близнецов. Один не может обойтись без другого. Если Evernote обращает внимание на Gmail, Microsoft OneNote должен также включить Microsoft Outlook в набор. Основным способом является отправка электронных писем в заметки OneNote.
Более того, вы можете использовать задачи и напоминания Outlook для любых задач в будущем. Задачи отображаются в Outlook, поэтому вы можете отслеживать и просматривать их, а также устанавливать напоминания. Соответственно, задачи Outlook связаны со страницей OneNote.

Райан показал вам, как легко объединить Outlook и OneNote Превратите Outlook в инструмент управления проектами с интеграцией OneNoteOneNote может сделать больше, чем вы думаете. Мы покажем вам, как превратить ваш список дел в Outlook в мощный инструмент управления проектами с помощью плагина OneNote для Outlook. Подробнее в мощный инструмент управления проектами. Вы даже можете управлять сведениями о собраниях и отправлять страницы заметок через почту Outlook. Эта Поддержка Microsoft страница проведет вас через процесс.
Какие функции ведения заметок вы используете (или не используете)?
Может быть, вам нравится тот факт, что вы можете встраивать практически все в OneNote. Возможно, это ловкость с математикой салфетки, которая заставляет вас любить программное обеспечение. Или, в отличие от Evernote, вы можете настроить фон «бумаги», на которой пишете. Microsoft OneNote дает вам много причин, чтобы любить это, и только несколько, чтобы ненавидеть это.
Если OneNote для вас излишне, Приложение Sticky Notes в Windows 10 хорошо работает Как начать работу с Windows 10 Sticky Notes: советы и хитростиПриложение Sticky Notes в Windows 10 - отличный способ записать кусочки информации. Вот как использовать Sticky Notes в Windows 10. Подробнее .
Сайкат Басу - заместитель редактора по Интернету, Windows и продуктивности. После устранения грязи MBA и десятилетней маркетинговой карьеры, он теперь увлечен тем, чтобы помогать другим улучшать их навыки рассказывания историй. Он высматривает пропавшую оксфордскую запятую и ненавидит плохие скриншоты. Но идеи фотографии, фотошопа и продуктивности успокаивают его душу.

