Рекламное объявление
Промежуточные видеоролики всегда потрясающие. Не имеет значения, является ли это записью чего-то удивительного или совершенно обыденного. Наблюдать за стаккато и смотреть, как несколько часов сжаты в несколько секунд или минут... это немного похоже на путешествие во времени, не так ли?
Создание замедленного видео обычно занимает много времени. Вам нужно иметь подходящую камеру, достаточно места для хранения фотографий, надежная подставка или штативи хорошие погодные условия, если вы находитесь на улице. Покадровое видео может занять некоторое время, чтобы получить право, и это может потребовать нескольких попыток.
Хотите сделать покадровое видео, но у вас нет терпения или оборудования? К счастью, есть несколько инструментов, которые вы можете использовать для выполнения этой работы.
Промежуток времени после производства против Истинный промежуток времени
У вас есть два варианта записи замедленного видео.
- Потратьте время на подготовку и запишите покадровое видео, как происходят события.
- Преобразуйте стандартное видео в замедленный фильм.
Но есть ли различия в качестве? Это зависит от того, что вы используете в качестве камеры. Если вы использовали специальную замедленную камеру (или камеру с замедленной съемкой), то пока она стабильна и объект хорошо освещен, результаты должны быть хорошими. Просто убедитесь, что задержка между снимками подходит для объекта!
Между тем, мобильные устройства, используемые для записи покадровой съемки (или даже записи отснятого материала для преобразования в замедленную съемку), могут привести к несколько худшим результатам. Это может быть связано со слегка нестабильным штативом или просто с весом устройства. Между тем, проблемы с автофокусом могут повлиять на качество видео.
Если ваш единственный выбор - преобразовать записанное вами видео в промежуток времени, у вас есть два основных варианта: настольный и мобильный.
Не просто покадровой: гиперлипсис тоже!
Это не просто замедленное видео, которое вы можете сделать таким образом. Hyperlapse, похожая техника, которая показывает небольшие движения камеры, является еще одним вариантом.
Само собой разумеется: если вы начнете конвертировать видео с движением камеры, результаты будут ближе к гиперлипкости, чем к замедленной съемке. Короче говоря, у вас есть два варианта вывода, каждый из которых даст поразительные результаты.
Просто убедитесь, что любое видео, выделенное вами как гиперлипс, не содержит слишком много движений камеры. Любое движение должно быть очень медленным и достаточно плавным, чтобы его можно было увидеть в готовом видео.
Hyperlapse набирает популярность, и появляется все больше и больше способов создавать видео с использованием этой визуальной техники. Вы даже можете создать гиперлапс в Google Street View Создавайте потрясающие визуальные эффекты с Hyperlapse Фотография и Google Street View [Обновления]Хотите создать свой собственный супер-лягушатник? Дизайнерская фирма UX Teehan + Lax, базирующаяся в Торонто, экспериментирует с гиперскоростной фотографией в Google Street View, предоставляя нам что-то довольно классное для игры. Канадская фирма разработала ... Подробнее !
Конвертировать видео в замедленную съемку на рабочем столе
Многие настольные видеоредакторы имеют встроенные инструменты, которые делают преобразование стандартного клипа в замедленный фильм очень простым.
Таким образом, метод будет немного отличаться в зависимости от того, какой пакет вы используете. Например, если вы используете Adobe Premiere CC, это видео покажет вам, как:
Если вы ищете бесплатное программное обеспечение для создания замедленного видео, нет лучшего варианта, чем VLC.
Начните с запуска VLC Media Player (если у вас его еще нет универсальный медиаплеер на вашем компьютере, вы должны). Если вы используете Windows 10, обязательно запустите VLC Media Player с повышенными привилегиями. Просто щелкните правой кнопкой мыши значок приложения и выберите Запустить от имени администратора.
Далее откройте Инструменты> Настройкии в нижней части экрана найдите Показать настройки Радио-кнопки. Выбрать Все (# 1 на изображении ниже), затем в новом появившемся окне найдите видео.
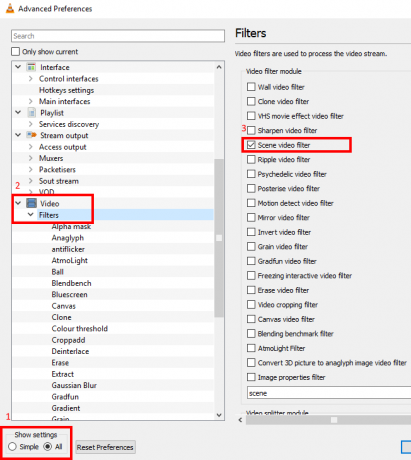
Разверните список и нажмите фильтры (#2). Вот, поставьте галочку в Фильтр сцены (# 3) поле в правой панели.
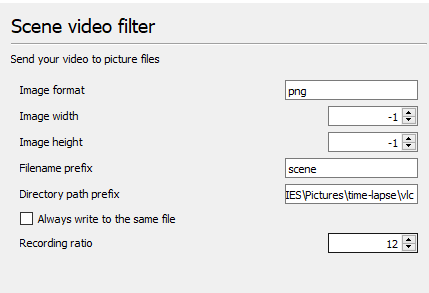
Перейдите на левую панель и найдите Фильтр сцены в расширенном списке видео. Выберите это, затем вставьте целевой путь (возможно, новую папку) в Поле префикса пути к каталогу. Найдите поле «Коэффициент записи» и введите желаемое значение. Например, чтобы экспортировать один из каждых десяти кадров, введите 10.
При исходной видеозаписи со скоростью 30 или более кадров в секунду 10 - это хорошее место для начала, и он не будет заполнять выходной каталог. Слишком много, и покадровое видео будет выглядеть гладким. Слишком мало, и это будет выглядеть довольно вяло. Возможно, вам придется экспериментировать здесь, чтобы получить лучшие результаты.
Чтобы закончить, нажмите Сохранить. Затем перейдите к Медиа> Открыть файл и найдите видео, которое вы хотите конвертировать. Выберите и просмотрите его от начала до конца, не пропуская, чтобы можно было извлечь кадры.
Дождитесь окончания воспроизведения видео, затем вернитесь к Инструменты> Настройки и найти Видео> Фильтры Посмотреть. Снимите флажок, чтобы отключить последующее извлечение кадров при каждом воспроизведении видео в VLC!
Сделайте промежуток времени: объедините кадры
Теперь у вас должен быть каталог, полный кадров из видео, которое вы выбрали. Вы на полпути к преобразованию видео в промежуток времени - все, что вам нужно сейчас, - это сшить кадры вместе.
Это можно легко сделать в VLC Media Player с помощью функции Convert / Save. Открой Средства массовой информации меню и найти Convert / Сохранить. в файл нажмите вкладку Добавлять… затем перейдите к месту, где были выведены видеокадры. Нажмите Ctrl + A выбрать все файлы, затем открыто.
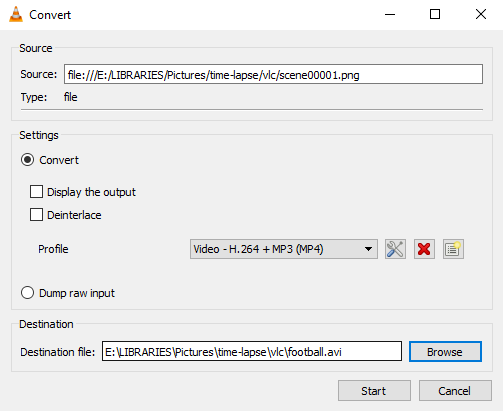
Следующим этапом является нажатие на стрелку рядом с Convert / Сохранить и выберите Перерабатывать. Правильный профиль должен автоматически определяться, но вы можете изменить его при необходимости. в Файл назначения поле, нажмите Просматривать найти место для сохранения скомпилированного покадрового фильма и дать ему имя.
щелчок Начните когда вы закончите. Через несколько секунд вы увидите скомпилированный замедленный фильм, основанный на изображениях, извлеченных из видеофайла! Вы сможете просматривать его в любом видеоплеере и делиться им в Интернете через YouTube, Facebook, Twitter и т. Д.
Преврати мобильное видео в замедленный фильм
Так много покадровых приложений доступно для iOS и Android. Но что, если вам нужен замедленный фильм из какого-то отснятого материала, который вы уже записали в стандартном режиме видеокамеры? Ответ, конечно же, это специальное приложение, предназначенное для преобразования отснятого материала в замедленную съемку.
Android
Вероятно, лучшее мобильное приложение Hyperlapse, Microsoft Hyperlapse Mobile доступен для Android. Возможность записи покадровой и конвертации существующих видео, это бесплатное приложение можно установить через Google Play.

После запуска вы увидите два варианта в этом приложении только для ландшафта. выбирать Импортировать существующее видео и найдите видео, которое вы хотите использовать.
На следующем экране вы увидите предварительный просмотр видео с несколькими вариантами. Нажмите на меню в правом верхнем углу, чтобы просмотреть настройки, где у вас будет выбор: Экспорт видео в формате 1080p и Экспорт в хранилище SD. Оба эти параметра по умолчанию отключены.

В верхней части экрана вы увидите информацию о продолжительности и скорости видео. Внизу, тем временем, ищите ручки. Их можно перетаскивать, чтобы уменьшить длину видео. При перетаскивании этих маркеров продолжительность видео будет уменьшена.
Когда вы будете довольны, нажмите кнопку проверки и подождите, пока видео будет импортировано. Это может занять некоторое время в зависимости от длины видео. Когда он будет готов, он может выглядеть примерно так:
Версия Microsoft Hyperlapse Mobile также доступно для Windows 10 Mobile и Windows Phone 8.1.
iOS и macOS
Если у вас нет Adobe Premier, вы можете создать замедленный фильм из стандартного видеоклипа, используя этот метод.
Короче говоря, требуется выбрать кадры из видео, экспортировать их и скомпилировать изображения в совершенно новый видеоклип. Это немного грязно, если честно, но результаты так хороши, как вы могли ожидать.
Создание промежутка времени без установки очень просто!
Это может быть ленивая альтернатива подлинной замедленной съемке, но если вы хотите что-то запоздалое, воспользуйтесь одним из этих методов. Вы всегда можете вернуться к месту и снимать одни и те же сцены с помощью приложения или специальной камеры (или, возможно, Raspberry Pi 5 способов использовать модуль камеры Raspberry Pi для покадровой фотографииВ сочетании с популярным модулем камеры и портативным аккумулятором, Raspberry Pi может использоваться как скрытая камера. Имея это в виду, я недавно снял пять потрясающих замедленных видео. Подробнее ), но преобразование видео в промежуток времени происходит быстрее.
И с инструментами, которые мы упомянули выше (включая почтенный VLC, который абсолютно бесплатен), вы можете сделать это всего за несколько минут!
Вы пытались сделать покадровой фильм, преобразовав существующие кадры? Вы использовали настольный редактор видео или мобильное приложение? Возможно, вы нашли инструмент, который мы не рассмотрели? Расскажите нам об этом в комментариях.
Кристиан Коули - заместитель редактора по безопасности, Linux, DIY, программированию и технологиям. Он также выпускает подкаст «Действительно полезный» и имеет большой опыт в поддержке настольных компьютеров и программного обеспечения. Кристиан - участник журнала Raspberry Pi, любитель лего и поклонник ретро-игр.


