Рекламное объявление
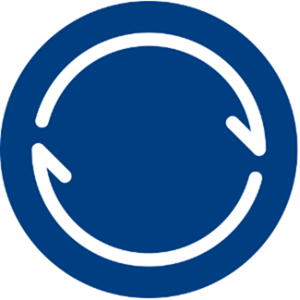 Дни необходимости переносить файлы между компьютерами на USB-накопителях кажутся далекой памятью из более простого времени. Сегодня все дело в облаке. Хотите получить доступ к своим файлам с более чем одного компьютера? Ничто не может быть проще: просто вставьте их Dropbox Что такое Dropbox? Неофициальное руководство пользователя DropboxЧто такое Dropbox и как вы его используете? Наше руководство пользователя Dropbox объяснит все, что вам нужно знать, чтобы начать. Подробнее (и надеюсь, что нет другой ошибки аутентификации), или Водить машину Получайте доступ, создавайте и делитесь своими документами на Google Диске на iPad [iOS]Google Диск аналогичен популярному облачному хранилищу Dropbox, но в него встроены функции создания документов, отсутствующие в Dropbox. И хотя Dropbox интегрируется с десятками сторонних приложений, Google Drive ... Подробнее (любезно предоставлено нашими корпоративными властителями в Google) или SkyDrive (разработано доброжелательным бегемотом, который является Microsoft). Иными словами, облачные сервисы синхронизации файлов просты в использовании и работают хорошо, но ваша конфиденциальность может быть или не быть их первым приоритетом. Не говоря уже о том, что эти сервисы всегда поставляются с квотой хранилища. Вы можете попробовать
Дни необходимости переносить файлы между компьютерами на USB-накопителях кажутся далекой памятью из более простого времени. Сегодня все дело в облаке. Хотите получить доступ к своим файлам с более чем одного компьютера? Ничто не может быть проще: просто вставьте их Dropbox Что такое Dropbox? Неофициальное руководство пользователя DropboxЧто такое Dropbox и как вы его используете? Наше руководство пользователя Dropbox объяснит все, что вам нужно знать, чтобы начать. Подробнее (и надеюсь, что нет другой ошибки аутентификации), или Водить машину Получайте доступ, создавайте и делитесь своими документами на Google Диске на iPad [iOS]Google Диск аналогичен популярному облачному хранилищу Dropbox, но в него встроены функции создания документов, отсутствующие в Dropbox. И хотя Dropbox интегрируется с десятками сторонних приложений, Google Drive ... Подробнее (любезно предоставлено нашими корпоративными властителями в Google) или SkyDrive (разработано доброжелательным бегемотом, который является Microsoft). Иными словами, облачные сервисы синхронизации файлов просты в использовании и работают хорошо, но ваша конфиденциальность может быть или не быть их первым приоритетом. Не говоря уже о том, что эти сервисы всегда поставляются с квотой хранилища. Вы можете попробовать
Этот новый сервис от BitTorrent использует возможности распределенной файлообменной сети для синхронизации ваших личных файлов. Тем не менее, это не то же самое, что торрент-файлы: BitTorrent Sync работает с секретными ключами, которые позволяют выборочно выбирать, с кем поделиться, и даже поддерживает устаревшие временные ключи. Давайте рассмотрим установку службы и совместное использование папки.
Установка: Далее. Далее готово!
Установка не может быть проще. Это даже не дело «следующий следующий следующий следующий», так как в нем всего два шага. Стоит отметить две вещи: BitTorrent Sync совершенно чист от любой рекламы или любого сомнительного контента (и это делает не поставляется с клиентом BitTorrent), и единственная особая особенность, которую он требует, - это сделать дыру в брандмауэре Windows:

Начальная конфигурация
После установки запустите BitTorrent-синхронизацию, чтобы начать процесс настройки:

Мы разберемся с секретами через мгновение. Сейчас выберите Стандартные настройки (по умолчанию) и нажмите Далее. Затем BitTorrent Sync запросит у вас папку для синхронизации:

Стоит отметить, что вы можете использовать BitTorrent Sync для синхронизации любой папки, а не только ее собственной специальной папки.
После выбора папки BitTorrent Sync выдаст для нее секрет:

Это длинная строка символов, которую вы затем можете использовать для подключения к этой папке с любого другого устройства. В этом ключевое отличие BitTorrent Sync от других решений для синхронизации файлов: учетных записей пользователей нет, и вам не придется создавать пароль для себя в любой момент процесса. Скорее, каждая папка имеет один или несколько секретов, и это то, что вы используете для подключения к ней.
Тур
Как только вы выберете свою первую папку для синхронизации и получите пароль, BitTorrent Sync покажет быстрый трехэтапный тур:

На первом этапе обзора отображается панель управления, а на следующем объясняется, что вы можете синхронизировать неограниченное количество папок и файлов любого размера. Наконец, BitTorrent Sync показывает, как вы можете быстро скопировать секрет для любой общей папки, чтобы поделиться им с семьей или друзьями:

Как только вы закончите тур, вы окажетесь в самом интерфейсе BitTorrent Sync.
Добавление папок для обмена
Одна из замечательных функций BitTorrent Sync заключается в том, что вы можете добавлять новые папки из любой точки вашего компьютера. На вкладке Shared Folders есть кнопка Add, которую вы можете нажать для этого диалога:
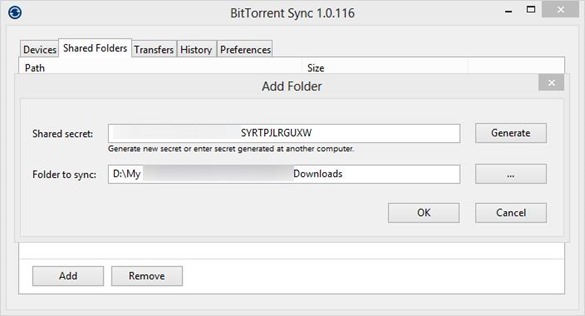
После добавления папки, в которой уже есть файлы, BitTorrent Sync потребуется несколько минут, чтобы проиндексировать ее содержимое. Вы уже сможете скопировать его секрет и поделиться им с другими пользователями BitTorrent Sync. Как только я ввел секрет этой папки на другом компьютере, на котором запущена BitTorrent Sync, имя другого компьютера появилось в окне BitTorrent Sync, и файлы начал проходить мгновенно (они находились в одной и той же локальной сети, но это также должно работать через Интернет, при условии, что вы позволили установщику настроить Windows межсетевой экран).
Ваш секрет: это действительно секрет
Здесь действительно стоит упомянуть одну вещь: когда BitTorrent Sync дает вам секрет, это означает, что он есть. Это секрет. Любой, кто владеет этой волшебной цепочкой букв, сможет получить доступ к папке, которой вы поделились, без вопросов. Да, вы увидите неожиданное имя устройства на вкладке «Устройства», но это будет слишком поздно: к тому времени, возможно, ваши файлы уже будут враждебной стороной.
Продвинутая Секретная Тактика
Что если вы хотите разрешить доступ к папке, но не рискуете никого удалить или изменить ее содержимое? А что, если вы хотите поделиться папкой только в течение ограниченного времени? BitTorrent Sync поможет вам: дважды щелкните папку, перейдите на вкладку «Дополнительно», и вы получите следующее:
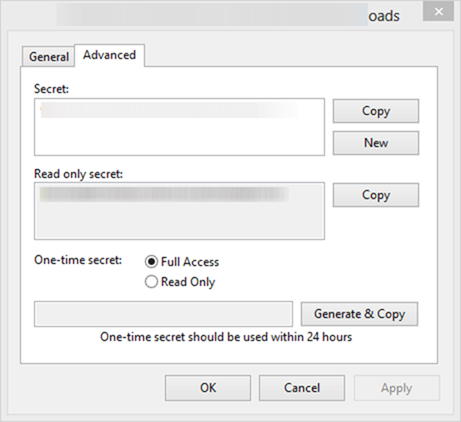
Здесь вы можете увидеть существующий секрет папки, ее секрет только для чтения (для обеспечения постоянного доступа только для чтения) и сгенерировать одноразовые секреты. Одноразовый секрет может быть использован только один раз и истекает через 24 часа. Это довольно круто.
Очень многообещающее начало
BitTorrent Sync правильно понимает многие основы. Установка совсем несложная; вы можете поделиться любой папкой; вам не нужно создавать учетные записи пользователей; и базовая технология передачи файлов, скажем так, всесторонне опробована и проверена. Будет ли это популярным средством синхронизации файлов - покажет время. Но этот первоначальный тест показывает, что многое нужно сделать.
Будете ли вы попробовать BitTorrent Sync самостоятельно? Дайте мне знать, как все прошло в комментариях!