Рекламное объявление
Вам нужно прочитать файл PDF в Linux, но не знаете как? Ну, это не такая большая проблема в эти дни. Еще в 2008 году Adobe строго контролировала PDF-файлы, которые владели и разработали большую часть проприетарного формата. К счастью, компания-разработчик решила сделать PDF (сокращение от Portable Document Format) открытым стандартом.
Это одна из нескольких причин, почему найти просмотрщика или читателя PDF теперь так просто в Linux. На самом деле, вокруг так много людей, что вы избалованы выбором. Конечно, некоторые лучше, чем другие, но какие из них следует использовать?
1. Adobe Reader 9
Если вы перешли с Windows или macOS, есть большая вероятность, что вы уже знакомы с Adobe Reader. Пока Adobe Flash будет удален Adobe наконец убивает Flash... в 2020 годуAdobe объявила, что убивает Flash. Вот и все, с Flash уходит навсегда. Никаких возвратов, никаких последних минут отсрочки, ушедших, но не забытых. Подробнее похоже, что Adobe Reader будет идти дальше.
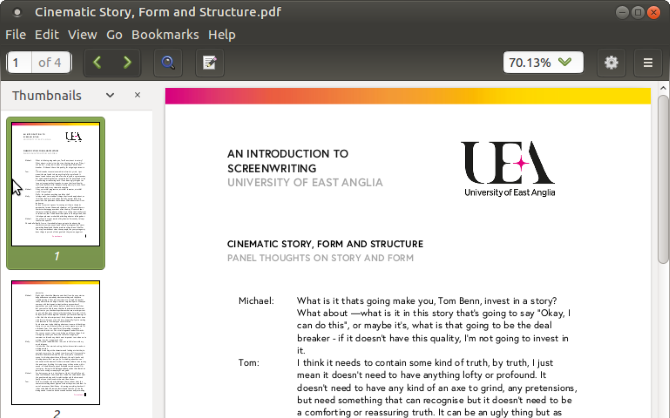
Но доступно ли это для Linux?
Ну да, это так. Однако это было не всегда так, но в последние несколько лет Adobe возобновила свои усилия по созданию полностью кроссплатформенного опыта чтения PDF. К сожалению, вы, вероятно, не найдете его в программном центре вашего дистрибутива. Вместо этого требуется ручная установка.
Начните с открытия терминала и установки следующих компонентов:
sudo apt-get установить gtk2-engine-murrine: i386 libcanberra-gtk-module: i386 libatk-адаптер: i386 libgail-common: i386Затем добавьте новый репозиторий (мы удалим его позже) и обновите его.
sudo add-apt-repository "deb http://archive.canonical.com/ точный партнер "sudo apt-get updateЗатем вы можете установить Adobe Reader
sudo apt-get установить adobereader-enuПосле завершения установки на вашем ПК с Linux должна быть установлена последняя версия Adobe Reader! Просто не забудьте удалить репозиторий.
sudo add-apt-repository -r "deb http://archive.canonical.com/ точный партнер "sudo apt-get updateВы, наверное, знаете все о Adobe Reader. Короче говоря, это стандартное средство просмотра PDF, которое поставляется с поддержкой подписей и копирования текста из документов.
Поставляемый с несколькими дистрибутивами, Evince в основном используется как средство просмотра PDF по умолчанию в среде рабочего стола GNOME.
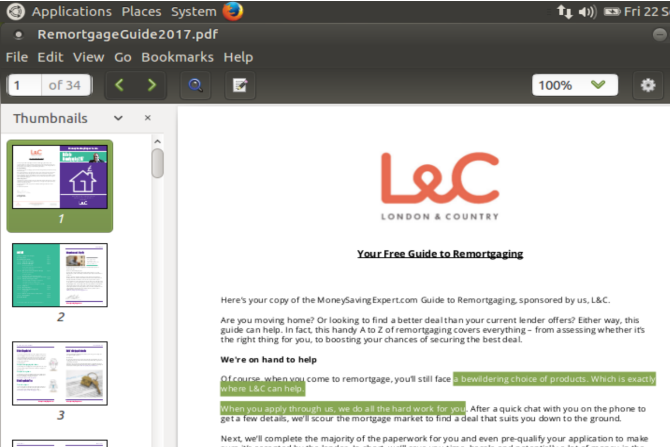
Вы можете найти его в большинстве репозиториев, и Evince можно установить в Linux с
sudo apt install evinceEvince - это легкая и простая в использовании программа для чтения PDF, которая очень быстро загружает документы. К сожалению, для загрузки PDF-файлов с большими объемами графики может потребоваться некоторое время, о чем следует помнить, если вы планируете читать некоторые электронные журналы или комиксы.
Страницы могут быть добавлены в закладки, а копии документов сохранены. Помимо масштабирования, это в значительной степени степень возможностей Evince.
Между тем Okular является программой просмотра PDF по умолчанию для среды рабочего стола KDE Plasma. Таким образом, его можно найти в операционных системах Linux, использующих KDE, таких как Kubuntu. Okular содержит больше возможностей, чем Evince, и вместе с PDF-файлами может легко обрабатывать такие типы файлов, как Postscript, DjVu, CHM, XPS, ePub, TIFF, ComicBook, FictionBook и некоторые другие.
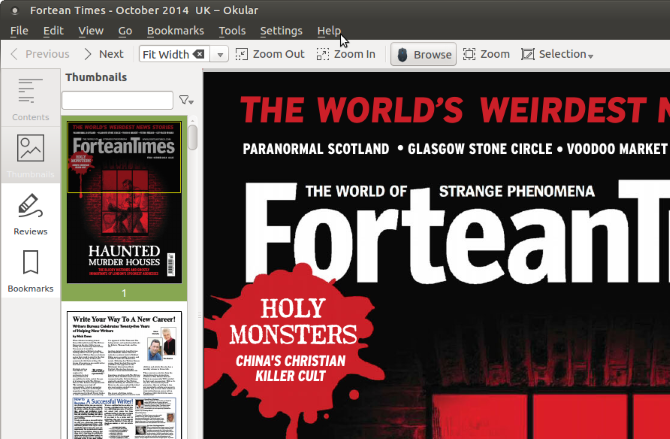
Okular можно просто установить в командной строке с помощью
sudo apt install okularПосле установки Okular вы можете экспортировать содержимое в виде текста, добавлять закладки и комментировать. В общем, это компетентная альтернатива Adobe Reader с открытым исходным кодом. Если Okular уже установлен в вашей системе Linux, вам больше ничего не нужно!
Пожалуй, самая известная не Linux-программа для чтения PDF в Linux, Foxit Reader - это кроссплатформенная альтернатива Adobe Reader. Как и следовало ожидать, копии можно делать с помощью Foxit Reader, а также предлагает комплексную систему рецензирования / комментирования.
Как бы ни был полезен Foxit Reader, он имеет немного сложную установку. Чтобы загрузить его на свой компьютер, вы можете либо загрузить бесплатную программу чтения с веб-сайта, либо сделать это полностью из командной строки, что быстрее.
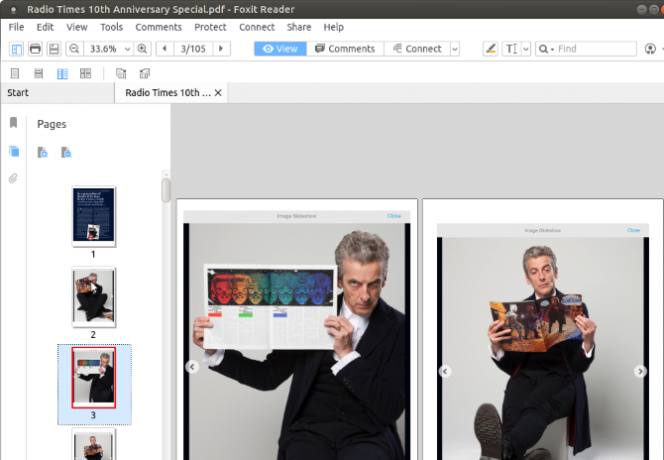
Выполните следующие команды, по одной за раз.
Wget http://cdn01.foxitsoftware.com/pub/foxit/reader/desktop/linux/2.x/2.1/en_us/FoxitReader2.1.0805_Server_x64_enu_Setup.run.tar.gz tar xzvf FoxitReader * .tar.gz sudo chmod a + x FoxitReader * .run ./FoxitReader.*.runЭто запустит установщик. Следуйте указаниям мастера до конца, затем запустите FoxitReader, чтобы начать просмотр файлов PDF.
Существует также 64-битная версия, которую вы можете скачать, изменив ссылку в инструкции wget:
Wget http://cdn01.foxitsoftware.com/pub/foxit/reader/desktop/linux/2.x/2.1/en_us/FoxitReader2.1.0805_Server_x86_enu_Setup.run.tar.gzУбедитесь, что вы знаете, является ли ваша система 32-битной или 64-битной, поэтому выбирайте правильный вариант!
Если вы используете рабочую среду MATE, то вы уже должны быть знакомы с Atril Document Reader. Это форк Evince и доступен как предустановленный компонент среды MATE. Atril легок и поставляется с компактным набором функций.

Наряду с браузером миниатюр в левом столбце, Atril Document Reader поддерживает закладки страниц, а если вы хотите настроить пользовательский интерфейс, есть функция редактора панели инструментов.
Установка, если вы не используете рабочий стол MATE, проста. В терминале запускаем:
sudo apt установить atrilЧерез несколько секунд программа для чтения PDF будет загружена и установлена. Как и все эти инструменты, вы обычно найдете Atril Document Reader в меню Office на рабочем столе Linux.
6 & 7. Не забывайте свой браузер!
Есть еще один способ просмотра PDF-файла: в веб-браузере. Если все, что вам нужно сделать, это просмотреть документы и другие файлы PDF, то, вероятно, нет необходимости беспокоиться о приложении просмотра. Просто загрузите файл PDF и откройте его в своем браузере. Mozilla Firefox (на фото) и Google Chrome поддерживают просмотр файлов PDF.
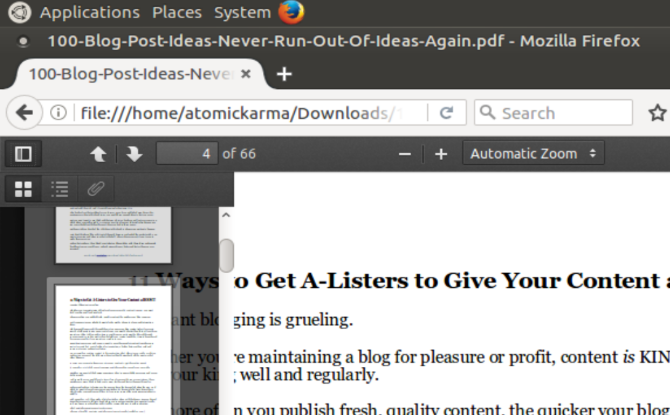
Вы даже можете просматривать файлы, загруженные на ваш компьютер, используя ваш браузер. Найдите файл, щелкните правой кнопкой мыши и выберите Открыть с помощью> Выбрать приложение. Выберите браузер, который вы хотите использовать, и дождитесь открытия файла.
Насколько это работает, зависит от сложности документа PDF и количества открытых вкладок. Если у вас есть проблемы со стабильностью, попробуйте один из специальных программ для чтения PDF, перечисленных выше.
В настоящее время существует множество способов чтения PDF-файлов в Linux. Который твой любимый? Расскажите нам, что вы используете для чтения ваших документов PDF в поле для комментариев ниже.
Кристиан Коули - заместитель редактора по безопасности, Linux, DIY, программированию и технологиям. Он также выпускает подкаст «Действительно полезный» и имеет большой опыт в поддержке настольных компьютеров и программного обеспечения. Кристиан - участник журнала Raspberry Pi, любитель лего и поклонник ретро-игр.

