Рекламное объявление
Ваш компьютер с Windows не загружается? Это может быть связано с аппаратной, программной или микропрограммной ошибкой. На этой неделе, Каннон Ямада объясняет, как диагностировать эти проблемы и как их исправить.
Читатель спрашивает:
Мой ноутбук выплевывал Синий экран смерти (BSOD) Как проанализировать синий экран смерти Windows с WhoCrashed Подробнее ошибка при загрузке с тех пор, как я использовал утилиту резервного копирования Android под названием DiskGenius. Как я могу это исправить?
До сих пор я вошел в BIOS и изменил загрузку по умолчанию, которая не помогла. Затем я отключил загрузку с USB, изменил UEFI на устаревшую поддержку. Ничего не получалось. Через несколько шагов я получил сообщение о том, что «Проверка СМИ», с двумя вариантами, IPv4 и IPv6. Ни то, ни другое не может быть связано. Теперь я в отчаянии.
Возможно я отформатировал жесткий диск или испортил разделы. Мой ноутбук - Lenovo Y50, с 1 ТБ памяти с 8 ГБ ОЗУ, без привода CD / DVD. Пожалуйста помоги!
Ответ Каннона:
Есть проблемы с загрузкой Windows? Компьютер с Windows может не загружаться по одной из трех причин: плохое программное обеспечение, плохое оборудование или плохая прошивка. Если вам действительно не повезло, это может быть комбинация трех.
В вашем случае проблема почти наверняка связана с неизбирательным использованием решения для резервного копирования и восстановления данных, которое повредило программное обеспечение вашей операционной системы. В целях комплексности мы также кратко рассмотрим большинство методов устранения неполадок для не загружаемого компьютера Windows.
Насколько мне известно, существует четыре типа общих не загружаемых сценариев, связанных с системами Windows: «Синий экран смерти» (BSOD); есть большое количество не загружаемых машин с черными экранами; есть постоянно перезагрузка машины, или загрузочный цикл.
Существует несколько других не загружаемых состояний, но они обычно указывают на аппаратный сбой, который часто требует более сложной стратегии устранения неполадок.
Для пользователей Mac вы можете взглянуть на это пошаговое руководство о том, что делать, если ваш Mac не загружается.
Как загружается система Windows
Когда вы власть любой ПК включен, Базовая система ввода-вывода (что такое биос? Почему в моей материнской плате есть батарея?Знаете ли вы, что на материнской плате компьютера есть аккумулятор? Вот что делает батарея материнской платы CMOS и зачем она вам нужна. Подробнее ) или унифицированный расширяемый интерфейс прошивки (что такое UEFI? Что такое UEFI и как он защищает вас?Если вы недавно загрузили свой ПК, вы могли заметить аббревиатуру «UEFI» вместо BIOS. Но что такое UEFI? Подробнее ) определяет, какой раздел загружать, основываясь на данных, которые он читает из загрузчика. В старых системах Windows мы называем загрузчик Главная загрузочная запись (МБР). В Windows 10 новый загрузчик называется Таблица разделов GUID (или GPT), хотя пользователи все еще могут использовать более старую MBR.

В зависимости от возраста вашей системы у вас может быть BIOS или UEFI, что облегчает загрузку вашего загрузчика. Более новые системы полагаются на UEFI, тогда как старые системы используют BIOS.
Если либо MBR, то GPT или же основные драйверы операционной системы будут повреждены, у вас будет не загружаемая система. Разница между ними заключается в начальных симптомах, которые испытывает ваш компьютер во время загрузки. Если у вас синий экран, это, вероятно, означает, что MBR или GPT успешно загружены и не удалось завершить загрузку. Если вы получите какое-то другое условие, например мигающий курсор на фоне черноты подсказки DOS, MBR / GPT может быть поврежден.
Для большинства проблем с загрузкой диск восстановления системы Windows предоставляет самое простое решение.
Создание диска восстановления системы Windows
Для создания ремонтного диска просто требуется другой компьютер с Windows (7, 8 или 10) и USB-накопитель с объемом памяти не менее 128 МБ. Как только у вас есть два, вставьте USB-накопитель и искать Создать диск восстановления.
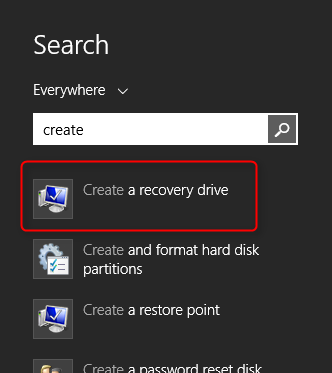
После выбора программы и нажатия через окно подтверждения, выберите флешку в качестве цели для восстановления диска и выберите следующий.
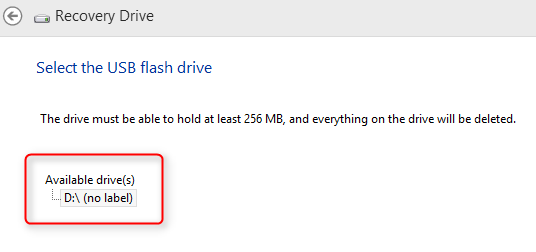
Нажмите через следующие несколько окон. Ваша флешка будет отформатирована, поэтому убедитесь, что на ней нет ничего, что вы можете потерять.
После завершения форматирования вы можете загрузиться с USB-накопителя, как если бы это был DVD. Вы будете использовать этот диск для восстановления или диагностики вашей операционной системы. Вот как загрузиться с USB-накопителя Как изменить порядок загрузки на вашем компьютере (чтобы вы могли загружаться с USB)Узнайте, как изменить порядок загрузки вашего компьютера. Это важно для устранения неполадок и настройки параметров, и это намного проще, чем вы думаете. Подробнее .
Вам тогда нужно будет перезагрузите компьютер и загрузиться с диска восстановления системы Windows. Успешная загрузка с этого диска зависит от компьютера. Большую часть времени при нажатии F10, F11 или F12 при загрузке вы можете загрузить систему восстановления диска. Если вы не знаете, попробуйте поискать в Интернете «USB boot» + модель вашего компьютера. Например, если у вас Dell XPS 13, найдите следующее:
«Dell XPS 13 USB boot»
В качестве альтернативы вам может потребоваться войти в BIOS вашей системы. Вот как зайти в биос Как войти в BIOS на Windows 10 (и более старых версиях)Чтобы войти в BIOS, вы обычно нажимаете определенную клавишу в нужное время. Вот как войти в BIOS на Windows 10. Подробнее . Вход в BIOS на Windows 8 Как войти в BIOS на Windows 10 (и более старых версиях)Чтобы войти в BIOS, вы обычно нажимаете определенную клавишу в нужное время. Вот как войти в BIOS на Windows 10. Подробнее компьютер не должен быть другим.

Как исправить синий экран смерти Windows
BSOD могут возникать из-за аппаратных или программных проблем. Хотя, безусловно, самая распространенная причина возникает в драйверах вашей операционной системы. Если есть поврежденный или отсутствующий драйвер, который играет ключевую роль в способности вашей системы загружаться, вся система не сможет загрузиться.
Итак, вот как это произошло: вы попытались создать резервную копию раздела на смартфоне Android и случайно повредили Windows. Судя по документации для DiskGenius (который теперь известен как Partition Guru), маловероятно, что вы стерли какие-либо разделы хранения данных. Похоже, у вас проблемы с драйверами или оборудованием. Мы не знаем наверняка, поэтому вам придется заняться поиском и поиском неисправностей.
Начните с подключения кода ошибки или сообщения из «Синего экрана смерти» (BSOD) в поисковую систему. BSOD должен выглядеть примерно так (за исключением другого кода ошибки):

Итак, еще раз: Запишите код ошибки.
затем выключи компьютер и отключить все это не источник питания и не является неотъемлемой частью загрузки компьютера (например, жесткие диски USB или внешние динамики). затем рестарт компьютер. Если проблема не устранена, то это не связано с тем, что вы подключили к компьютеру. Следующий, загрузиться на диск восстановления системы Windows.
После загрузки на диск восстановления системы выберите параметры Почини свой компьютер а потом Troubleshoot.

Затем выберите Расширенные опции. В Windows 8 и 10 у вас есть доступ к Автоматический ремонт. Диск восстановления должен автоматически устранить любые неисправности MBR или GPT. В Windows 7 вы можете выбрать восстановление из резервной копии, используя Восстановление системы или вы можете выбрать Восстановление при загрузке (что похоже на автоматический ремонт).

Если это не удается, вы также можете выбрать обновление или же перезагрузить вашу систему (как обновить Windows 8 Как восстановить, обновить или сбросить установку Windows 8В дополнение к стандартной функции восстановления системы в Windows 8 есть функции «обновления» и «перезагрузки» вашего ПК. Думайте об этом как о способах быстрой переустановки Windows - сохранении ваших личных файлов или удалении ... Подробнее ). Если обновление / сброс не работает, проверьте, как исправить Windows 8, если обновление не удалось Обновление Windows 8 не работает? Попробуйте эти советыОбновление Windows 8 похоже на переустановку Windows, но это проще, быстрее и сохраняет ваши личные файлы. Если обновление не удается или не решает ваши проблемы, эти советы по устранению неполадок должны помочь вам исправить ситуацию. Подробнее . Имейте в виду, что выбор обновления или сброса приведет к потере некоторых данных.
Наш гид по исправление BSOD в Windows 8.1 Windows 8 сбой? Как легко устранить неполадки с синим экраном и другие проблемыWindows 8 не идеальна. Тем не менее, большинство синих экранов и сбоев приложений не вина Windows. Наши советы помогут вам точно определить, что не так с вашим ПК, и исправить это. Подробнее охватывает большинство основ, но поиск всегда хороший первый шаг. Если Google не дает ответов, я предлагаю попытаться перезагрузить или обновить систему с помощью диска восстановления системы Windows или установочного диска Windows (7, 8, 10). Мы подробно рассмотрели шаги, необходимые для сделать диск восстановления Windows Как создать диск восстановления Windows 8Дни переустановки Windows, когда она работает, давно прошли. Все, что вам нужно для исправления Windows 8, это диск восстановления, либо на CD / DVD, либо на USB, либо на внешнем жестком диске. Подробнее . Пожалуйста, прочитайте эти инструкции.
Исправить перезагрузку Windows
Если Windows постоянно перезагружается, в Windows 8 и выше операционная система должна автоматически войти в меню «Параметры восстановления системы» после третьей принудительной перезагрузки. Windows 7 и ниже не будет делать это автоматически, что требует, чтобы пользователь вручную нажимал F8 во время загрузки. После нажатия F8 Windows 7 (и Vista) войдет в Расширенное меню параметров запуска.
Попав в меню «Дополнительные параметры запуска», пользователи могут выбрать войти в безопасный режим, восстановить прежнее состояние и многое другое. Кроме того, они могут войти в меню «Параметры восстановления системы», которое немного похоже на меню восстановления Windows 8 и 10.

Вот отличное видео о восстановлении перезагрузки установки Windows:
Исправить черный экран смерти Windows
Также есть Черный экран смерти Windows 8 сбой? Как легко устранить неполадки с синим экраном и другие проблемыWindows 8 не идеальна. Тем не менее, большинство синих экранов и сбоев приложений не вина Windows. Наши советы помогут вам точно определить, что не так с вашим ПК, и исправить это. Подробнее , который гораздо сложнее решить. Мало того, что есть много разных видов «Черных экранов смерти», есть множество способов борьбы с этой проблемой. Существует два основных типа черных экранов: мигающий знак подчеркивания и черный экран с курсором мыши.
Как исправить черный экран Windows 10, курсор
В Windows 10 появилась новая категория ошибок загрузки Windows на черном экране. Хотя технически машина действительно загружалась. Проблема возникает в графических драйверах, которые Windows загружает по умолчанию после установки. Windows 10 считает, что загружены правильные драйверы, поэтому машина не будет автоматически переходить в режим восстановления.
Исправить черный экран Windows, мигающий подчеркивание
При загрузке, если ваша система отображает черный экран с мигающим курсором, ваш жесткий диск не определяется должным образом. Общее разрешение подразумевает переход к настройкам BIOS или UEFI и переключение стандартного подключения дисков с режима RAID или IDE на AHCI (или наоборот). Если это не удастся, вы захотите изменить порядок загрузки дисков, чтобы диск с операционной системой отображался первым в порядке загрузки.

В Windows 7 (и более старых системах) иногда переход с диска IDE на AHCI приводит к поломке системы. Это требует установки Microsoft исправить это исполняемый файл, который добавляет совместимость AHCI с Windows 7.
Исправить бесконечный экран загрузки Windows
Windows также может войти в состояние без загрузки, где отображается значок загрузки Windows, но система никогда не загружается. Иногда это вызвано нестабильным обновлением Windows. В других случаях это может проявиться совершенно неожиданно.
Проблемы с загрузкой Windows
Если ваш компьютер не проходит тестирование при включении питания (что такое ПОСТ? Объяснение BIOS: порядок загрузки, видеопамять, сохранение, сброс и оптимальные значения по умолчаниюНужно изменить порядок загрузки компьютера или установить пароль? Вот как получить доступ и использовать BIOS, а также некоторые часто изменяемые настройки. Подробнее ), это определенно означает, что произошел сбой оборудования. Джеймс Брюс покрыт как бороться с аппаратными проблемами Как диагностировать проблемы с оборудованием, когда ваш компьютер не включаетсяНа прошлой неделе я показал вам некоторые из самых простых ремонтных работ и обновлений, которые вы можете сделать самостоятельно, но один читатель спросил, как диагностировать, какой компонент был проблемой. Сегодня я хотел бы погулять ... Подробнее . Его метод вращается вокруг попытки сузить причину отказа до отдельного неисправного компонента, что означает отключение всех несущественных устройств и попытку загрузки машины. Это самая основная методика устранения неполадок, и без нее не обходится ни одно руководство по ремонту оборудования. Однако сложность материнской платы требует специального процесса устранения неполадок.
Я покрыл устранение неполадок с материнской платой 3 совета по устранению неполадок для загрузки материнской платы вашего компьютераВ этой статье рассматриваются основные способы устранения неполадок материнской платы, распространенные ошибки и политики возврата, не связанные с потребителем, если все пойдет не так. Подробнее и как они могут вызывать не загружаемые состояния системы. По сути, когда прошивка материнской платы не работает должным образом, пользователи могут решить проблему, используя несколько простых методов устранения неполадок. Наиболее эффективным из них является глубокий сброс, который временно прекращает подачу питания к энергозависимой памяти на всех компьютерах, таким образом сбрасывая ее в заводское состояние.
К сожалению, многие ультрабуки (что такое ультрабук? Что такое ультрабук и может ли он добиться успеха? [Технология объяснила]Помните, когда слово «ноутбук» описывалось практически на каждом мобильном компьютере на рынке? Тогда выбор был, конечно, проще (потому что выбора было просто меньше), но сегодня есть гораздо более широкий выбор, включая ... Подробнее ) и ноутбуки не обеспечивают легкий доступ к резервной батарее BIOS. В этом случае вам потребуется обратиться к квалифицированному специалисту для получения дополнительной поддержки.
Так, где это оставляет нас?
Вы можете заметить, что большинство методов восстановления вращаются вокруг диска восстановления Windows. Для этого есть причина: Диск восстановления Windows может решить большинство проблем с загрузкой. Но по большей части вам необходимо ознакомиться с инструментом восстановления, чтобы максимально увеличить вероятность перезагрузки вашей системы.
Каннон - технический журналист (BA) с опытом работы в международных отношениях (MA) с упором на экономическое развитие и международную торговлю. Его увлечения - гаджеты из Китая, информационные технологии (например, RSS), а также советы и рекомендации по повышению производительности.

