Реклама
Microsoft наконец-то улучшила буфер обмена Windows. Это всегда было очень просто, сохраняя только самый последний элемент, который вы скопировали. И скопированный элемент был доступен только на текущем ПК.
Сейчас в Windows 10 1809 Лучшие новые функции Windows 10 в обновлении от мая 2019 годаВот все лучшие новые функции в последних обновлениях для Windows 10. Подробнее буфер обмена может сохранить более одного элемента, и вы можете вставить все, что хранится в буфере обмена, даже если это не самый последний элемент. В этой статье мы покажем вам, как использовать и управлять недавно улучшенным интерфейсом буфера обмена в Windows 10.
Включить историю буфера обмена Windows 10
История буфера обмена не включена по умолчанию.
Чтобы включить его, перейдите к Меню Пуск> Настройки> Система. щелчок буфер обмена слева, затем нажмите кнопку ползунка под История буфера обмена справа, так что становится синим и читает На.
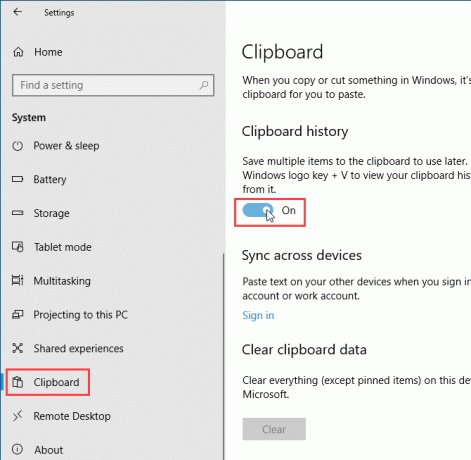
Вы также можете включить историю буфера обмена непосредственно в буфер обмена.
Нажмите Windows ключ + V чтобы получить доступ к буферу обмена. Затем нажмите Включать.
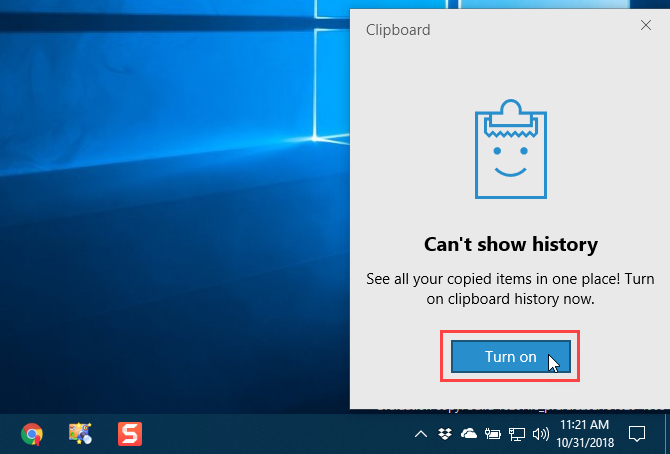
Доступ к вашей истории буфера обмена
После включения истории буфера обмена Windows сохраняет каждый элемент, который вы копируете, в истории буфера обмена.
Буфер обмена все еще работает, используя Ctrl + C скопировать и Ctrl + V вставить. Но в новом буфере обмена Ctrl + C не заменяет последний скопированный элемент Это добавляет к сохраненным элементам в буфере обмена. И Ctrl + V вставляет последний скопированный элемент
Для доступа к истории буфера обмена нажмите Windows ключ + V. Если активна программа, в которую вы можете вставить элемент, например Блокнот или Word, буфер обмена отображается прямо под курсором.
Прокрутите буфер обмена и щелкните элемент, чтобы вставить его в курсор.
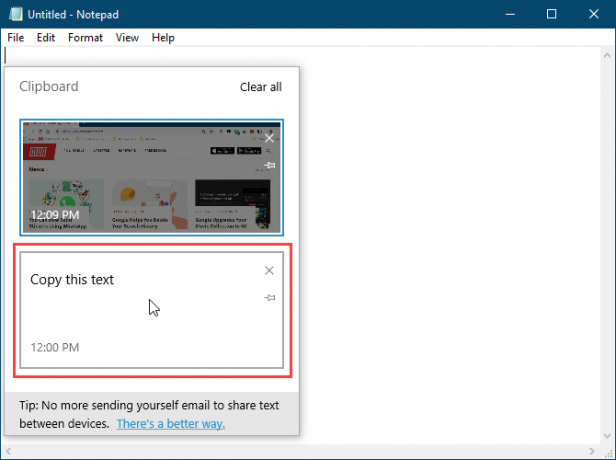
Закрепить предмет в буфере обмена
Вы можете использовать новый буфер обмена Windows 10 для хранения часто используемых элементов, таких как Быстрые части в Microsoft Word.
При перезагрузке компьютера элементы, хранящиеся в буфере обмена, автоматически удаляются. Но вы можете заставить предметы оставаться в буфере обмена, закрепив их.
Нажмите Windows ключ + V открыть историю буфера обмена. Найдите элемент, который вы хотите сохранить, и щелкните значок чертежной кнопки на этом элементе. Значок чертежной кнопки отображается под углом, когда элемент закреплен, и плоским, если он не закреплен. Снова щелкните значок чертежной кнопки, чтобы открепить элемент.
Чтобы удалить закрепленный элемент, нажмите Икс в правом верхнем углу на элементе. Вам не нужно откреплять элемент перед его удалением.
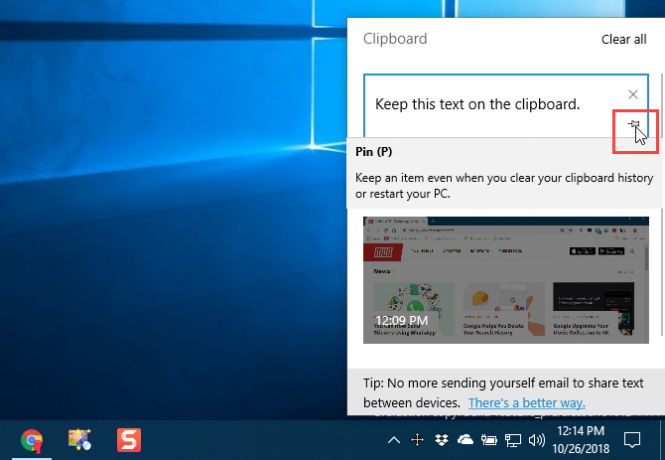
Синхронизируйте историю буфера обмена на всех ваших устройствах
Если вы используете несколько устройств с Windows 10, вам понравится эта часть улучшенного буфера обмена. Теперь вы можете синхронизировать элементы буфера обмена между устройствами.
Теперь, когда вы копируете что-то, что хотите перенести на другой компьютер, вам не нужно вставлять это в файл и перенесите этот файл с помощью облачного сервиса, такого как Dropbox или OneDrive, или даже подключите его через USB-флешку водить машину.
Чтобы синхронизировать буфер обмена между устройствами, необходимо войти в Windows под своей учетной записью Microsoft, а не локальная учетная запись Microsoft Как удалить учетную запись Microsoft и создать локальную учетную запись Windows 10Есть проблемы конфиденциальности при использовании учетной записи Microsoft в облаке? Вот как вместо этого создать локальную учетную запись Windows 10. Подробнее .
Если ваша учетная запись Windows в настоящее время является локальной учетной записью, перейдите к Пуск> Настройки> Аккаунты> Ваша информация и нажмите Вместо этого войдите в систему с учетной записью Microsoft..
Введите адрес электронной почты и пароль для своей учетной записи Microsoft, а затем введите текущий пароль для локальной учетной записи.
Вы можете создать PIN-код по запросу, но это не обязательно. Вы можете настроить его позже.
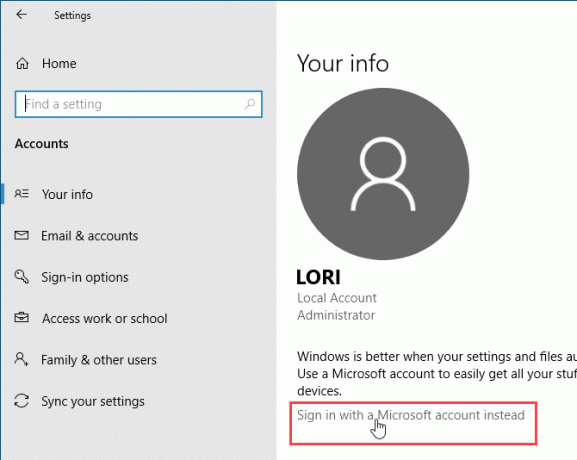
После входа в Windows 10 с использованием учетной записи Microsoft перейдите на Меню Пуск> Настройки> Система> Буфер обмена и нажмите Начать под Синхронизация между устройствами.
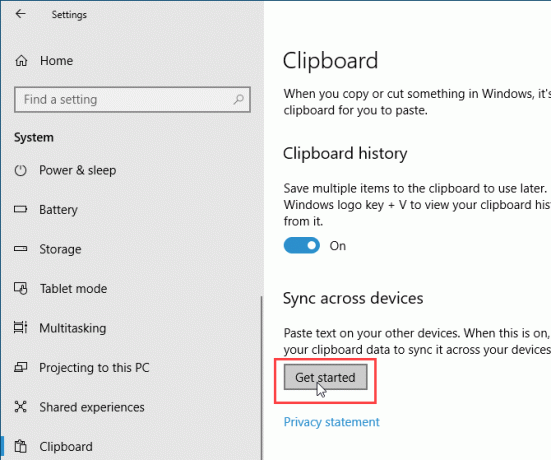
Вас попросят ввести защитный код, который вы можете получить одним из двух способов: с помощью электронной почты или с помощью приложения, такого как Authy, Google Authenticator или Microsoft Authenticator. Выберите опцию и нажмите следующий.
Введите код, отправленный по электронной почте или в приложении. Если вы используете приложение Microsoft Authenticator, вас попросят подтвердить код в приложении. После этого вы войдете в свою учетную запись Microsoft.
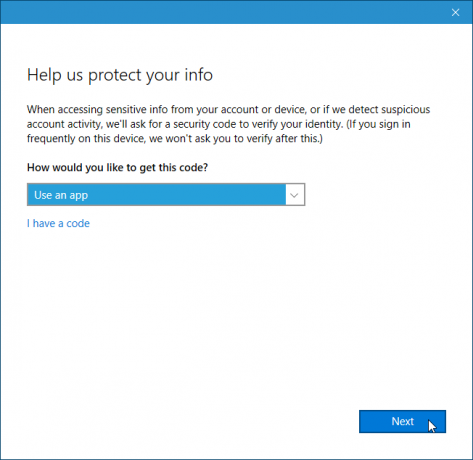
Чтобы синхронизировать элементы буфера обмена между устройствами, нажмите кнопку ползунка в разделе «Синхронизация между устройствами», чтобы она стала синей и На.
По умолчанию все элементы буфера обмена синхронизируются на ваших устройствах (Автоматически синхронизировать текст, который я копирую под Автоматическая синхронизация). Если вы иногда копируете конфиденциальные данные, вы можете выбрать Никогда автоматически синхронизировать текст, который я копирую вместо. Таким образом, ваши конфиденциальные данные не загружаются в вашу учетную запись Microsoft.
Если вы решите никогда не синхронизировать элементы буфера обмена автоматически, вы можете синхронизировать определенные элементы вручную.
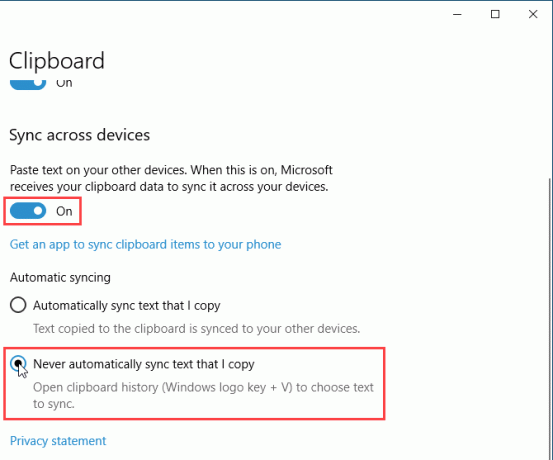
Очистить историю буфера обмена
Вы можете очистить историю буфера обмена в любое время.
Нажмите Windows ключ + V чтобы открыть историю буфера обмена и нажать Очистить все в верхней части окна. Все элементы, кроме закрепленных, удаляются.
Чтобы удалить один элемент, нажмите Икс в правом верхнем углу окна предмета.
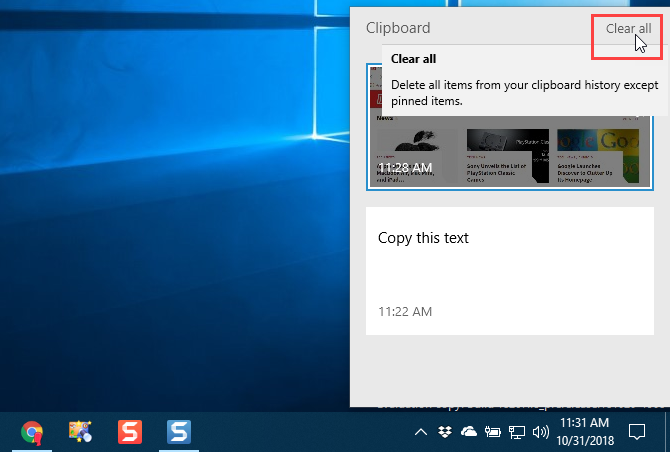
Вы также можете очистить историю буфера обмена в настройках ПК.
Перейти к Меню Пуск> Настройки> Система> Буфер обмена и нажмите ясно под Очистить данные буфера обмена.
Там нет подтверждения, но ясно кнопка не работает
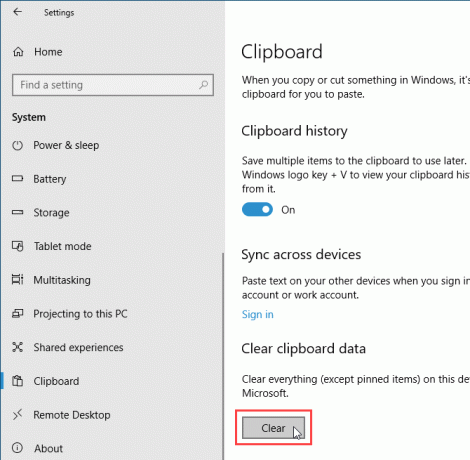
Отключить опыт буфера обмена
Если вы решили, что не хотите, чтобы Windows сохраняла историю буфера обмена, вы можете отключить ее.
Перейти к Меню Пуск> Настройки> Система> Буфер обмена и нажмите кнопку ползунка под История буфера обмена так белеет и читает от.
Вся история буфера обмена удаляется, включая закрепленные элементы.
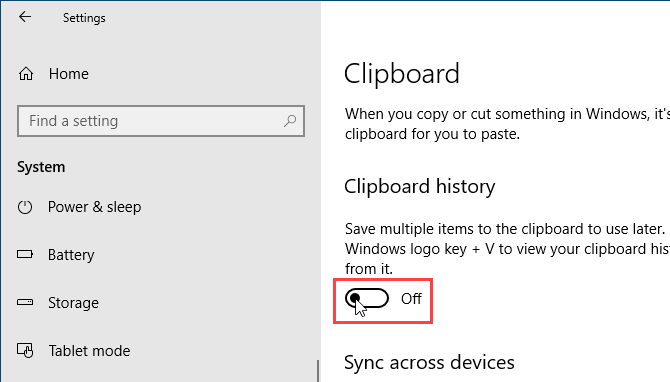
Некоторые ограничения и соображения безопасности
Синхронизация элементов буфера обмена между устройствами - отличная новая функция, но она работает только между устройствами работает как минимум Windows 10 версии 1809 Как (не) обновить до последней версии Windows 10Обновление Windows 10 октября 2018 скоро будет выпущено. Хотите ли вы обновить приложение сейчас или подождите, мы покажем вам, как это сделать. Подробнее .
Есть и другие ограничения, о которых нужно знать.
- Буфер обмена хранит только текст и изображения до 4 МБ.
- Вы можете синхронизировать имя файла, который вы копируете. Но если вы копируете файл в другое место, файл не сохраняется в истории буфера обмена. Так что он недоступен на других ваших устройствах с Windows 10.
- Как мы уже упоминали в Синхронизируйте историю буфера обмена на всех ваших устройствах В приведенном выше разделе, если вы копируете конфиденциальные данные, такие как пароли, они синхронизируются через серверы Microsoft в виде простого текста. Поэтому вы должны выбрать автоматическую синхронизацию копируемого текста.
Другие опции для управления вашим буфером обмена
История буфера обмена и синхронизация является одним из лучшие новые функции Windows 10 в версии 1809. Теперь вам не нужно использовать сторонний инструмент, чтобы получить эти функции с помощью буфера обмена.
Но если вы по-прежнему предпочитаете использовать другой инструмент для получения истории буфера обмена и синхронизации, у нас есть другие опции для менеджеров буфера обмена.
Если вы используете ПК с Windows и Mac, есть возможность синхронизировать историю буфера обмена между Mac и Windows Как синхронизировать буфер обмена между Mac и WindowsВы когда-нибудь хотели бы скопировать что-нибудь на одно устройство и вставить прямо на другое? Вам нужен 1Clipboard. Подробнее .
Лори Кауфман - независимый технический писатель, живущий в Сакраменто, штат Калифорния. Она - гаджет и технический специалист, который любит писать практические статьи по широкому кругу тем. Лори также любит читать загадки, вышивать крестиком, музыкальный театр и Доктор Кто. Связаться с Лори на LinkedIn.


