Рекламное объявление
Ваш Mac не нуждается в дополнительном стороннем инструменте PDF, таком как Adobe Acrobat Pro, для выполнения некоторых из основных функций документа. Если вы хотите преобразовать документы в файлы PDF, объединить или разделить существующие документы, или аннотировать и подписывать формы; MacOS может сделать все это.
Вам понадобится только найти кошелек, если вам нужны более продвинутые инструменты для создания и редактирования PDF, и у нас есть несколько предложений для них. Если вы просто ищете лучший MacOS PDF читатели, у нас есть несколько альтернатив для предварительного просмотра для этого 4 лучших бесплатных Mac-превью для чтения PDF-файловЕсли вы ищете бесплатную замену предварительного просмотра для вашей привычки чтения PDF, вот лучшие бесплатные варианты там. Подробнее тоже.
Создание PDF-файлов из почти любого приложения
Создание файлов PDF возможно практически из любого приложения, которое позволяет печатать на вашем Mac. Это включает в себя ваш браузер, текстовые процессоры, приложения для работы с электронными таблицами, даже
редакторы изображений 8 лучших бесплатных и платных графических редакторов для MacВот лучшие бесплатные и платные редакторы изображений для Mac, будь вы профессионал или любитель шутберга. Подробнее . Одним из лучших способов использования этого является сохранение веб-страниц в формате PDF непосредственно в браузере.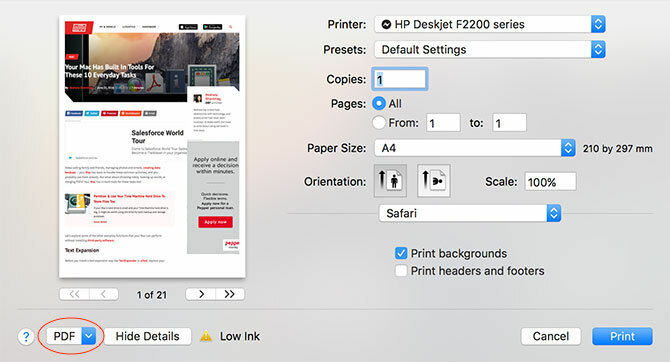
Чтобы сохранить в формате PDF, перейдите к Файл> Печать диалог. В левом нижнем углу должно быть раскрывающееся окно с надписью PDF. Нажмите на нее и выберите Сохранить PDF или один из других вариантов (например, Открыть PDF в Preview) создать документ в формате PDF.
Некоторые приложения могут не отображать PDF раскрывающееся меню, но обычно его можно найти под Настройки печати или подобное меню. Вы даже можете использовать некоторые приложения для «преобразования» поддерживаемых типов файлов в PDF. Например, Preview может открывать файлы .DOCX Microsoft Word, просто Файл> Печать> PDF конвертировать.
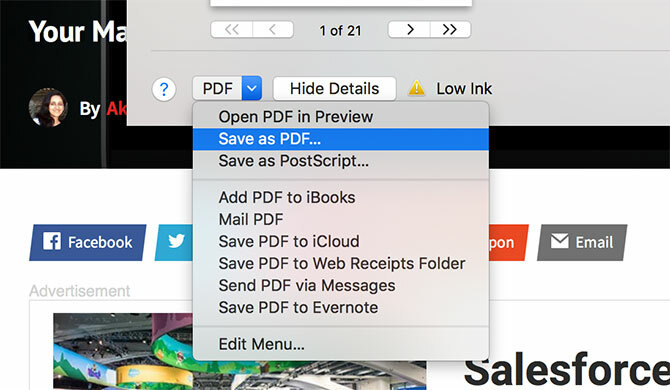
Предварительный просмотр также может открыть следующие типы файлов: AI, BMP, DNG, DAE, EPS, FAX, FPX, GIF, HDR, ICNS, ICO, JPEG / 2000, OpenEXR, OBJ, CR2, PS, PSD, PICT, PDF, PNG, PNTG, QTIF, RAD, RAW, SGI, TGA, TIFF, XBM, PPT и STL.
Слияние и изменение порядка документов PDF
Вы можете использовать Предварительный просмотр для объединения PDF-файлов и изменения порядка страниц. Чтобы объединить, просто откройте два или более файлов PDF с помощью предварительного просмотра, выбрав их (используя Команда + клик) затем дважды щелкните, чтобы запустить предварительный просмотр. Далее включите просмотр миниатюр под Вид> Миниатюры, затем нажмите и перетащите, чтобы изменить порядок страниц по своему усмотрению.
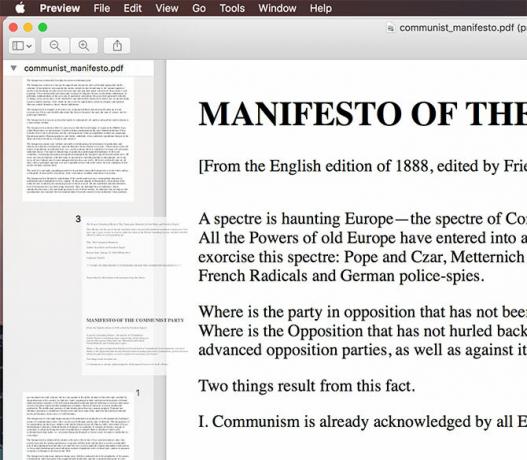
Чтобы объединить два файла, просто перетащите страницы одного документа в другой и нажмите «Сохранить» или Команда + s. Вы можете отменить любые изменения, используя Отменить инструмент, нажав Команда + г.
Любые файлы, которые вы хотите объединить, должны сначала иметь формат .PDF - вы не можете открыть файл .DOCX и файл .PDF и объединить их. Вам нужно конвертировать файл .DOCX в .PDF. первый, затем откройте его и объедините, как описано выше.
Разделить существующие PDF-файлы
Есть также не элегантный вариант разделения PDF-файлов, но это немного подделка. Чтобы изолировать определенные страницы, просто откройте ваш документ, включите просмотр миниатюр, используя Вид> Миниатюрызатем выберите страницы, которые вы хотите разделить на новый документ, используя Команда + клик.
Замечания: Если вы хотите изолировать отдельные страницы в новые документы, вам придется делать это постранично.
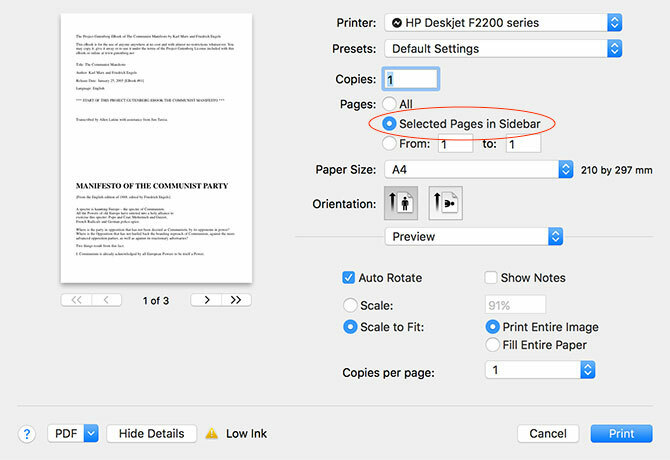
Когда вы будете готовы, отправляйтесь в Файл> Печать и проверить Выбранные страницы на боковой панели. Нажмите на PDF раскрывающееся меню и сохранить как документ PDF, отправить PDF в iCloud или один из других вариантов там. Затем вы можете открыть документ и перетащить страницы, чтобы перестроить их, если хотите.
Аннотировать, подписывать и редактировать PDF-файлы
Приложение Apple Preview также имеет удобный набор инструментов для разметки документов или даже подписи вашего имени. Не все эти инструменты идеально подходят для использования с документами PDF, не все из них работают должным образом. Чтобы получить доступ к инструментам, нажмите значок панели инструментов на главной панели инструментов предварительного просмотра или используйте Shift + Ctrl + A Сочетание клавиш.
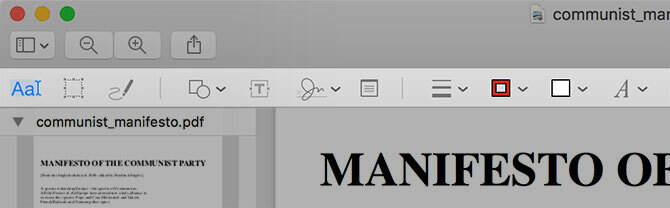
Следующие инструменты полезны и прекрасно работают:
- эскиз Инструмент идеально подходит для выделения документов, рисования стрелок, подчеркивания и так далее. Предварительный просмотр сгладит линии, поэтому ваши круги и кривые не будут похожи на нарисованный вручную беспорядок.
- Формы также отлично работают, в том числе стрелки и функция масштабирования для выделения мелкого текста или деталей.
- текст Инструмент может быть удобен для добавления заметок, и работает лакомство.
- Вы также можете подписать документ, используя инструмент подписи, который позволяет вам отсканировать свою личную метку с помощью трекпада (если он у вас есть), а затем разместить и масштабировать его на документе.
К сожалению заметки Похоже, что этот инструмент не работает за пределами предварительного просмотра, который не очень полезен для людей, просматривающих ваш документ с помощью браузера или другого устройства чтения PDF.
Получите больше от Premium Software
Таким образом, ваш Mac - немного суперзвезда, когда дело доходит до редактирования документов PDF, но эта функциональность все еще довольно проста. Если вы собираетесь потратить много времени на редактирование PDF-файлов или создание своих собственных с нуля, вам следует подумать о более мощном стороннем инструменте.
компании Adobe Акробат Про может показаться очевидным выбором, учитывая, что Adobe впервые применила этот формат, а Acrobat остается единственным самым мощным редактором PDF на планете. К сожалению, это не самый удобный программный пакет, и он тоже дорогой. Вы можете «арендовать» Acrobat Pro от 13 долларов США в месяц или получить его как часть пакета Creative Cloud за 50 долларов США в месяц.
По этой причине вы можете захотеть пойти на что-то немного менее дорогостоящее и сложное, как PDFpen (75 долларов, выше). Это мощный инструмент и включает в себя такие популярные функции, как оптическое распознавание символов Как извлечь текст из изображений (OCR)Лучший способ извлечь текст из изображения - использовать оптическое распознавание символов (OCR). Мы показываем вам семь бесплатных инструментов OCR для этой работы. Подробнее (OCR), оставаясь простым в освоении и простым в использовании.
Если у вас ограниченный бюджет и вы можете жить без OCR, тогда PDF Expert ($ 59, ниже) - еще один солидный вариант. Он поставляется с базовыми инструментами для редактирования текста и изображений, которые вы ожидаете увидеть, с надежными функциями аннотаций и управления страницами, которые ставят его впереди предварительного просмотра.
На рынке есть много других инструментов PDF, но эти три, вероятно, являются лучшими инструментами для работы в зависимости от вашего бюджета. Хотя Acrobat Pro может показаться лучшим вариантом, для большинства пользователей PDFpen обеспечивает правильный баланс функций по разумной цене.
Другие вещи, которые ваш Mac делает бесплатно
Знаете ли вы, что некоторые из лучших программ для Mac предустановлены Лучшие стандартные приложения Mac, которые вам не нужно заменятьВот некоторые из лучших стандартных предустановленных приложений Mac, которые стоит использовать по умолчанию. Не бросайте их, пока не попробуете! Подробнее ? Ваш Mac поставляется с щедростью полезные инструменты для повседневных задач Ваш Mac имеет встроенные инструменты для этих 10 повседневных задачХотите диктовать заметки, искать слова и объединять PDF-файлы? Ваш Mac имеет встроенные инструменты для этих задач и многое другое! Подробнее . Это включает основные функции скриншота Как делать скриншоты на Mac: советы, инструменты и хитростиНужно сделать скриншот на вашем Mac? Вот лучшие ярлыки, советы и приложения для скриншотов macOS. Подробнее и способность создавать скринкасты с помощью QuickTime Player 7 Handy Tasks QuickTime Player выполняет бесплатноВы, вероятно, изменили файловую ассоциацию, чтобы QuickTime никогда не использовался, поэтому вы, вероятно, упустили изобилие полезных функций. Подробнее , также как и используя поиск Spotlight для конвертации валюты или проверки погоды Более эффективный поиск в Mac OS X с нашими лучшими советамиВ течение многих лет Spotlight был убийственной особенностью Mac, и Купертино регулярно обучает Редмонда искусству поиска на рабочем столе. Вот несколько советов, которые помогут вам найти больше на вашем Mac. Подробнее .
Safari даже поставляется с безопасный встроенный менеджер паролей Следует ли использовать связку ключей iCloud для синхронизации паролей на Mac и iOS?Если вы в основном используете продукты Apple, почему бы не использовать собственный менеджер паролей компании совершенно бесплатно? Подробнее и в автономном режиме прочитайте позже сервис, который синхронизируется с вашими устройствами iOS Используйте список чтения Safari для чтения в автономном режиме на вашем Mac и iPhoneХотите поделиться статьями между вашим iPhone и Mac? Используйте список чтения Safari. Подробнее . По сравнению с Windows пользователи Mac бесплатно получают много полезного дополнительного программного обеспечения в комплекте с ОС.
Используете ли вы Preview, или вы уже выбрали модный редактор PDF? Что еще вы хотели бы, чтобы Apple включила в MacOS?
Тим - независимый писатель, живет в Мельбурне, Австралия. Вы можете следить за ним в Твиттере.
