Рекламное объявление
Если вы чувствуете себя комфортно в мире сценариев и работаете на Mac, AppleScript может стать для вас решением для автоматизации. AppleScript - это мощный язык, который дает вам возможность управлять любым приложением, если он предоставляет библиотеку AppleScript.
Используйте его для таких повседневных задач, как автоматическое изменение размеров фотографий в Photoshop, переименование папок и блокировка файлов с помощью пароля. Мы покажем вам, как начать его использовать.
Что такое AppleScript?
Как и bash, AppleScript является языком сценариев. Как и Automator, он взаимодействует в основном с приложениями и Finder, чтобы автоматизировать задачи для вас. Он выпущен как часть Mac OS System 7, вплоть до 1993 года. С тех пор он застрял в коммунальные услуги папки.
AppleScript увеличил свои возможности с дебютом Mac OS X. Платформа Cocoa значительно облегчила разработчикам приложений включение совместимости AppleScript. Эта повышенная гибкость в сочетании со способностью AppleScript напрямую взаимодействовать с командной строкой делает AppleScript одним из лучших инструментов для тинкеров. Это также дает MacOS преимущество над iOS, когда дело доходит до автоматизации.
Обзор предустановленных сценариев AppleScripts
Прежде чем мы начнем разбирать то, что говорит AppleScript, давайте взглянем на сценарии, которые уже предустановлены с помощью Script Editor, и как вы можете их использовать.
Предустановленные скрипты живут в Macintosh HD> Библиотека> Скрипты. Вы также можете получить к ним доступ, открыв редактор сценариев (найдите его с помощью Spotlight), перейдя в Настройки> Общие> Показать меню «Сценарий» в строке менюи затем щелкните значок сценария, который появляется в строке меню.

Вы можете просто запустить один из этих скриптов из строки меню.
Давайте посмотрим на действия с папками. Папка Действие - это AppleScript, который прикреплен к папке. Если этот параметр включен, сценарий будет запускаться для любого файла, добавляемого в эту папку.
Если вы идете в Действия с папками> Прикрепить сценарии к папке, всплывающее окно спросит, какой тип сценария вы хотите добавить в папку. Вы можете перевернуть фотографии по горизонтали или по вертикали, дублировать их в формате JPEG или PNG, повернуть их или выдать предупреждение при добавлении нового элемента.

После того, как вы выбрали свой сценарий и папку, к которой хотите вложить его, щелкните правой кнопкой мыши на самой папке. Спуститься к Сервисы> Настройка действий папкии убедитесь, что Включить действия с папками проверено. Затем перетащите файл поверх папки, чтобы увидеть, как работает AppleScript.
Поэкспериментируйте со строкой меню Scripts, чтобы понять, что еще AppleScript может сделать для вас. Чтобы посмотреть, что происходит под капотом, перейдите к Сценарии щелкните правой кнопкой мыши по любому сценарию и откройте его в редакторе сценариев.
Понимание Сказать Заявление

AppleScript использует читабельный синтаксис. Это означает, что по сравнению со многими другими языками программирования он написан в понятном формате. Поскольку для отправки команд используются полные слова и предложения, его легко понять и легко освоить.
Давайте посмотрим на начальный синтаксис добавить - новый элемент alert.scpt в папке действий. Это даст представление о самом фундаментальном утверждении в AppleScript: сказать заявление.
при добавлении элементов папки в this_folder после получения add_items попробуйте сообщить приложению «Finder» - получите имя папки, задайте имя_папки в качестве имени этой_конечной папки и укажите. «Сказать заявление» состоит из трех частей:
- Слово «скажи»
- Объект для ссылки (в данном случае приложение «Finder»)
- Действие для выполнения (здесь «установите имя_папки в имя этой_папки»).
С точки зрения непрофессионала, оператор Tell выше говорит: «Скажите Finder использовать имя папки, к которой присоединен этот скрипт, всякий раз, когда скрипт запрашивает« this_folder ».
Цель AppleScript - автоматизировать задачи для вас, сообщая приложениям выполнять задачи, которые вы не хотите выполнять самостоятельно. Таким образом, команда «рассказать» имеет важное значение. Вы можете продвинуться далеко в мире AppleScript с помощью одного только «скажите».
Также обратите внимание: строка, которая говорит - получить название папки на самом деле просто комментарий, рассказывающий пользователю, что скрипт делает в данный момент. Комментарии важны - не только для того, чтобы рассказать другим людям, что сделал ваш сценарий, но и для напоминания себе.
Написание вашего первого AppleScript
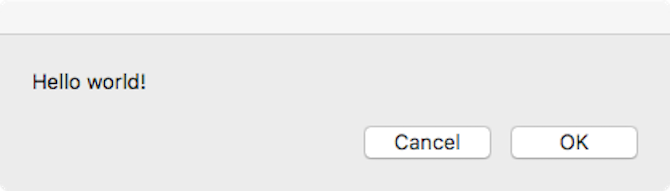
Если у вас есть некоторый опыт программирования и вы знакомы с такими понятиями, как переменные, зацикливаниеи условные выражения, вы можете получить многое из AppleScript за рамками этого введения. Сейчас мы просто покажем вам, как создавать, писать, запускать и сохранять базовый сценарий:
- Создайте скрипт: Открой Редактор скриптов и перейти к Файл> Новый.
-
Напишите свой сценарий: Окно Script Editor разделено на две половины. Верхняя половина предназначена для ввода вашего скрипта; нижняя половина покажет вам результат при запуске. Тип:
сообщить приложению «Системные события», чтобы отобразился диалог «Привет, мир!». Затем нажмите кнопку молотка в строке меню прямо над сценарием, чтобы скомпилировать его. Это будет проходить через ваш скрипт для проверки синтаксических ошибок. Если вы не получаете сообщение об ошибке, и ваш скрипт меняет форматирование и шрифт, то он успешно скомпилирован. - Запустите ваш скрипт: Рядом с кнопкой молотка находится Играть в кнопка. Ударь это и посмотри, что получится.
- Сохраните ваш скрипт: Теперь, когда у вас есть базовый сценарий, вы можете сохранить его как интерактивное приложение. Идти к Файл> Сохранитьи под Формат файла, выбирать заявка. Теперь вместо того, чтобы открыть редактор скриптов и нажать «Play», вы можете просто дважды щелкнуть ваш скрипт, чтобы запустить его. Если вам нравится писать сценарии в Bash, вы можете используйте AppleScript, чтобы превратить ваши скрипты bash в интерактивные приложения Как превратить скрипты Bash в интерактивные приложения с помощью AppleScriptСкрипты Bash являются мощными, но не всегда удобными. Вот как AppleScript может превратить команды Bash в интерактивные приложения. Подробнее .
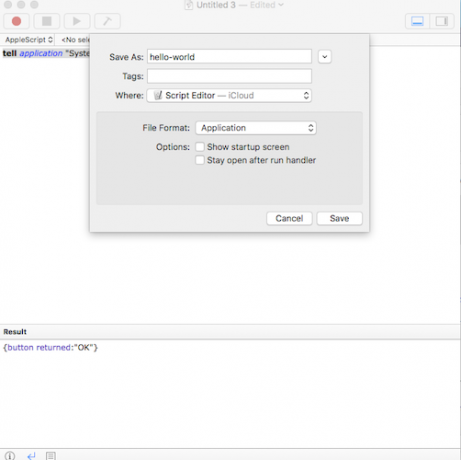
С этим простым синтаксисом вы можете сказать почти любому приложению Mac делать практически что угодно. Чтобы просмотреть доступные команды для данного приложения, перейдите на Файл> Открыть словарь и выберите приложение. Оттуда вы можете увидеть все доступные команды AppleScript.
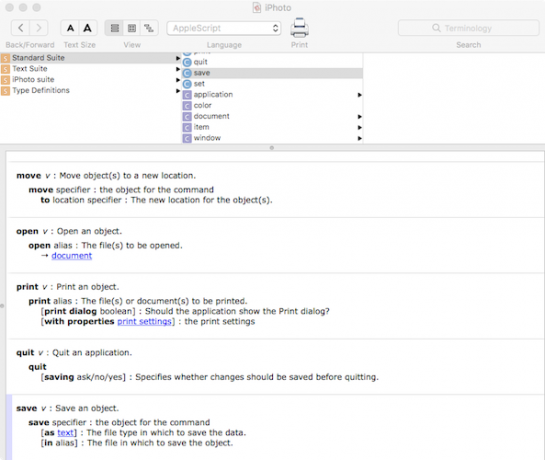
Для более простой автоматизации Mac, используйте Automator
Если программирование доставляет вам головную боль, существуют более простые способы автоматизации ваших задач. Automator использует дружественный графический интерфейс и простой интерфейс, чтобы превратить ошеломляющие процедуры в задачи, которые можно установить одним щелчком мыши.
Хотя Automator не такой настраиваемый или сложный, как AppleScript, его проще и сложнее взломать. Взгляните на некоторые Automator рабочие процессы, которые сэкономят ваше время 8 экономящих время рабочих процессов Automator для вашего MacПриложение Automator на вашем Mac позволяет легко автоматизировать утомительные задачи. Вот удивительные, экономящие время рабочие процессы, которые вы должны настроить. Подробнее если тебе интересно.
Тим Чавага - писатель, живущий в Бруклине. Когда он не пишет о технологиях и культуре, он пишет фантастику.


