Рекламное объявление
Microsoft хочет, чтобы пользователи перешли от командной строки к PowerShell, но на это есть веские причины, главная из которых заключается в том, что PowerShell более продвинутый и подходит для опытных пользователей. Командная строка остается лучшим вариантом для обычных пользователей. Узнайте больше в нашем обзоре различия между командной строкой и PowerShell.
Но только потому, что командная строка проще не означает, что это примитивный. Вы найдете так много удивительных трюков и подсказок командной строки, которые могут сделать вашу жизнь намного проще, особенно если вы используете интерфейс на регулярной (или даже полурегулярной) основе. Вот некоторые из наших любимых.
1. Изучите сочетания клавиш
Большинство функциональных клавиш (с F1 по F9) выполняют функцию в командной строке:
- F1: Повторно вводит последнюю использованную команду, символ за символом за нажатие.
- F2: Запрашивает символ, затем повторно вводит последнюю использованную команду до первого появления этого символа.
- F3: Полностью перепечатывает последнюю использованную команду.
- F4: Запрашивает символ, затем удаляет все символы в текущей команде, начиная с позиции курсора до первого появления запрашиваемого символа.
- F5: Полностью перепечатывает ранее используемые команды, но не циклически.
- F6: Введите ^ Z в текущую команду.
- F7: Представляет меню ранее использованных команд.
- F8: Полностью перепечатывает ранее использованные команды, делает цикл.
- F9: Полностью перепечатывает ранее использованную команду, соответствующую номеру в меню, представленном F7.
2. Просмотр истории команд
Если вы хотите увидеть каждую команду, набранную вами с начала сеанса, вы можете просто использовать эту команду:
доски / историяDoskey - это утилита, предоставляемая Microsoft с несколькими функциями, одной из которых является эта история команд. Это в основном то же самое, что и нажатие клавиши F7, за исключением того, что вы можете сохранять, передавать или манипулировать выводом в другом месте. Смотрите советы от 7 до 9 ниже в этой статье.
3. Повторите предыдущую команду
Если вам нужно вспомнить предыдущую команду, чтобы повторить ее или изменить, все, что вам нужно сделать, это нажать Стрелка вверх ключ. Продолжайте нажимать, чтобы переключать команды, начиная с самых последних.
Функционально это то же самое, что и нажатие клавиши F8, за исключением одного различия: стрелка вверх устанавливает курсор на конец команды, в то время как F8 устанавливает курсор на Начните команды.
4. Запускать несколько команд одновременно
Предположим, вам нужно последовательно запустить дюжину команд, но каждая команда требует много времени. Вы не хотите сидеть за своим компьютером и ждать завершения каждого из них, чтобы вы могли ввести следующую команду, не так ли?
Вместо этого объедините несколько команд в цепочку, используя &&:
cd C: && echo Я здесь!Команды выполняются в том порядке, в котором вы их вводили, начиная слева и двигаясь вправо, и команды не выполняются, пока не завершится предыдущая.
5. Отмена бегущей команды
Если вы когда-нибудь наберете команду, и она займет намного больше времени, чем вы ожидаете, вы можете просто нажать Ctrl + C отменить и остановить прямо сейчас. Это также пригодится, когда вы запускаете постоянно включенную программу и вам необходимо ее завершить.
6. Просмотр вывода команды, страница за страницей
Большинство команд Windows выводят на экран, но иногда они выдают много вывода на экран - настолько, что он мгновенно прокручивается с экрана и исчезает, даже если вы пытаетесь прокрутить вверх! Вот что вы можете сделать:
[команда с выводом] | Больше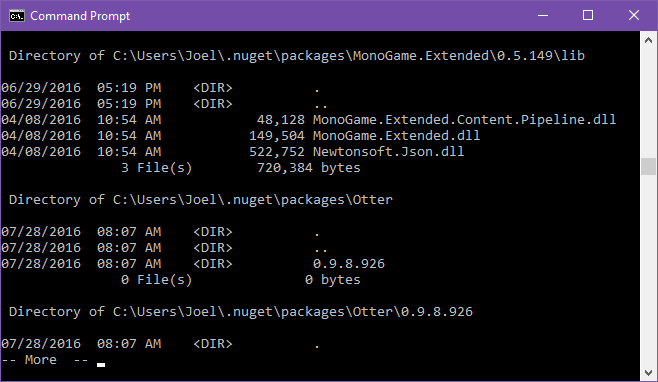
Больше Команда отображает вывод как обычно, но останавливается при заполнении экрана. В этот момент вы можете нажать Космос продолжить вывод на другой странице, или вы можете нажать Войти продолжить вывод одной строкой.
7. Фильтровать вывод команды
Если выходные данные команды многословны и вам нужно найти определенную строку или экземпляр слова, вы можете отфильтровать выходные данные следующим образом:
[команда с выводом] | найти "запрос"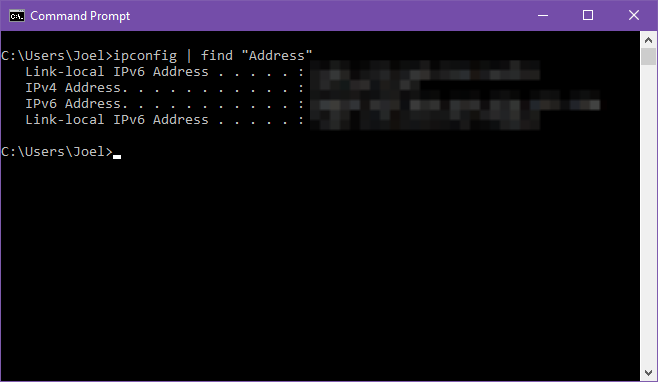
Например, предположим, что вы запускаете диагностическую утилиту, которая распечатывает все системные ошибки, накопленные за последний год. Если вы просто хотите сузить его до определенного типа ошибки, вы можете отфильтровать вывод, запросив его.
находить Фильтр применяется построчно, поэтому он возвращает все строки, содержащие текст запроса.
8. Скопируйте вывод команды
Допустим, вам нужна помощь в устранении проблемы, и мистер Windows Wiz просит вас выполнить определенную команду и скопировать / вставить результаты в него. С какой бы лаконичной ни была командная строка, простое выделение и копирование могут быть болью в шее. Вместо этого сделайте это:
[команда с выводом] | клипЭто передает вывод команды непосредственно в ваш буфер обмена. Теперь вы можете просто Ctrl + V это где хочешь. Это перезапишет текущее содержимое вашего буфера обмена, поэтому будьте осторожны!
9. Сохранить вывод команды
Если вы хотите сохранить вывод команды в файл, вы мог использовать клип метод выше... или вы можете пропустить средний шаг и отправить его непосредственно в файл:
[команда с выводом]> filename.txtЭто создает файл с именем filename.txt в текущем расположении командной строки, затем вставляет весь вывод внутрь, затем сохраняет. Если файл уже существует, он будет перезаписывать все. Если вы хотите сохранить его в другом месте, введите полный путь (например, C: \ folder \ filename.txt).
Не хотите перезаписать? Вместо этого вы можете добавить вывод в конец существующего файла:
[команда с выводом] >> Существующий файл.txt10. Перетащите файлы
Если вы работаете с файлами в глубоко вложенном каталоге и вам нужны их полные пути для команды, у вас есть несколько вариантов. Вы можете напечатать их вручную. Вы можете скопировать путь из адресной строки Проводника, а затем ввести имя файла. Или вы можете просто перетащить файл прямо в командную строку!
По какой-то причине это работает только в обычных командной строке. Он НЕ работает в командной строке с повышенными правами (т.е. когда командная строка запускается от имени администратора). Подробнее об открытии командных строк с повышенными правами с помощью Windows Power User Menu 10 забытых сверхспособностей Windows и как получить к ним доступНесмотря на все сложности, даже самые упорные поклонники Windows не исследовали все его сложные функции. Мы собрали эти скрытые советы и рекомендации для Windows, которые, по нашему мнению, оценят все. Подробнее .
11. Просмотр структуры любой папки
Если вы хотите визуализировать макет и структуру папки с тоннами файлов и подпапок, используйте дерево команда. Он чрезвычайно прост в использовании и понятен, и его можно настроить с помощью параметров для настройки визуализации:

Это показывает структуру текущий папку, но вы можете просмотреть структуру другой папку, введя ее полный путь в качестве параметра. По умолчанию команда показывает только папки, но вы также можете просматривать файлы, добавив дерево / F параметр.
Для больших папок может потребоваться вывод в файл для более удобного просмотра.
12. Автозаполнение имен файлов и папок
Для времен, когда вы нужно набрать полный путь вручную, табуляция Ключ сэкономит вам столько времени. Когда вы вводите имя пути, Tab автоматически заполняется до ближайшей подходящей папки или файла. Если существует несколько совпадений, продолжайте нажимать клавишу Tab для их циклического переключения.
Например, если я наберу C: \ Us а затем нажмите табуляцияпревращается в C: \ Users. Я могу продолжать печатать, пока не станет C: \ Users \ Jзатем нажмите табуляция превратить это в C: \ Users \ Joel.
Это особенно полезно, когда вы находитесь в папке и знаете, как называется следующая папка, но не знаете ее полностью. Просто введите первые несколько букв и нажмите Tab. Легко!
13. Изменить размер окна
Не нравится размер окна командной строки? Вы можете изменить это в настройках, но зачем идти туда, если вы можете сделать это прямо из командной строки?
режим [КОЛОННЫ], [ROWS]Например, если вы хотите, чтобы командная строка имела ширину 120 символов и высоту 40 символов, просто введите режим 120,40 и он мгновенно изменит размер. Обратите внимание, что это стирает весь текст, поэтому не делайте этого, если у вас есть вывод, который вам все еще нужен.
14. Переключиться в полноэкранный режим
Если у вас много работы, выполняемой только из командной строки, и вы хотите превратить ее в пространство, не отвлекающее внимание, или если Вы просто хотите подражать ощущению терминалов старой школы, вы можете максимизировать его с помощью одной клавиатуры сочетание: Alt + Enter.
15. Смотреть Командная строка Звездные войны
Этот не столько трюк с командной строкой, сколько изящное квази-пасхальное яйцо, поддерживаемое третьей стороной, но на самом деле вы можете посмотреть все Звёздные войны. Эпизод IV прямо в командной строке. Подвох? Все нарисовано с использованием символов ASCII!
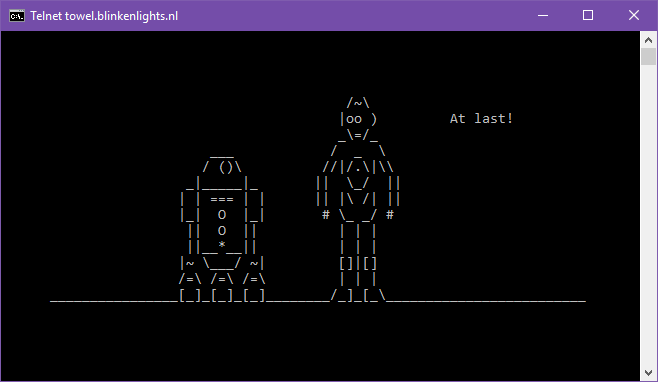
В Windows 10 вам нужно будет включить Telnet, потому что телнет Команда доступна в командной строке. Чтобы включить Telnet в Windows 10:
- В меню «Пуск» найдите повернуть окназатем выберите Включить или отключить функции Windows в результатах.
- Прокрутите вниз до Клиент Telnet и включите флажок.
- щелчок ОК.
Теперь в командной строке введите:
полотенце telnet.blinkenlights.nlЭто оно! Сядьте и наслаждайтесь командной строкой Звездные войны.
Дополнительные приемы командной строки, которые стоит знать
Чтобы действительно освоиться с командной строкой, вы должны знать эти необходимые команды командной строки Основные команды CMD для Windows, которые вы должны знатьМрачный интерфейс командной строки - это ваш доступ к расширенным средствам Windows. Мы покажем вам основные команды CMD, которые позволят вам получить к ним доступ. Подробнее . Это слишком много, чтобы переварить? Начните с наиболее важные команды командной строки 15 команд командной строки Windows (CMD), которые вы должны знатьКомандная строка по-прежнему является мощным инструментом Windows. Вот наиболее полезные команды CMD, которые должен знать каждый пользователь Windows. Подробнее вместо этого, затем продвигайтесь вверх.
Вам также следует ознакомиться с этими Советы по освоению командной строки Как освоить командную строку в Windows 10Эта статья делает командную строку Windows 10 доступной и более полезной. Узнайте, как выполнять несколько команд, получить справку по любой команде и многое другое. Подробнее . И если вы не уверены Почему вам вообще нужна командная строка, вот некоторые общие задачи облегчаются с помощью командной строки 7 общих задач Командная строка Windows делает быстро и легкоНе позволяйте командной строке запугать вас. Это проще и полезнее, чем вы ожидаете. Вы можете быть удивлены тем, что вы можете сделать всего несколькими нажатиями клавиш. Подробнее .
Для чего вы используете командную строку? Какие ваши любимые трюки с командной строкой? Дайте нам знать в комментариях ниже!
Кредит изображения: ARTIST / Depositphotos [Ссылка удалена]
Джоэл Ли имеет степень бакалавра в области компьютерных наук и более шести лет профессионального опыта написания. Он главный редактор MakeUseOf.