Рекламное объявление
Windows 10 File Explorer search - это удобная опция для поиска файлов. Если у вас есть папка с документами, вы можете ввести ключевое слово. Или, если вы не знаете имя файла, но знаете расширение файла, вы можете выполнить поиск таким образом с помощью подстановочного знака.
Если, конечно, поиск в проводнике не работает. Поиск в проводнике может прерваться по нескольким причинам. К счастью, большинство из этих ошибок легко устранить.
Вот семь способов исправить поиск в проводнике.
1. Убедитесь, что служба поиска Windows работает

Первое, что нужно сделать, это убедиться, что служба поиска Windows запущена и работает. Службы Windows контролируют многое из того, что может сделать Windows. Если служба отключается или выходит из строя, это может привести к непредвиденным последствиям. Соответственно, если служба поиска Windows отключена или повреждена, вы не можете искать свой файл с помощью поиска в проводнике.
Нажмите Windows Key + R чтобы открыть диалоговое окно «Выполнить», затем введите services.msc.
Прокрутите список услуг, пока не найдете Windows Search, затем проверьте его статус.
Если запущен Windows Search, это не является причиной проблемы. Если он не запущен, дважды щелкните Поиск Windows, чтобы открыть параметры, затем Начните сервис. Ударить Применять и закройте варианты.
Если вы хотите перезапустить службу поиска Windows в надежде, что она заработает, выберите Стоп, тогда Применять, тогда Начните, тогда Применять.
2. Перестройте индекс поиска
Если при остановке и запуске службы поиска Windows не удается возобновить поиск в проводнике, вы можете перестроить поисковый индекс. Индекс поиска - это длинный список всех файлов на вашем компьютере. Если у Windows нет индекса того, где находятся файлы, она не может найти ваш компьютер, чтобы сказать вам, где их искать (или направит вас прямо к ним!).
Восстановление поискового индекса может занять некоторое время. Однако это один из лучших способов решения проблемы поиска в проводнике Windows.
Нажмите Windows Key + R чтобы открыть диалоговое окно «Выполнить», введите следующее:
rundll32.exe shell32.dll, Control_RunDLL srchadmin.dll
Откроется панель «Параметры индексации Windows». Выбрать продвинутыйтогда под Поиск проблемы, Выбрать Перестроить.
Выбрать ОК когда Windows скажет вам, что восстановление займет «много времени», тогда подождите, пока процесс завершится. Вы можете использовать свой компьютер в течение этого времени, но поиск в проводнике не будет работать до тех пор, пока не будет выполнена повторная индексация.
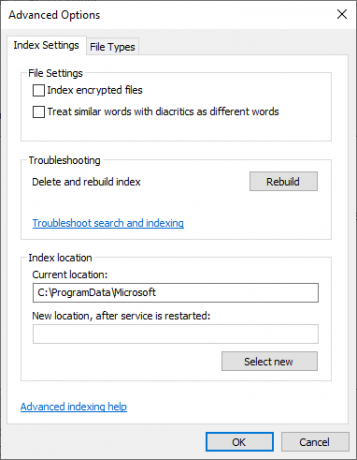
3. Убедитесь, что поисковый индекс включает в себя местоположение вашего диска
Если перестройка поискового индекса не устраняет проблемы поиска в Проводнике и Windows, убедитесь, что папки, которые вы ищете, включены в индекс.
Откройте панель «Параметры индексации Windows» (как показано в предыдущем разделе). Выбрать Изменить. Теперь проверьте ваши проиндексированные местоположения.
По крайней мере, вы хотите проиндексировать ваш диск C: /. Для большинства людей C: / содержит вашу операционную систему, профиль пользователя Windows, фотографии, видео, музыку и документы. Если вы не включите эти папки в указатель, поиск в Проводнике файлов пропустит многие из ваших файлов.

После выбора местоположения диска нажмите ОК. Windows будет индексировать новые местоположения автоматически. В зависимости от размера добавляемых дисков, индексация может занять некоторое время.
4. Запустите средство устранения неполадок индекса Windows
На панели параметров индекса Windows также есть средство устранения неполадок. Вернитесь к панели параметров индекса Windows.
Под Поиск проблемы, Выбрать Устранение неполадок поиска и индексации. Затем у вас есть четыре варианта:
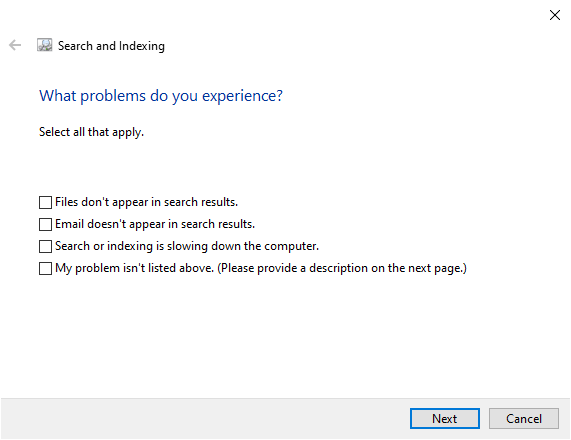
Выберите проблему индексации поиска, затем продолжите. Средство поиска и устранения неполадок индексации применит исправления автоматически, а затем сообщит вам о любых изменениях.
Четвертый вариант немного отличается. Вы можете попытаться описать проблемы поиска в Проводнике, и Windows 10 сопоставит ключевые слова с ошибками и попытается исправить их. Это хит и мисс, как вы можете себе представить.
5. Выключить Кортану
Выключение Cortana иногда может привести к возрождению File Explorer, например, интеграция инструмента с параметрами поиска Windows. Кортана была конкретная причина неисправности поиска Windows Если ваш поиск в Windows 10 не работает, попробуйте это исправитьЕсли вы не можете найти что-либо локально на своем компьютере, у вас не единственная проблема с этим. Вот как исправить поиск в автономном режиме в Windows 10. Подробнее , тоже.
Щелкните правой кнопкой мыши на панели задач и выберите Диспетчер задач. Открой Процессы затем перейдите к Кортана. Щелкните правой кнопкой мыши процесс Cortana и выберите Конечная задача.
Кортана закроется, а затем снова откроется.
6. Запустите CHKDSK
Если на этом этапе поиск в Проводнике по-прежнему не работает, вам необходимо рассмотреть некоторые более серьезные исправления. Windows Check Disk (CHKDSK) - это системный инструмент Windows, который вы можете использовать для проверки файловой системы. Вы можете установить CHKDSK для устранения любых проблем, с которыми он сталкивается во время работы.
Тип командная строка в строке поиска меню «Пуск», затем щелкните правой кнопкой мыши лучшее совпадение и выберите Запустить от имени администратора. (Или нажмите Windows ключ + Xзатем выберите Командная строка (администратор) из меню.)
Далее введите чкдск / р и нажмите Enter. Команда просканирует вашу систему на наличие ошибок и исправит любые проблемы на этом пути.
7. Запустите SFC
Проверка системных файлов (SFC) - это еще один инструмент проверки файлов Windows. Вместо проверки всего диска на наличие ошибок, таких как CHKDSK, проверка системных файлов специально анализирует и исправляет установку Windows.
Перед запуском команды SFC лучше дважды проверить, что она полностью функциональна.
DISM расшифровывается как обслуживание образов развертывания и управление ими. DISM - это интегрированная утилита Windows с широким набором функций. В этом случае, команда DISM Restorehealth гарантирует, что наше следующее исправление будет работать правильно. Пройдите следующие шаги.
- Тип Командная строка (администратор) в строке поиска меню «Пуск», затем щелкните правой кнопкой мыши и выберите Запустить от имени администратора открыть командную строку с повышенными правами.
- Введите следующую команду и нажмите Enter: DISM / online / cleanup-image / restorehealth
- Дождитесь завершения команды. Процесс может занять до 20 минут, в зависимости от состояния вашей системы. Процесс кажется застрявшим в определенное время, но дождитесь его завершения.
- Когда процесс завершится, введите SFC / SCANNOW и нажмите Enter.
Исправление проводника и поиска Windows
Когда поиск в проводнике не работает, поиск определенного файла занимает много времени. Исправление поиска в File Explorer не займет много времени и поможет вам следить за вашими самыми важными (или полностью потерянными!) Файлами.
Windows - не единственное место, где потеря функции поиска раздражает и отнимает много времени. Вот как исправить поиск в Outlook когда это не работает. Или, если ваши проблемы не связаны с поиском, вот некоторые из лучшие бесплатные инструменты для ремонта Windows 10 Лучшие бесплатные инструменты для ремонта Windows 10, чтобы исправить любую проблемуЕсли вы сталкиваетесь с системными проблемами или мошенническими настройками, вы должны использовать эти бесплатные инструменты для восстановления Windows 10, чтобы исправить ваш компьютер. Подробнее исправить любую проблему.
Гэвин - старший писатель MUO. Он также является редактором и SEO-менеджером сайта крипто-ориентированных сайтов MakeUseOf, Blocks Decoded. Он имеет степень бакалавра (с отличием) современного письма и практики цифрового искусства, разграбленные с холмов Девона, а также более чем десятилетний профессиональный опыт написания. Он наслаждается обильным количеством чая.