Рекламное объявление
Outlook является одним из самых популярных почтовых клиентов, но вы можете использовать его не в полной мере. Он забит полезными трюками, которые могут помочь вашей производительности Превратите Outlook в инструмент управления проектами с интеграцией OneNoteOneNote может сделать больше, чем вы думаете. Мы покажем вам, как превратить ваш список дел в Outlook в мощный инструмент управления проектами с помощью плагина OneNote для Outlook. Подробнее и сделайте использование этого бризом.
Мы собрали некоторые из самых неизвестных советов и хитростей, которые помогут вам стать мастером Outlook. Будь то отправка электронных писем, автоматическое заполнение часто вводимых фраз или напоминание о необходимости вложения файлов, мы обеспечим вас.
Определенно есть чем поделиться, поэтому, если у вас есть собственный совет по Outlook, сообщите нам об этом в разделе комментариев ниже.
1. Добавить другой календарь часовой пояс
Это может быть полезно для отображения нескольких часовых поясов в вашем календаре, если вы часто путешествуете или организуете встречи с кем-то за границей. Для этого нажмите
файл вкладка, а затем выберите Параметры из левой навигации. В новом окне нажмите Календарь а затем выделите Часовые пояса раздел.
Вы увидите отображаемый часовой пояс по умолчанию, но вы можете изменить его, используя раскрывающийся список. Дать ему этикетка так что вы можете различить это. Затем отметьте Показать второй часовой пояс и сделать то же самое там. щелчок ОК чтобы сохранить ваши изменения.
Теперь перейдите к вашему Календарь. На ленте, в пределах организовать категорию, выберите либо День, (Рабочая неделя или же Расписание просмотра. Это виды, которые будут отображать два часовых пояса слева или сверху.
2. Просмотреть всю почту в виде обычного текста
Если у вас есть проблемы с получением писем в формате HTML, вы можете принудительно заставить Outlook открывать все письма в виде обычного текста по умолчанию. Это остановит запуск любого вредоносного HTML-кода, хотя учтите, что он не будет защитить вас от всех почтовых угроз 8 советов по безопасности электронной почты, которыми вы можете поделиться с друзьями и коллегами Подробнее .
Сначала нажмите файл а затем выберите Параметры. В новом окне выберите Трастовый центр из левой навигации. Затем нажмите Настройки Траст-центра .... Теперь снова слева выберите Безопасность электронной почты.
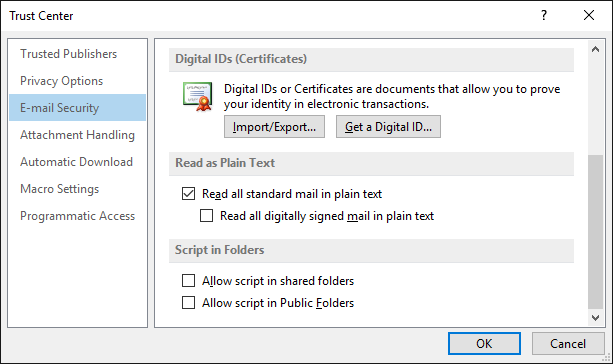
Под Читать как обычный текст заголовок, отметка Читать всю стандартную почту в виде обычного текста. Вы также можете выбрать галочку Читать все письма с цифровой подписью в виде простого текста. Электронное письмо с цифровой подписью означает, что отправитель утвердил содержимое и не было подделано.
Чтобы сохранить изменения, нажмите ОК. Если вы хотите прочитать конкретное письмо в оригинальном формате, откройте его, нажмите информационная панельи выберите либо Отображать как HTML или же Отображать как форматированный текст.
3. Принудительно отправлять сообщения общего почтового ящика автоматически
Прежде чем электронное письмо действительно отправлено, оно должно быть обработано через вашу папку Outlook. Это проверяет, что сервер может выдвинуть это без ошибки. Если вы используете общий почтовый ящик, вы можете обнаружить, что все электронные письма находятся в папке «Исходящие» пока вы вручную не нажмете Отправить / Получить.
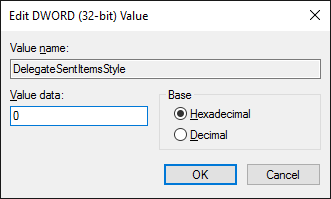
Чтобы преодолеть это, требуется редактирование реестра. Внимательно следуйте этим инструкциям, и все будет в порядке, но неправильная настройка реестр может вызвать серьезные проблемы Как не случайно испортить реестр WindowsРаботаете с реестром Windows? Примите к сведению эти советы, и у вас будет гораздо меньше шансов нанести длительный ущерб вашему ПК. Подробнее за который мы не несем ответственности.
Сначала закройте Outlook. Затем выполните поиск системы смерзаться и выберите результат. Используя левую навигацию, перейдите к следующей папке:
HKEY_CURRENT_USER \ Software \ Microsoft \ Office \X.0 \ Outlook \ Preferences
замещать X.0 для вашей текущей версии Outlook. 16.0 для Outlook 2016, 15.0 для Outlook 2013, 14.0 для Outlook 2010 и т. Д.
Двойной клик DelegateSentItemsStyle оценить и изменить Значение данных в 0. Затем нажмите ОК. Снова откройте Outlook, и вы увидите, что вся исходящая почта из общих почтовых ящиков отправляется автоматически.
4. Задержка отправки электронной почты
Если вы не хотите отправлять электронное письмо немедленно, вы можете указать, когда вы хотите, чтобы оно было отправлено. В окне составления письма выберите Параметры с ленты, а затем нажмите Задержка доставки.
Это откроет новое окно, где вы можете использовать Не доставлять раньше В полях выберите дату и время отправки вашего письма. Обратите внимание, что если вы не используете сервер Exchange, Outlook должен быть открыт для работы этого запроса.

Вы также можете создать правило, которое будет задерживать отправку всех ваших сообщений или тех, которые вы указали. Для этого перейдите к файл а затем выберите Управление правилами и оповещениями. В Правила электронной почтынажмите Новое правило и следуйте за волшебником до конца. Вы можете установить условия, например, задерживать только электронные письма, отправленные определенному контакту. Просто установите действие в отложить доставку на несколько минут и вы будете установлены.
5. Напомнить электронную почту
Если вы находитесь на сервере Exchange, вы можете вспомнить электронное письмо, которое вы уже отправили. Тем не менее, показатель успеха зависит от множества факторов, которые мы рассмотрели в наш гид по отзыву электронной почты Как восстановить электронную почту в Outlook после того, как вы ее отправилиВы когда-нибудь нажимали кнопку «Отправить» и сожалели об этом? Мы все были там, желая, чтобы мы могли отменить отправку. Мы покажем вам, как вызвать электронную почту в Outlook или отложить отправку в Gmail. Подробнее .
Сначала перейдите к вашему Отправленные вещи и выберите адрес электронной почты, который вы хотите вспомнить. в Переехать группа ленты, нажмите действия а затем выберите Напомним это сообщение ....

В новом окне выберите Удалить непрочитанные копии этого сообщения удалить письмо из почтового ящика получателя. Или выберите Удалите непрочитанные копии и замените новым сообщением отправить альтернативное письмо вместо оригинала.
ТИК Скажите, если отзыв удастся или не удастся для каждого получателя если вы хотите получить результат каждой попытки отзыва. Когда будете готовы, нажмите ОК отправить запрос на отзыв.
6. Предложите вещи, как правило, типизированные
Если вы часто печатаете одну и ту же вещь, Outlook может автоматически предложить ее вам, когда вы начнете писать. При составлении электронного письма введите свою фразу и затем выделите ее. Теперь выберите Вставить с ленты. От Текст категория, нажмите Быстрые Части а потом Сохранить выделение в Quick Part Gallery ....
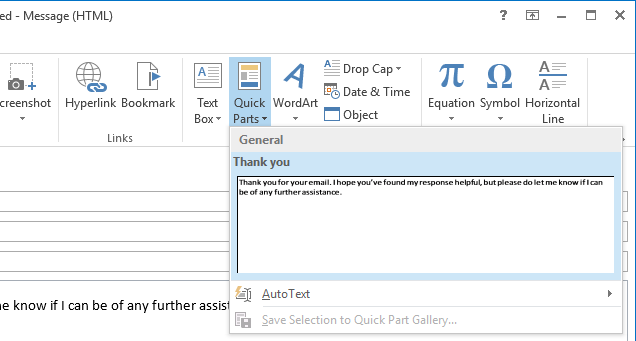
Фраза будет автоматически предложена, когда вы начнете набирать ее, и вы можете нажать Войти чтобы заполнить его. Кроме того, вы можете использовать Быстрые Части выпадающий, чтобы выбрать его. Вы также можете щелкните правой кнопкой мыши часть в этом меню и выберите Организовать и удалить ... если вам когда-нибудь понадобится настроить или удалить его.
7. Станьте мастером ярлыков
Outlook может быть сложным зверем, но это потому, что он такой мощный. Но вместо того, чтобы возиться с меню, вы можете использовать ярлыки для ускорения процессов и повышения производительности.
Например, вы можете нажать CTRL + N создать новое сообщение и CTRL + Enter отправить это. По аналогии, CTRL + R начнется ответ, пока CTRL + F перешлю это.
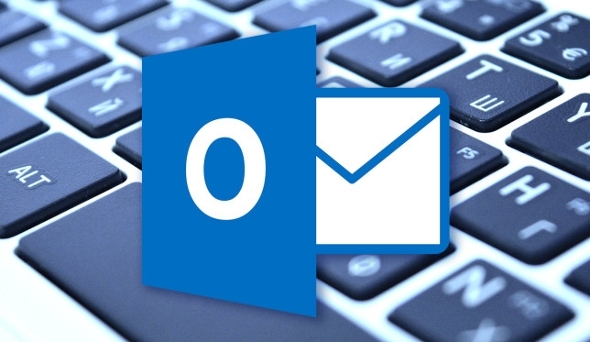
Вы можете нажать Вставить пометить сообщение, F7 проверить правописание того, что вы пишете, и F9 запустить процесс отправки / получения.
На самом деле, существует так много комбинаций клавиш, что мы создали руководство по сочетаниям клавиш Outlook 25+ сочетаний клавиш Outlook, чтобы сделать вас более продуктивнымOutlook сегодня является одним из самых популярных почтовых клиентов для настольных компьютеров. Если вы один из тех пользователей Outlook, следующие сочетания клавиш наверняка сэкономят вам много времени. Подробнее , подробно рассказывающий, как с легкостью ориентироваться и создавать.
8. Вставить для создания
Минимизация шагов, необходимых для достижения чего-либо, всегда выгодна. Вы можете сделать новый элемент, который автоматически содержит что есть в вашем буфере обмена 5 советов, как управлять буфером обмена Windows как профессионалБуфер обмена, более известный как «Копировать и вставить», инструмент для учащихся, позволяющий извлекать отрывки из Википедии, может сэкономить массу времени на печать. Мы покажем вам, как использовать его как профессионал. Подробнее . Для этого перейдите в раздел, для которого вы хотите создать новый элемент, например, «Почта для электронной почты», «Календарь для события» и т. Д.

Тогда все, что вам нужно сделать, это нажать Ctrl + V. Элемент будет создан и уже содержит то, что было в вашем буфере обмена. Это простой трюк, но вы будете использовать его вечно.
9. Настроить пометить как параметры чтения
Если вы обнаружите, что ваши электронные письма помечаются как прочитанные, когда вы на самом деле не просматривали их должным образом, это разочарование легко преодолеть. Сохранение электронного письма, помеченного как непрочитанное, позволяет быстро увидеть, что вам нужно для действия.
Сначала нажмите файл а потом Параметры. На левой навигационной панели выберите почта. Под Панели Outlook заголовок, выберите Область чтения… и откроется новое окно.
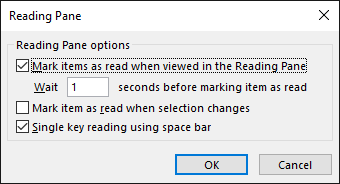
Здесь вы можете указать, сколько секунд ждать, пока элемент помечается как прочитанный, и считать ли его прочитанным при изменении выбора. Отметьте и настройте параметры, затем нажмите ОК чтобы сохранить ваши изменения.
10. Напоминать о прикреплении файлов
Если вы часто обнаруживаете, что отправляете электронные письма и забыли прикрепить файл, это совет для вас. Outlook сканирует ваши сообщения на наличие определенных слов и фраз, таких как «см. Прикрепленный» или «вложенный», а затем проверяет, действительно ли вы что-то прикрепили. Если вы этого не сделали, он предупредит вас, прежде чем отправит сообщение.
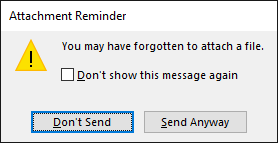
Чтобы включить это, сначала перейдите к файл а потом Параметры. Выбрать почта от левой навигации, затем перейдите к Отправлять сообщения раздел. Теперь отметьте Предупредите меня, когда я отправлю сообщение, в котором может отсутствовать вложение. щелчок ОК чтобы сохранить ваши изменения.
Поделитесь своими советами
Использовать программу может быть легко годами и не в полной мере оценить все ее тонкости, поэтому, надеюсь, вы подобрали несколько советов, которые вы можете использовать в своей повседневной жизни для повышения производительности.
Эти советы были сосредоточены на настольной версии Outlook, поэтому, если вы используете веб-версию и не уверены, какая из них лучше для вас, ознакомьтесь с нашими сравнение Outlook в Интернете и на рабочем столе Microsoft Outlook Web Vs. Рабочий стол: какой из них лучше для вас?Outlook.com - это мощный почтовый клиент, который поставляется бесплатно с Office Online. Но может ли Outlook в Интернете конкурировать со своим настольным аналогом? Наше сравнение с Outlook поможет вам решить. Подробнее .
Будете ли вы использовать любой из этих советов? Есть ли у вас собственные трюки Outlook, чтобы поделиться?
Джо родился с клавиатурой в руках и сразу начал писать о технологиях. Сейчас он работает внештатным писателем. Спроси меня о Loom.