Рекламное объявление
Вместе с регулировка яркости и контрастности Как осветлить и добавить контраст к фотографии с помощью PhotoshopКаждый раз, когда вы редактируете изображение, вам почти наверняка понадобится отрегулировать общую яркость и контрастность. К счастью, в Photoshop есть несколько фантастических инструментов, которые могут вам помочь. Подробнее из ваших изображений, исправление цветовых проблем является одним из самых общие изменения, которые вам нужно сделать Серьезно О Фотографии? Вы должны редактировать свои изображенияРедактирование ваших цифровых изображений - важный шаг в любом хорошем рабочем процессе фотографии. Фотосъемка не заканчивается, когда вы нажимаете кнопку спуска затвора; это заканчивается, когда окончательное изображение напечатано. Подробнее . Цифровые изображения просто плохо выглядят прямо из камеры.
Цвет - одна из самых сложных тем в фотографии. Были сотни книг, написанных по теории цвета, о том, как разные цвета влияют на эмоции, и о том, как окрашивать изображения и фильмы с максимальной эффективностью.
Photoshop - мощный инструмент GIMP против Photoshop: какой из них подходит именно вам?Photoshop - самое популярное приложение для редактирования изображений, а GIMP - лучшая бесплатная альтернатива. Что вы должны использовать? Подробнее и вы можете манипулировать цветами в ваших изображениях практически неограниченными способами.Однако, прежде чем углубляться в продвинутые концепции, вам необходимо разобраться с основами. Давайте начнем с рассмотрения того, как решить три наиболее распространенных цветовых проблемы, с которыми вы столкнетесь в своих изображениях.
Цвета выглядят неправильно
В моей статье почему вы должны использовать RAW RAW файлы: почему вы должны использовать их для своих фотографийПочти каждая статья с советами для тех, кто только учится фотографии, подчеркивает одну вещь: снимать RAW изображения. Вот почему это хороший совет. Подробнее Я говорил о цветовом балансе. Вкратце, весь свет имеет цветовой оттенок. Наши глаза ожидают этого, и наш мозг корректирует вещи соответственно. Вот почему белый лист бумаги выглядит белым, освещенным солнцем или свечой. Однако, когда вы фотографируете и смотрите на изображение вне контекста исходного источника света, наш мозг не настраивает что-либо, и мы видим лист бумаги таким, каким он действительно выглядит. Тот, который освещен свечой, будет выглядеть намного более желтым, чем тот, который освещен солнцем.
Когда вы берете цифровое изображение, вы можете сказать своей камере, каким светом освещается сцена (если вы оставите его в автоматическом балансе белого, это будет угадано). Что бы ни случилось, ваша камера, вероятно, немного ошибется; изображение будет выглядеть слишком желтым или слишком синим. В идеале, вы должны исправить это в Lightroom с файлом RAW, но иногда вам нужно сделать некоторые последние изменения в Photoshop.

На изображении выше вы можете видеть, что все выглядит слегка желтым. Модель Дианы выглядит немного желтушной. Чтобы это исправить, вам нужно добавить немного синего на изображение.
Для этого выберите Цветовой баланс корректирующий слой. Из небольшого выпадающего списка убедитесь, что вы нацелены на Midtones. Есть три ползунка:
- Cyan-Red
- Magenta-Green
- Желто-синий
На данный момент мы заинтересованы только в Желто-синий слайдер. Медленно перетащите его к синий сторона, пока желтый оттенок не начнет исчезать. Когда такие вещи, как тон кожи субъекта, начинают выглядеть нормально, все готово. Не идите слишком далеко в другую сторону.
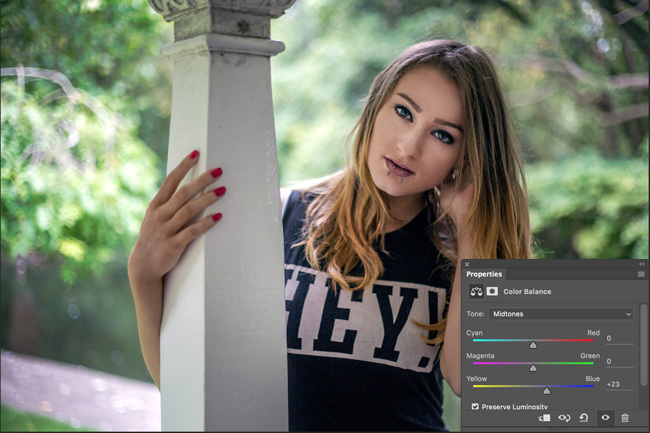
Замечания: если изображение выглядит синим, вам нужно добавить желтый. В некоторых случаях могут быть другие цветовые оттенки изображения. В этом случае добавьте дополнительный цвет, чтобы исправить вещи.
Цвета выглядят плоскими
Другая распространенная проблема с цифровыми изображениями состоит в том, что цвета выглядят плоскими. У них просто нет жизни для них. Это потому, что им не хватает небольшого количества насыщенности, как на изображении ниже.

Чтобы это исправить, возьмите вибрация корректирующий слой. Есть два ползунка для игры: вибрация и насыщение. Оба делают одно и то же, но немного по-разному.
вибрация ползунок добавляет насыщенность выборочно. Он насыщает наименее насыщенные области изображения, игнорируя уже насыщенные части. Это затрудняет вам заходить слишком далеко 13 советов, как быстро улучшить ваши фотографииХорошие фотографии и плохие фотографии определяются не камерами, а фотографами. Вот 13 советов, которые быстро улучшат ваши фотографии. Подробнее .
насыщение ползунок просто добавляет насыщенность линейно. Каждая область, независимо от того, насколько она насыщена, получает одинаковое количество добавленной суммы.
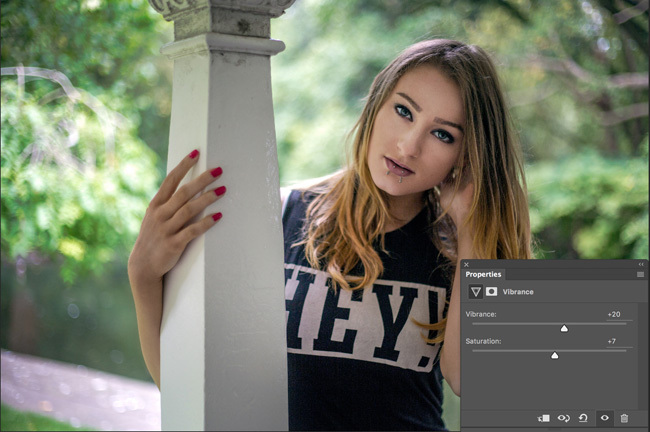
Начните с добавления вибрация на изображение и посмотреть, если это решит проблему. Добавьте столько, сколько сможете, но остановитесь, если все начнет выглядеть странно. Как только вы добавили столько же вибрация как можно медленнее добавить насыщение. Вещи могут выглядеть неправильно очень быстро, если вы добавите слишком много.
На изображении выше вы можете видеть, что я добавил На 20% больше вибрации но только 7% больше насыщенности.
Один цвет отвлекает
Когда мы смотрим на фотографию, наши глаза обращают внимание на определенные вещи: лица, контрастные области, области насыщенности, где сходятся линии, и десятки других тонких вещей. Хорошие фотографы (и фоторедакторы!) Манипулируют этими факторами, чтобы глаза людей обращались к самым важным областям изображения.

Если, как и я, вы снимаете много портретов, кроме одной досадной проблемы, с которой вы столкнетесь в том, что, хотя ваш объект выглядит великолепно, он стоит перед действительно ярким зеленым фоном. Когда вы смотрите на изображение, ваши глаза обращены к листьям позади них. Такая проблема возникает во всех видах фотографии. Может быть, это листья на портрете или, может быть, это ярко-красное пальто, которое кто-то носит на фоне вашего уличного снимка. Как бы то ни было, часто бывает время, когда вы хотите уменьшить влияние отвлекающих цветов на изображение.
Для этого добавьте Насыщенный оттенок корректирующий слой к изображению. Мы собираемся разобраться с раздражающим цветом, уменьшив его насыщение оставляя все остальное нетронутым.
Из выпадающего меню, где написано Мастервыберите цвет, который лучше всего соответствует тому, на который вы ориентируетесь. В этом примере это зеленый. Потяните насыщение ползунок влево, пока все не начнет выглядеть лучше.
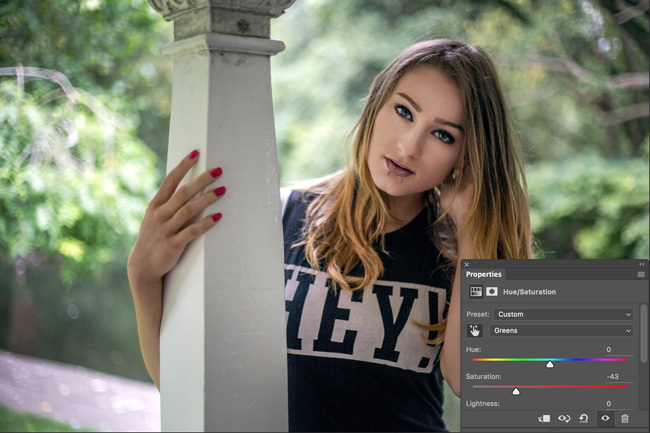
При использовании этого метода вы можете столкнуться с двумя ситуациями: может быть сделан отвлекающий цвет двух разных цветов, и отвлекающий цвет также может быть в элементах, которые вы не хотите обесцветить. Оба имеют простые исправления.
Если отвлечение имеет более одного цвета, просто выберите дополнительные цвета из выпадающего меню и немного обесцветите их. Вы также можете нажать на маленькую пипетку, выбрать отвлечение и перетащить вниз. Это обесцветит все соответствующие цвета.
Если цвет, который вы обесцвечивает, также имеет важные функции, такие как объект, добавьте маску слоя к изображению и замаскируйте те области, на которые вы не хотите, чтобы настройка влияла.
Завершение
Цвет - одна из важнейших частей любого изображения. Плохая цветовая обработка или странный цветовой оттенок могут испортить отличный снимок. Это также одна из самых сложных областей фотографии.
Когда вы переходите к цвету, начните с устранения проблем, которые вы найдете в изображениях. Как только вы лучше справитесь с инструментами, вы можете начать смотреть на то, как использовать их творчески.
У вас есть вопросы по поводу цветовых проблем на ваших изображениях? Спросите в комментариях ниже!