Рекламное объявление
Вы, наверное, знаете, как сделать скриншот в Windows, но как сделать его идеальным? Как вы можете получить точный элемент, который вы хотите проиллюстрировать?
Процесс создания скриншота немного отличается от версии к версии. Здесь мы рассмотрим, как сделать снимок экрана в Windows 7, 8, 8.1 и Windows 10.
Как сделать скриншоты Windows 7
В Windows 7 вы можете использовать Снимок экрана ключ, чтобы захватить весь экран или ALT + Print Screen комбинации клавиш для захвата только активного окна. Последнее избавит вас от обрезки изображения позже.
В Windows 7 (и более ранних версиях) вы можете захватить весь рабочий стол, нажав Снимок экрана ключ. Поймите, что изображение хранится в памяти, особенно в буфер обмена 5 советов, как управлять буфером обмена Windows как профессионалБуфер обмена, более известный как «Копировать и вставить», инструмент для учащихся, позволяющий извлекать отрывки из Википедии, может сэкономить массу времени на печать. Мы покажем вам, как использовать его как профессионал. Подробнее
и, если вы снова нажмете «Печать экрана», исходный снимок будет перезаписан. Лучше всего открыть приложение, такое как Word, или Microsoft Paint Как редактировать и улучшать скриншоты с помощью MS PaintВот как отредактировать скриншот с помощью Microsoft Paint, чтобы вы могли редактировать скриншоты в Windows 10 без дополнительного программного обеспечения. Подробнее и используйте функцию вставки, чтобы скопировать его в приложение перед сохранением.Windows 7 имеет элементарную версию Snipping Tool, которую также можно использовать для захвата скриншотов. Наша коллекция советов и подсказок для делать скриншоты в Windows 7 Как сделать потрясающие скриншоты в Windows 7В принципе, сделать скриншот очень просто. Однако, используя правильную технику, вы можете сэкономить много времени и хлопот и значительно улучшить внешний вид своих скриншотов. В этой статье я ... Подробнее расскажет вам больше об этом.
Создание скриншотов в Windows 8 и 8.1
С Windows 8 и его непосредственным преемником, Windows 8.1, была создана новая система для захвата скриншотов. Windows +Снимок экрана (или на некоторых ноутбуках, Windows + Fn + Print Screen) является хорошим вариантом и часто может быть лучше (и быстрее), чем используя ножницы Все это время вы делали скриншоты Slow WayСкриншоты медленные, если вы используете Print Screen и Paint. Вот встроенный инструмент, который быстрее и удобнее! Подробнее . В Windows + Print Screen изображение сразу сохраняется в файл PNG в C: \ Users \ [USERNAME] \ Pictures \ Скриншоты папки.
То же самое в значительной степени верно для Windows 10.
Обратите внимание, что ранее упоминалось ALT + Print Screen Сочетание клавиш по умолчанию также фиксирует область вокруг активного окна. Это выглядит довольно неопрятно, но может быть исправлено. В Windows 8, 8.1 или 10 щелкните Ключ Windows, тип Расширенные системные настройкии откройте соответствующую опцию. Под Производительностьнажмите на Настройки ... кнопка, отключить Показать тени под окнами настройки и нажмите ОК чтобы сохранить ваши изменения.
Как сделать снимок экрана в Windows 10
В Windows 10 Snipping Tool получил дальнейшее развитие и предпочтительнее, чем использование старого ALT + Print Screen комбинация клавиш для захвата разделов рабочего стола. (ALT + Print Screen по-прежнему ограничен захватом активного окна и сохранением одного изображения в буфере обмена.)
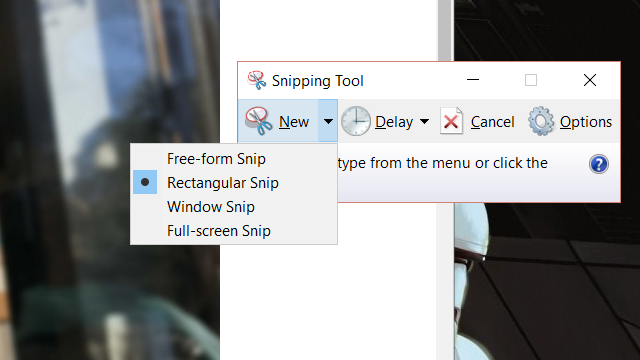
В Windows 10 Windows + Print Screen Комбинация еще быстрее для захвата изображения на лету, но время, необходимое для захвата и редактирования скриншота, может быть быстрее с помощью Snipping Tool.
Вы можете найти Snipping Tool в Windows 10 и Windows 8, нажав Старт + Q и печатать надрез. Первый вариант должен быть Snipping Tool. В Windows 7 Snipping Tool находится в Пуск> Все программы> Аксессуары> Snipping Tool.
Бар игры
Для более удобной альтернативы в Windows 10 - а также инструмента, который может захватывать изображения из видеоигр - вы должны взглянуть на игровую панель, которая может быть инициирована нажатием Windows + Gи установите флажок Да это игра. Как только это будет сделано, вы можете нажать кнопку захвата экрана на игровой панели (или нажать Windows + Alt + Print Screen), который затем сохраняется в папке «Видео / Захваты» (независимо от того, захватили ли вы видео или изображение).
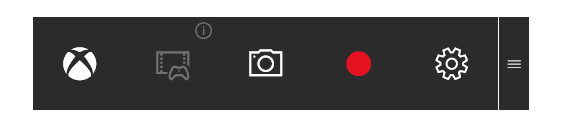
Обратите внимание, что если вы хотите автоматически сохранить изображение в OneDrive Как сохранить скриншоты Windows 10 прямо в OneDriveЕсли вы делаете много скриншотов в Windows, рекомендуется автоматически поместить их в OneDrive, чтобы не потерять их. Подробнее в случае случайной потери вы можете. Однако если вы предпочитаете отключить это, щелкните значок облака OneDrive на панели задач и выберите настройки, тогда Автосохранение. Отсюда снимите флажок против Автоматически сохранять снятые мной скриншоты в OneDriveи нажмите ОК.
Изображения экрана печати также могут быть сохранено в Dropbox Если ваш ключ PrintScreen не работает, он может быть DropboxDropbox полезен, но по какой-то причине его настольное приложение захватывает ваш ключ PrintScreen. Вот как это отключить и вернуть его нормальную функциональность. Подробнее , хотя это может оказаться нежелательным прерыванием.
Используя планшет? Попробуйте это для Windows Screenshots
Пользователи планшетов Windows 8 и Windows 10 без клавиатуры имеют свои собственные ярлыки для захвата скриншотов. Они очень удобны и похож на Android подход к созданию скринеров 5 лучших приложений для Android для получения лучших скриншотовКонечно, вы можете делать базовые снимки экрана на вашем Android-телефоне или планшете - но вы могли бы сделать гораздо больше. Подробнее .
Независимо от того, используете ли вы Surface Pro 4 или какую-то малобюджетную альтернативу, снимки экрана на планшетах с Windows 8 и 10 можно сделать с помощью Кнопка Windows + клавиша уменьшения громкостинажал одновременно. Полученный снимок экрана будет сохранен по умолчанию C: \ Users \ [имя_пользователя] \ Pictures \ Скриншоты папки.
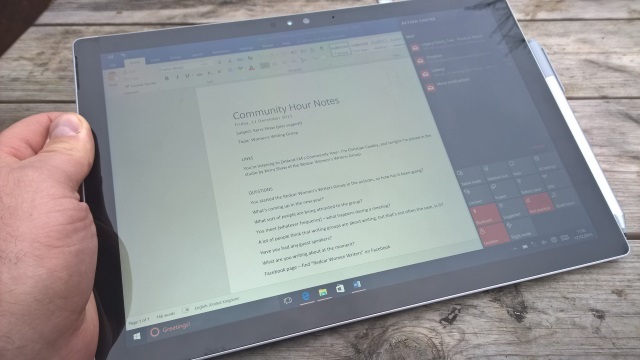
Пользователи планшетов Windows 8 / 8.1 также могут использовать Подвески в крайнем случае проводя с правого края и выбрав Поделиться. Здесь у вас есть возможность поделиться снимком экрана, который затем откроется в совместимом приложении Windows Store по вашему выбору. Однако, если вы предпочитаете, вы можете просто поделиться им с приложением Почта и отправить его по электронной почте.
Устранение неполадок с экранами в Windows 8 и Windows 10
Вы можете столкнуться с проблемами захвата скриншотов, сделанных с помощью кнопки Windows + Print Screen в Windows 8 и 10. К счастью, большинство из этих проблем можно исправить.
Изображения не сохраняются? Попробуй это!
Если скриншоты не сохраняются автоматически в C: \ Users \ [YourUserName] \ Pictures \ Screenshots, вы все равно можете использовать Снимок экрана кнопка и вставить (Ctrl + V) в графический редактор или документ Word. Однако, чтобы решить проблему сохранения скриншотов, вам нужно открыть редактор реестра.
Нажмите Windows + R и введите смерзаться. Далее нажмите ОК открыть редактор реестра и перейти вручную или с помощью поиска к HKEY_CURRENT_USER \ Software \ Microsoft \ Windows \ CurrentVersion \ Explorer. В правой панели найдите ScreenshotIndex; он должен отсутствовать, так как его отсутствие является причиной сохранения ваших скриншотов.
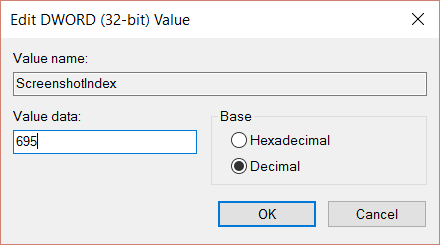
Чтобы создать эту отсутствующую запись, щелкните правой кнопкой мыши пустое место на правой панели и выберите New> DWORD Value. Дважды щелкните, чтобы назначить имя ScreenshotIndexи установите десятичный Значение данных в 695. щелчок ОК для подтверждения, а затем перейдите к HKEY_CURRENT_USER \ Software \ Microsoft \ Windows \ CurrentVersion \ Explorer \ Папки оболочки пользователя. Здесь найдите строку {B7BEDE81-DF94-4682-A7D8-57A52620B86F} и дважды щелкните по ней, чтобы открыть, подтверждая, что данные значения читаются как% USERPROFILE% \ Pictures \ Screenshots.
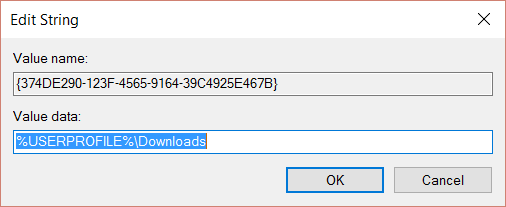
Если все совпадает, нажмите ОКзакройте редактор реестра и перезагрузите Windows.
Сброс счетчика
Изображения, снятые с помощью Windows + Print Screen, автоматически сохраняются в изображениях / снимках экрана в формате PNG с последовательными именами файлов (например, Снимок экрана (604) .png).
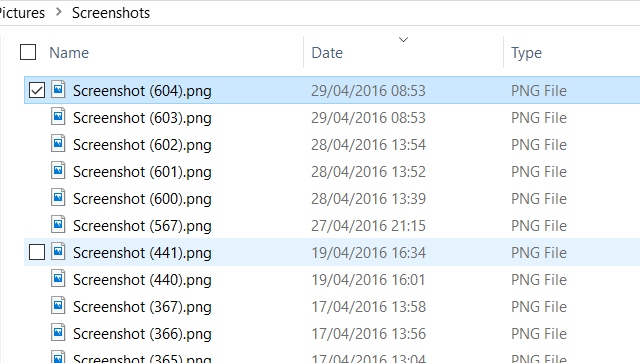
Если вы регулярно входите и выходите из этого каталога для копирования, редактирования и удаления изображений, это может оказаться проблематичным, когда дело доходит до поиска новых изображений. Вы можете сортировать по дате и времени, но даже тогда, если вы ищете конкретное изображение, может быть трудно найти, если система нумерации отсутствует.
Чтобы преодолеть это, вы можете сбросить счетчик на этих изображениях. Сделайте это, нажав Windows + R и введите смерзатьсязатем нажмите ОК. В редакторе реестра найдите HKEY_CURRENT_USER \ Software \ Microsoft \ Windows \ CurrentVersion \ Explorer и, выбрав его, найдите ScreenshotIndex в правой панели. Щелкните правой кнопкой мыши, выберите Изменить DWORD (32-битное) значениеи в Значение данных изменить текущее значение на 1.
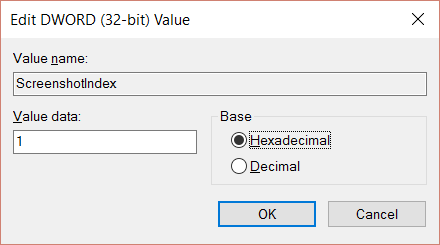
щелчок ОК когда вы закончите, и выйдите из редактора реестра. После внесения этого изменения изображения начнутся с 1 или следующего наименьшего числа.
Изменить расположение папки скриншота
По умолчанию ваши скриншоты будут сохранены в C: \ Users \ [имя_пользователя] \ Pictures \ Скриншоты. Тем не менее, вы можете переместить это. Щелкните правой кнопкой мыши значок папки «Снимки экрана» и выберите Расположение> Переместить кнопка.
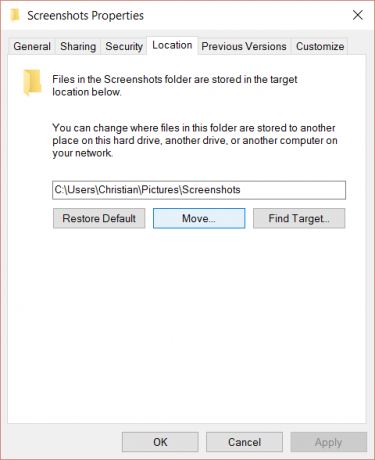
Используйте это, чтобы перейти к новой цели и нажмите Применять когда вы закончите. Вы также можете вставить новый путь к файлу в поле и нажать Применять.
щелчок ОК закрыть окно свойств. С этого момента все скриншоты будут сохранены во вновь указанном месте. Если вы хотите сбросить этот параметр до значения по умолчанию, снова откройте окно «Свойства», щелкните Расположение а потом Сброс настроек.
Что дальше для ваших скриншотов?
После того, как ваше изображение захвачено, вы можете редактировать его в любом количестве совместимых с Windows инструментов для работы с изображениями. Если у вас много изображений, требующих редактирования в массеоднако также доступны инструменты пакетного редактирования, которые предлагают функции изменения размера, преобразования и переименования.
Между тем, если вы находите, что собственные параметры экрана печати Windows немного ограничены, рассмотреть некоторые сторонние варианты Сравнение 4 лучших инструментов для создания скриншотовCTRL + SHIFT + 4. Три клавиши - это все, что вам нужно для идеальных скриншотов. Это не должно быть хлопот! Попробуйте эти расширенные инструменты захвата экрана, и вы никогда не будете оглядываться назад. Подробнее . О, и не забывайте, что Ножницы и Windows Key + Print Screen ярлыки не годятся для захвата изображений из видеоигр. Вместо этого вам нужно будет использовать Game Bar или различные сторонние альтернативы Как делать видео и скриншоты игр в WindowsВы хотите задокументировать свой игровой прогресс, но когда вы нажимаете PrtSc на клавиатуре, все, что вы получаете, это снимок вашего рабочего стола? Вот как можно сделать скриншоты из видеоигры. Подробнее .
Что вы используете для скриншотов в Windows? Вы предпочитаете Windows + Print Screen или игровую панель? Возможно, у вас есть стороннее решение, на которое вы всегда полагаетесь. Расскажите об этом в комментариях!
Кристиан Коули - заместитель редактора по безопасности, Linux, DIY, программированию и технологиям. Он также выпускает подкаст «Действительно полезный» и имеет большой опыт в поддержке настольных компьютеров и программного обеспечения. Кристиан - участник журнала Raspberry Pi, любитель лего и поклонник ретро-игр.