Рекламное объявление
Найдите минутку, чтобы рассмотреть сенсорную панель вашего ноутбука. Это похоже на простую, скучную технологию. Они используются, когда мы не можем подключить мышь, поскольку физические мыши обычно считаются намного лучше. Но тачпад тоже может быть быстрым и эффективным. У них есть ярлыки для всего: от простой прокрутки, масштабирования и поворота до жестов для быстрого перемещения по Windows 8.
Потратьте немного времени на изучение хитростей вашей сенсорной панели и настройку действий, которые хорошо вам подходят. Это окупится, когда вы сможете использовать сенсорную панель, чтобы все было сделано быстрее. Для пользователей Windows 8 сенсорные панели, возможно, более удобны, чем стандартные мыши, - это отличный способ добавить сенсорные жесты на ПК без касания 5 способов добавить Touch на компьютер с Windows 8Стартовый экран Windows 8 и «современные» приложения могут показаться неудобными для использования на ПК без сенсорного экрана, но они действительно начинают иметь смысл, когда работают в паре с сенсорным ПК. Если вы не готовы пойти ... Подробнее .
Обойти Windows 8
Если вы с помощью Windows 8 Обновление до Windows 8? Получите поселиться быстрее с этими советамиЕсли пришло время покупать новый компьютер, возможно, он будет поставляться с Windows 8. Microsoft не включила учебник по Windows 8 - кроме загадочного "наведите курсор мыши ..." Подробнее на вашем ноутбуке вы обязательно должны знать жесты тачпада. Это позволит вам имитировать жесты сенсорного экрана с помощью прикосновений на сенсорной панели вашего ноутбука, что сделает работу с операционной системой Windows 8 гораздо менее неприятной. Вместо того чтобы использовать сенсорную панель для перемещения курсора мыши в нижний правый угол экрана и вызова панели чудо-кнопок таким образом, вы можете просто провести вправо, чтобы просмотреть панель чудо-кнопок. Это намного быстрее и ощущается как естественное действие, а не неуклюжий горячая игра 18 основных сенсорных жестов в Windows 10Сенсорные жесты похожи на сочетания клавиш для сенсорной панели и сенсорного экрана. А с Windows 10 они наконец-то стали полезными! Мы покажем вам, как использовать весь потенциал сенсорных жестов. Подробнее .
Эти жесты должны работать автоматически, если вы приобрели новый ноутбук с Windows 8 на нем. Если вы обновили существующий ноутбук до Windows 8, вам может потребоваться загрузите и установите пакет драйверов для сенсорной панели Synaptics первый. Если вам не нравится эта функция смахивания и вы обнаружите, что используете жесты случайно, вы можете отключить жесты 3 способа отключить жесты Windows 8Windows 8 полна жестов и ярлыков. В дополнение к жестам на сенсорном экране существуют жесты, которые можно выполнять с помощью сенсорной панели ноутбука и мыши, которые включают перемещение курсора по углам ... Подробнее из панели управления драйвера сенсорной панели Synaptics.
Чтобы использовать жест, выполните соответствующий удар на сенсорной панели, как если бы вы проводили пальцем по сенсорному экрану:
- Чары: Проведите справа. Другими словами, коснитесь правого края сенсорной панели и проведите внутрь к центру.
- App Switcher: Проведите пальцем слева, чтобы получить доступ к переключателю приложений и переключаться между современными приложениями.
- Панель приложений: Проведите пальцем сверху вниз, чтобы открыть скрытую «панель приложения» в приложении Modern.
- манускрипт: Прикоснитесь двумя пальцами к сенсорной панели и переместите их вертикально или горизонтально.
- Увеличить: Поместите два пальца на сенсорную панель и сведите их вместе или раздвиньте, чтобы увеличить или уменьшить масштаб, как на сенсорном экране. Это также активирует «семантическое масштабирование» на начальном экране или в современных приложениях. Семантический зум позволяет просматривать больше информации с первого взгляда.

Для других жестов и ярлыков Windows 8, обратитесь к наш список ярлыков и жестов для Windows 8 Каждый ярлык Windows 8 - жесты, рабочий стол, командная строкаWindows 8 это все о ярлыках. Люди с сенсорными ПК используют сенсорные жесты, пользователи без сенсорных устройств должны изучать сочетания клавиш мыши, опытные пользователи используют сочетания клавиш на рабочем столе и новые сочетания клавиш командной строки и ... Подробнее .
Используйте скрытые функции вашего тачпада
Сенсорная панель вашего ноутбука имеет множество скрытые функции Откройте для себя скрытые возможности вашей сенсорной панели [Windows]С появлением ноутбуков и нетбуков тачпад стал ключевым устройством ввода. Тем не менее, в среде Windows работа с сенсорной панелью была большим удовольствием, чем удовольствием. Пока железо ... Подробнее и действия, которые можно настроить. Точные параметры, которые у вас есть, зависят от вашей сенсорной панели. Разные ноутбуки имеют разные варианты сенсорной панели.
Чтобы получить доступ к этим параметрам, нажмите клавишу Windows, введите мышь и щелкните ярлык мыши. В Windows 8 вам придется нажмите категорию Настройки 8 функций, отсутствующих в Windows 8 и как их вернутьMicrosoft удалила множество функций из Windows 8. Многие из них не являются большими потерями для большинства людей, но они, если вы зависели от них. К счастью, Windows 8 еще не является заблокированной операционной системой ... Подробнее до появления ярлыка мыши.
В окне «Свойства мыши» перейдите на вкладку «Настройки устройства» и нажмите кнопку «Настройки», чтобы начать настройку сенсорной панели.
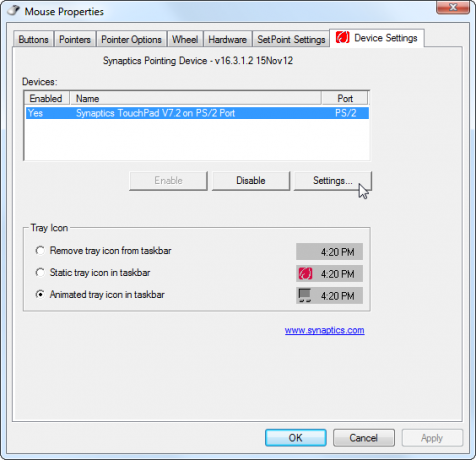
Вы найдете окно с настройками сенсорной панели и различными действиями, в комплекте с Кнопки «Практика», которые позволяют вам практиковать жесты, и кнопки «Показать видео», которые точно продемонстрируют, как они работай. Помните, что точные параметры будут зависеть от вашей сенсорной панели, поэтому на каждом компьютере будут доступны различные параметры и действия.
Вот несколько наиболее интересных действий, которые вы можете включить и настроить:
- Нажмите, чтобы нажать: Обычно вы можете выполнить касание сенсорной панели одним пальцем, чтобы щелкнуть, выполнить касание сенсорного экрана двумя пальцами, чтобы щелкнуть правой кнопкой мыши, и, возможно, даже выполнить касание тремя пальцами до щелчка средней кнопкой мыши.
- Прокрутка двумя пальцами: Если эта функция включена, прокрутка двумя пальцами позволяет прокручивать вверх и вниз - или даже из стороны в сторону - помещая два пальца на сенсорную панель и перемещая их. Это очень полезно при прокрутке веб-страниц.
- Прокрутка одним пальцем: Некоторые сенсорные панели позволяют прокручивать одним пальцем, определяя область сенсорной панели, которая функционирует как область прокрутки. Например, вы можете поместить палец в правый край сенсорной панели и перемещать его вверх и вниз для прокрутки. Вы должны быть осторожны при использовании этой функции, поскольку вы можете случайно прокрутить ее, подведя палец к краю сенсорной панели.
- Pinch Zoom: Масштабирование с помощью пинча позволяет поместить два пальца на сенсорную панель и сжать их вместе или растянуть, чтобы увеличить или уменьшить масштаб, как на сенсорном экране. Это работает во многих приложениях, включая браузеры для увеличения или уменьшения масштаба веб-страниц.
- Поворот Поворот: Коснитесь двумя пальцами сенсорной панели и поверните их, как если бы вы поворачивали ручку, чтобы повернуть фотографию или другой объект.
- Нажмите Зоны: Некоторые сенсорные панели позволяют включать «зоны нажатия». Различные зоны тачпада - как в верхнем левом углу, нижний левый, верхний правый и нижний правый углы - можно настроить для выполнения специальных действий при нажатии их. Например, вы можете нажать в левом нижнем углу сенсорной панели, чтобы открыть меню «Пуск», или в правом нижнем углу, чтобы выполнить средний щелчок.
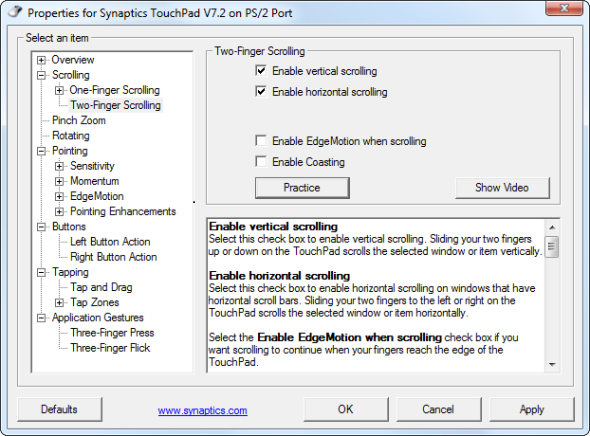
Это всего лишь снимок множества доступных опций. Не стесняйтесь просматривать панель управления сенсорной панели Synaptics и находить другие варианты, которые позволяют выполнять приемы с помощью сенсорной панели.
Рукописный с сенсорной панелью
Сенсорная панель почерк это небольшое бесплатное приложение, которое позволяет вводить символы, рисуя их пальцем на сенсорной панели. Это работает в любом месте Windows - просто нарисуйте форму буквы, и она будет автоматически вставлена.
Это не практично для написания на английском языке. Вы не можете писать целые слова, только несколько букв одновременно. Таким образом, это скорее симпатичное доказательство концепции, чем практический инструмент.
Для языков, которые используют много сложных символов вместо маленького алфавита букв, этот инструмент может быть более полезным. На самом деле, похоже, он предназначен для таких языков. Конечно, вам придется установить соответствующие пакеты языковой поддержки Как изменить язык системы в Windows 8Вы можете изменить язык системы своей учетной записи в Windows 8, даже если вы этого не понимаете. Мы проведем вас через процесс со скриншотами. Подробнее прежде чем вы можете ввести такие символы в системе Windows.
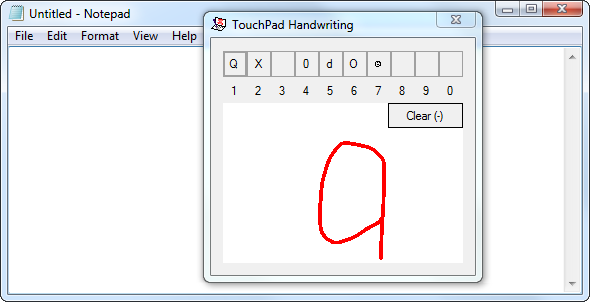
Есть ли у вас какие-либо другие советы по разумному использованию сенсорной панели? Оставьте комментарий и поделитесь им!
Кредит изображения: Ручная работа на сенсорной панели через Shutterstock, Рука на сенсорной панели ноутбука через Shutterstock
Крис Хоффман (Chris Hoffman) - технический блогер и технологический наркоман, живущий в Юджине, штат Орегон.