Если у вас есть канал на YouTube, вы, вероятно, задаетесь вопросом, как в какой-то момент удалить видео с YouTube. Возможно, вы загрузили что-то, что вам больше не нужно, на свой канал, или вам нужно повторно загрузить копию с некоторыми исправлениями.
Какой бы ни была ваша причина, мы покажем вам, как удалить видео с YouTube, а также несколько советов по восстановлению.
Как удалить YouTube видео на рабочем столе
Как и следовало ожидать, вы можете удалять только те видео YouTube, которые были загружены ранее. К счастью, сайт делает это легко.
Чтобы начать работу на своем компьютере или ноутбуке, посетите YouTube и нажмите значок своего профиля в правом верхнем углу. Если вы не вошли в систему, сделайте это сейчас. В противном случае выберите YouTube Studio чтобы войти в панель управления для вашего канала YouTube.
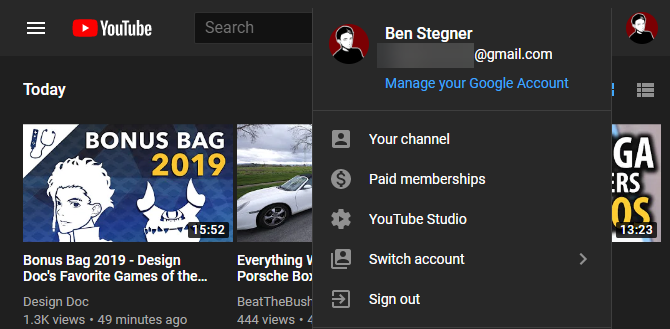
Выбрать Видео на левой стороне, чтобы увидеть все, что вы загрузили на YouTube. По умолчанию они отображаются по дате загрузки, начиная с самого последнего видео.
Наведите курсор на видео, которое хотите удалить, и нажмите
трехточечная кнопка это появляется. Это покажет больше вариантов. В списке новых опций нажмите Удалить навсегда.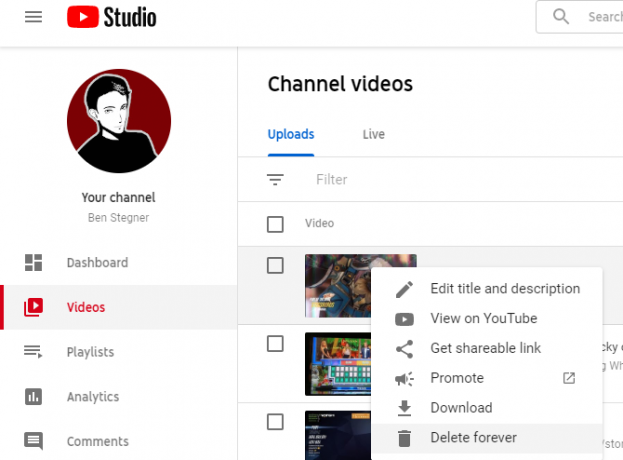
Если вы хотите удалить несколько видео одновременно, используйте флажки с левой стороны, чтобы выбрать их все. Когда вы будете готовы, нажмите Больше действий вдоль верхней панели и выберите Удалить навсегда.
Затем вам нужно будет установить флажок, подтверждающий, что вы понимаете, что это приводит к постоянному удалению видео или видео без возможности восстановления. После выбора этого нажмите Удалить навсегда если ты уверен.
Это все, что вам нужно знать, чтобы удалить видео с YouTube. Просто помните, что делать это постоянно. Если вы хотите сохранить копию для себя, YouTube предоставляет Скачать видео кнопка на странице удаления.
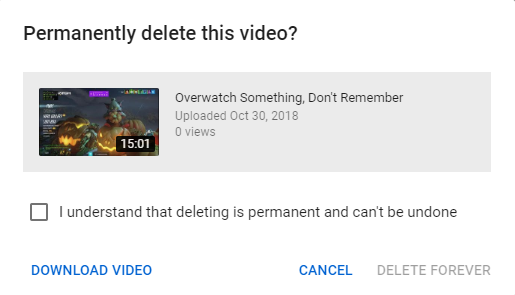
Как удалить видео YouTube на мобильном телефоне
Предпочитаете вместо этого удалить одно из своих видео YouTube на своем телефоне или планшете? Это также просто с помощью мобильного устройства.
Сначала откройте приложение YouTube на своем iPhone, iPad или Android-устройстве. На Дома На вкладке коснитесь изображения профиля в правом верхнем углу. Если вы еще не вошли в свою учетную запись с помощью приложения, войдите сейчас.
Далее выберите Ваш канал из списка вариантов. Когда появится страница вашего канала, перейдите к Видео вкладка с использованием списка в верхней части.
Найдите видео, которое вы хотите удалить, и нажмите трехточечная кнопка меню рядом с ним. В появившемся списке опций выберите удалять и подтвердите свой выбор.
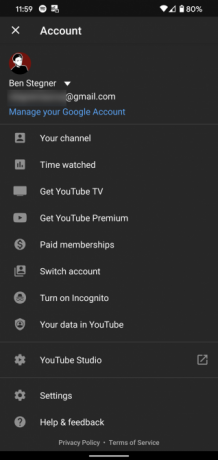
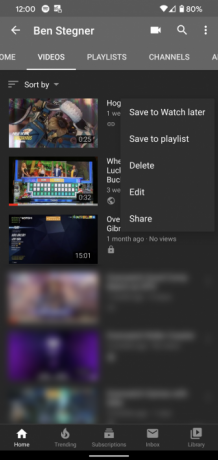
Мобильное приложение YouTube довольно ограничено, поэтому вы не можете сделать намного больше, чем это. Если вы хотите использовать более качественные инструменты управления видео для мобильных устройств, посмотрите приложение YouTube Studio для Android или iOS. Это дает вам множество одинаковых опций, доступных в YouTube Studio на рабочем столе.
Скачать: YouTube Studio для Android | IOS (Свободный)
Что происходит при удалении видео с YouTube?
После завершения вышеуказанного процесса ваше видео с YouTube будет удалено без возможности восстановления. Кроме того, большинство других данных, связанных с видео (таких как комментарии и количество лайков / недолюбливаний), исчезнет.
Зрители не смогут найти видео, выполнив его поиск. Любой, у кого есть ссылка - была ли она встроена на другом веб-сайте, сохранена в плейлист или где-то скопирована - увидит сообщение «видео удалено», если попытается его просмотреть.
Страница поддержки YouTube отмечает, что время просмотра удаленных видео все равно будет включено в сводные отчеты вашего канала. Тем не менее, он не отображается как зачислено на удаленное видео.
Можете ли вы восстановить удаленные видео YouTube?
YouTube не позволяет восстанавливать удаленные видео. Если вы передумаете сразу после удаления видео, вы можете попробовать связаться с Поддержка YouTube и просить их восстановить его, но это далеко.
Мы рекомендуем хранить локальную копию всех видео, которые вы загружаете на YouTube, чтобы иметь резервную копию на случай, если вы передумаете позже. Если у вас есть видео на вашем компьютере, но вы удалили его, см. лучшие инструменты восстановления данных для Windows Лучшие бесплатные инструменты восстановления данных для WindowsПотеря данных может ударить в любое время. Мы расскажем о лучших бесплатных инструментах восстановления данных для Windows, которые помогут вернуть ваши драгоценные файлы. Подробнее для получения информации о том, как вернуть его.
Рассмотрите Частный или Частный вместо Удаления
Поскольку удаление видео с YouTube является постоянным, часто рекомендуется изменить видимость видео, а не удалять его напрямую. Это позволяет запретить пользователям находить его на YouTube, сохраняя его на случай, если вы захотите вернуть его.
Чтобы изменить статус видео, выполните действия, описанные выше, чтобы открыть Канал Видео страница в YouTube Studio. Там вы увидите видимость столбец рядом с каждым видео.
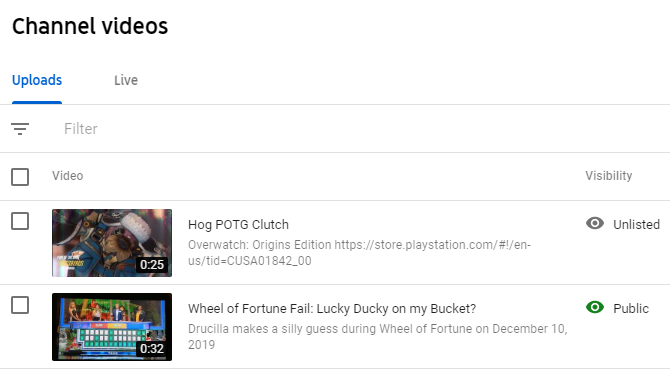
Вы можете выбрать один из трех вариантов для этого:
- Общественность: Каждый может посмотреть видео. Он появится в результатах поиска и на странице вашего канала.
- UNLISTED: Любой, у кого есть ссылка, может посмотреть видео. Он не будет отображаться на странице вашего канала или в рекомендациях и будет отображаться в результатах поиска только в том случае, если кто-то добавит его в общедоступный список воспроизведения.
-
Частный: Только вы и люди, которых вы специально пригласили, могут смотреть эти видео.
- Выберите видео в Creator Studio, чтобы открыть Детали видео затем нажмите трехточечное меню кнопку в правом верхнем углу и выберите Поделиться в частном порядке отправить его на электронный адрес друга.
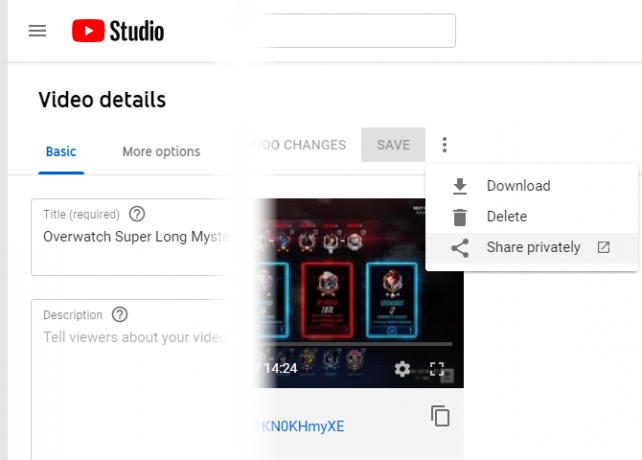
Выбор любого из более ограничительных вариантов дает почти тот же эффект, что и удаление, поскольку люди не смогут легко найти или просмотреть его. Но если вы передумаете, вам просто нужно вернуть видео на общественного.
Как найти и посмотреть удаленные видео YouTube
До сих пор мы рассматривали, как удалять видео YouTube на вашем собственном канале, но что, если вы хотите найти удаленные видео YouTube от других людей? Возможно, вы добавили видео в плейлист, а владелец с тех пор удалил его или сделал его приватным.
Поскольку удаление является постоянным, у вас не так много хороших вариантов. Однако есть несколько шагов, которые вы можете попробовать.
Если вы помните название видео, сначала попробуйте найти его на YouTube и Google. Сторонний аккаунт мог загрузить копию видео на YouTube или другой видео-сайт.
Если это не работает, вы можете попробовать использовать Wayback Machine для просмотра сохраненной копии видео страницы. Просто введите URL видео, и вы увидите страницу, которая существовала в прошлом. Однако, хотя это может позволить вам проверить заголовок видео и прочитать некоторые комментарии, оно редко позволяет просматривать полное видео.
Наконец, если видео является приватным, вы можете попросить владельца канала предоставить ему доступ для просмотра. У них, вероятно, была веская причина для этого, поэтому ничего не ожидайте. Но вы можете быть приятно удивлены, если объясните, почему вы хотите посмотреть именно это видео.
Как сообщить о других видео YouTube
Конечно, невозможно удалить чужое видео с YouTube. Но если вы найдете видео, которое, по вашему мнению, не должно быть на YouTube, поскольку оно нарушает правила, вы можете сообщить об этом.
Для этого посетите видео YouTube и нажмите трехточечная кнопка в правом нижнем углу видео. Здесь выберите отчет и выберите причину, затем пройдите через шаги.
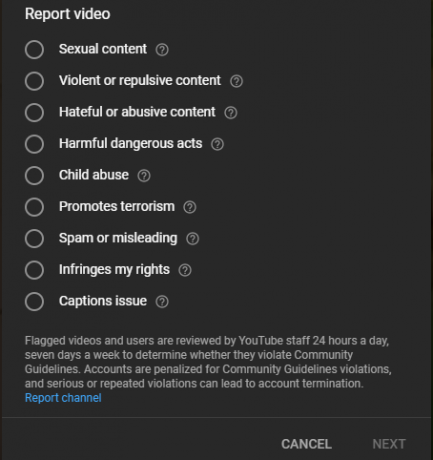
Нет никаких гарантий, что YouTube предпримет немедленные действия из вашего отчета, но это лучший способ удалить нежелательный контент с сайта.
Помните, что вы должны сообщать только о тех видео, которые явно противоречат правилам YouTube. Не используйте отчеты как способ снятия видео, которое вам не нравится.
Удаление YouTube видео просто
Теперь вы знаете, как удалять ненужные видео YouTube с вашего канала, а также некоторую информацию о том, как сообщать о видео и находить видео, которые были удалены другими. Не забудьте рассмотреть возможность внесения в список или сделать их конфиденциальными перед удалением, чтобы у вас был простой способ вернуть их.
Для получения дополнительной информации взгляните на все, что вы должны знать о загрузке видео на YouTube Все, что нужно знать о загрузке видео на YouTubeВ настоящее время существует три способа загрузки видео на YouTube. Вот подробное описание того, как использовать компьютер, телефон или игровую приставку. Подробнее .
Бен является заместителем редактора и спонсором почтового менеджера в MakeUseOf. Он имеет степень бакалавра в области компьютерных информационных систем в Grove City College, где он окончил с отличием и с отличием в его специальности. Он любит помогать другим и увлечен видеоиграми как медиумом.


