Реклама
Когда выйдет новое обновление macOS, есть много положительных моментов, которых стоит ожидать: исправления ошибок, улучшения безопасности и настройки дизайна. К сожалению, обновления не всегда безупречны - пользователи могут столкнуться с медленным замедлением и падением производительности системы.
Может быть, это вы с новым обновлением macOS Catalina. Вместо того, чтобы опускать голову в смятении, почему бы не попробовать эти простые исправления, чтобы повысить производительность вашей недавно обновленной системы macOS Catalina для достижения оптимальной скорости?
1. Убедитесь, что ваше оборудование совместимо
Перед началом любой экспедиции в потенциальные проблемы, касающиеся производительности, лучше всего сделать убедитесь, что модель вашего компьютера подпадает под список совместимых устройств для MacOS Каталина:
Линия ноутбука
- MacBook Air (2012 и далее)
- MacBook (2015 и далее)
- MacBook Pro (2012 и последующие годы)
Линия рабочего стола
- iMac (2012 и последующие годы)
- iMac Pro (2017 и далее)
- Mac Mini (2012 и последующие годы)
- Mac Pro (2013 и последующие годы)
При обновлении с Мохаве до Каталины список требований не сильно изменился. Единственным новым исключением из этого списка является то, что Mac Pro с 2010 по 2012 год больше не соответствуют стандартам для запуска Catalina. Если вы уже знакомы с этим списком из вашего последнего обновления ОС, мы можем перейти к более прямым изменениям.
2. Очистить систему MacOS от мусора
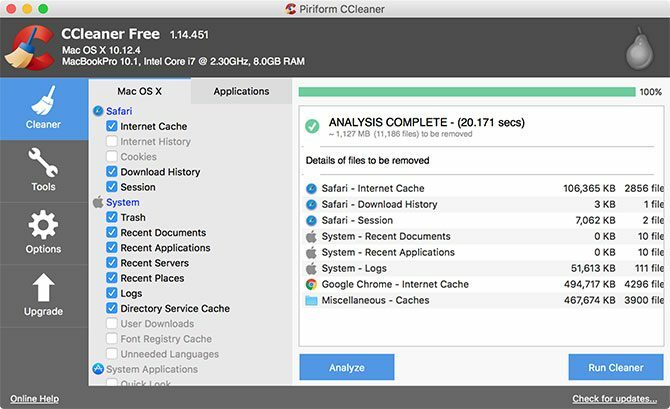
Вы когда-нибудь чувствовали себя вынужденными убирать беспорядок, потому что он стал слишком грязным для пространства, чтобы быть пригодным для жизни? Данные, записанные на диске вашего компьютера, могут быть почти такими же. При обновлении вашей системы до нового обновления macOS в процессе записывается много данных, и вскоре оно будет устаревшим.
Существуют также ежедневные установки, удаления и файлы, записанные в систему по мере ее использования. Если остаточный беспорядок, оставленный этими процессами, не очищается на регулярной основе, они могут легко добавить и замедлить работу системы.
Чтобы очистить вашу систему от мусора, вам понадобится стороннее приложение. Я рекомендую CCleaner для ежедневной уборки. Для легкой ежедневной очистки и обширного удаления системного мусора я рекомендую CCleaner. Он имеет чистый интерфейс и интуитивно понятные элементы управления, а также четкое различие между файлами, специфичными для macOS, и файлами для загруженных вами сторонних приложений.
Просто проверяя предпочтительные области в каждой категории, вы можете каждый раз настраивать свою работу по уборке. Изменения, которые вы вносите в свой выбор, сохраняются при каждом открытии и закрытии приложения. Большинство вариантов дизайна просты, но CCleaner делает управление мусором намного более управляемым.
Скачать: CCleaner (Свободно)
3. Прекращение загрузки приложений при запуске
Иногда самые простые решения оказываются самыми недооцененными: еще одна причина, по которой ваша система может работать медленно, - это если у вас есть куча приложений, запускаемых при запуске. Давайте посмотрим, как отключить запуск этих приложений при загрузке.
Удаление не скрытых элементов запуска
Процесс удаления распространенных программ запуска не слишком сложен для решения. При установке новых программ эти типы могут проникнуть в ваш процесс запуска. Если вы не любите читать каждое слово в процессе установки и разбираться с настройками программы, то вы, вероятно, уже стали жертвами немногих.
Вместо того чтобы досадно закрывать их при каждом запуске, вы можете полностью отключить их запуск при запуске:
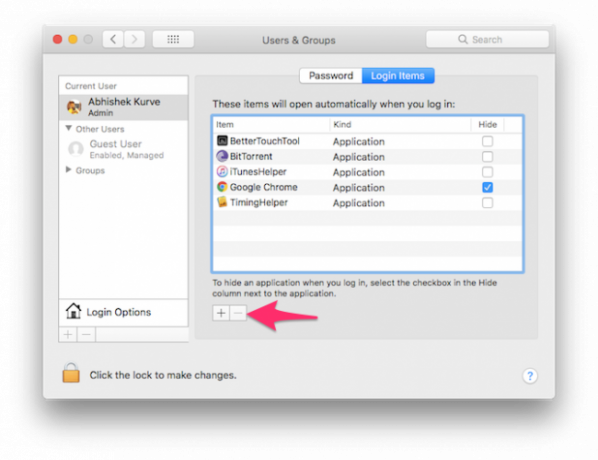
- открыто Системные настройки. Если вы привязаны к док-станции, просто нажмите «Системные настройки». Если нет, откройте его, нажав значок меню Apple в верхнем левом углу, затем перейдите к Системным настройкам.
- Ищу Пользователи и группы и щелкните по нему.
- В левой части окна появится список пользователей. Если вы единственный активный пользователь, вы можете просто нажать на себя в качестве текущего пользователя.
- В правой части этого окна будут две вкладки: Пароль и Элементы входа. Переключиться на Элементы входа Вкладка.
- Вы увидите список приложений, которые появляются при запуске. Теперь у вас есть возможность удалить программы (знак минус), добавить программы (знак плюс), или просто используйте флажок для задержки программ при запуске. Мы хотим удалить, поэтому мы будем использовать знак минус. Если вы заинтересованы в получении дополнительной информации о других возможностях, ознакомьтесь с нашей статьей на добавление и удаление элементов автозагрузки в macOS Как добавить, удалить, задержать элементы запуска на вашем MacНаличие большого количества элементов входа может увеличить время загрузки вашего Mac и снизить его производительность. Возьмите на себя ответственность за свой запуск для более быстрого Mac! Подробнее .
- Нажмите на приложения по отдельности, чтобы выделить их (или нажмите Shift, чтобы выбрать несколько) и нажмите знак минус еще раз, чтобы удалить их.
- Теперь вы можете закрыть из пользователей и групп.
Удаление скрытых элементов запуска
В дополнение к программам, которые запускаются при запуске вашего компьютера, существуют скрытые процессы, которые могут тихо снижать производительность системы. По большей части они, как правило, являются агентами обновления, которые при запуске проверяют, установлена ли у вас самая новая версия соответствующего программного обеспечения.
Чтобы получить к ним доступ, существуют бесплатные сторонние программы, которые вы можете использовать. CCleaner делает процесс очень простым и устраняет необходимость в другой программе:
- После запуска CCleaner перейдите к инструменты раздел.
- щелчок Запускать из четырех вариантов.
- С этого момента все оставшиеся программы запуска появятся в списке. Выделив каждую программу одним щелчком мыши, пользователь может удалить или отключить все ненужные программы.
- Для любых явных раздражений, выберите удалить программы, и они исчезнут из процесса запуска.
Скачать: CCleaner (Свободно)
macOS Catalina: оптимизирован и готов к работе
Благодаря этим трем простым мерам ваши новейшие macOS должны быть в лучшей форме. Если эти методы не достигли предела, ваш Mac может потребовать более радикальных мер, таких как Сброс SMC и PRAM / NVRAM Как выполнить сброс SMC и PRAM / NVRAM на вашем MacСброс SMC и PRAM / NVRAM может помочь любому Mac, включая MacBook Pro и MacBook Air, снова работать без сбоев. Подробнее . Приведение вашей системы в форму может потребовать небольших усилий с первого взгляда, но вы получите более здоровый и стабильный опыт в будущем.
Джеймс - штатный сотрудник MakeUseOf и любитель слов. После добивания его Б.А. на английском языке он решил преследовать свои увлечения во всех областях техники, развлечений и игровой сферы. Он надеется достичь, обучить и обсудить с другими через письменное слово.


