Рекламное объявление
Вот краткое руководство к некоторым новым диаграммам, представленным в последней версии Excel.
Графики - это простой способ сделать сухую, скучную таблицу немного более привлекательной. Однако знакомые круговые диаграммы и диаграммы рассеяния могут зайти так далеко.
Там целый мир визуализация данных Улучшите презентацию PowerPoint с помощью визуализации данных ExcelНичто не делает информацию более яркой, чем отличная визуализация. Мы покажем вам, как подготовить ваши данные в Excel и импортировать диаграммы в PowerPoint для живой презентации. Подробнее Excel 2016 представляет несколько новых типов диаграмм для пользователей. Они все очень удобны - при правильных обстоятельствах - так что стоит знать, когда использовать эти недавние дополнения.
Обладая практическим знанием этих графиков, вы получите еще больше инструментов в своем арсенале, чтобы каждый раз проверять результаты анализа.
1. Гистограммы
Гистограмма - это относительно простой вид диаграммы, который представляет частоту диапазона значений в наборе данных.
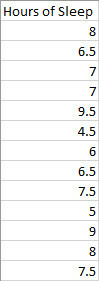
Нам нужно только один столбец данных. Excel сгруппирует это в разумные ячейки, но позже мы можем настроить границы вручную. Выберите все свои данные и перейдите к Вставить вкладку, затем найдите Графики раздел. Выбрать Вставить статистическую диаграмму > Гистограмма.
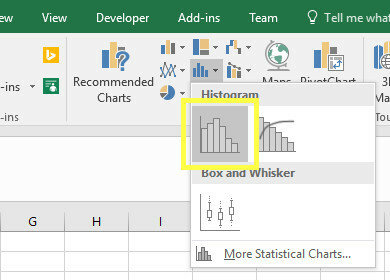
Вы должны увидеть график, похожий на приведенный ниже.
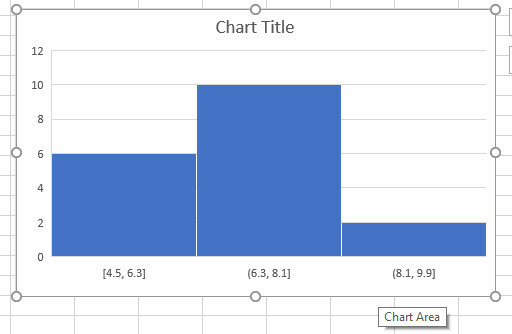
Наши данные были разбиты на три группы: между 4,5 и 6,3 часами сна, 6,3 и 8,1 часами сна и 8,1 и 9,9 часами сна. Это хорошо, но я бы предпочел подстроить вещи под себя. Для этого мне нужно щелкнуть правой кнопкой мыши по оси X и выбрать «Форматировать ось».
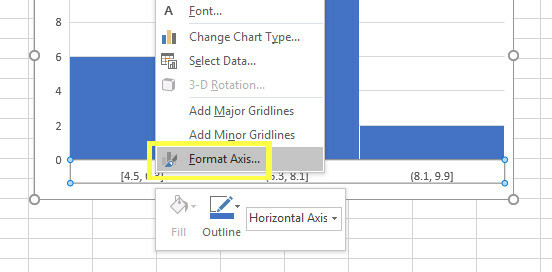
Существует несколько различных способов настройки бункеров, и правильный вариант будет зависеть от ваших данных. Я собираюсь указать, что я хочу пять столбцов, выбрав Количество бункеров в Ось формата меню и ввод 5 в соответствующем поле ввода.
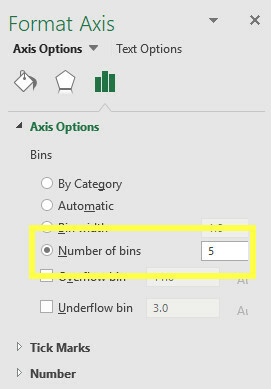
Это делает мою диаграмму похожей на это.
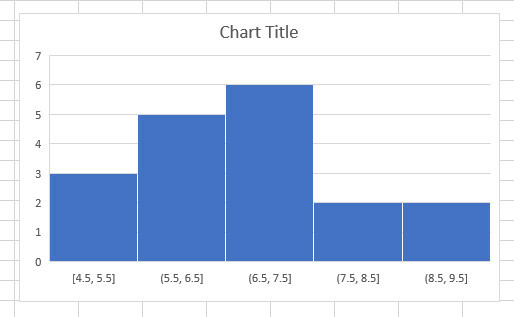
Я думаю, что это лучшее представление информации. Теперь остается только внести необходимые изменения в дизайн диаграммы.
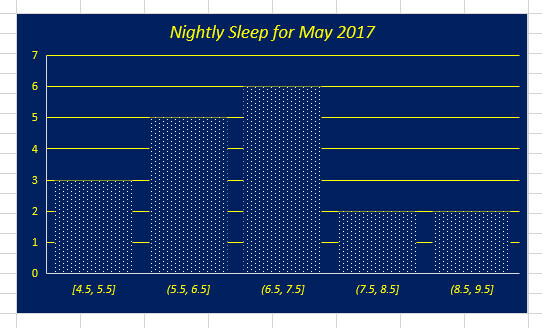
2. Графики Парето
Диаграмма Парето не слишком отличается от гистограммы. Однако столбцы всегда сортируются в порядке убывания, и они сопровождаются линией, которая отслеживает их совокупный итог. Это делает его особенно полезным в контексте контроля качества.
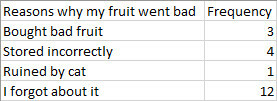
Вот данные, которые я использую. Это довольно очевидно. Чтобы создать диаграмму Парето, нам нужно выбрать все данные и перейти к Графики раздел Вставить Вкладка. Затем выберите Парето.
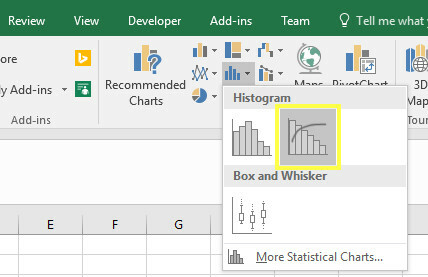
Это создает диаграмму, которая выглядит следующим образом.
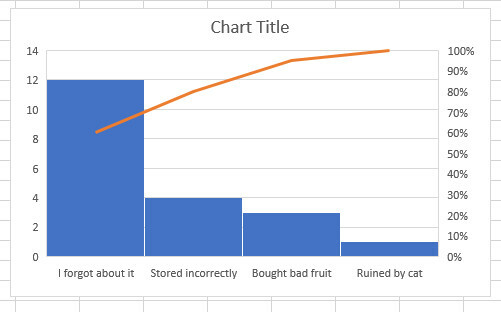
Как видите, наши столбцы расположены в порядке убывания, но линия отслеживает промежуточный итог. Это позволяет нам увидеть, что если бы мы устранили проблемы забвения о фруктах, неправильного хранения и покупки плохих фруктов в магазине, мы могли бы устранить 90 процентов потерь. Все, что осталось сделать, это сделать нашу визуализацию более привлекательной.
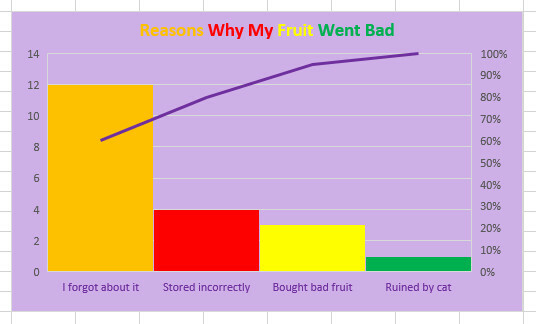
Если вам интересно, как вы можете изменить внешний вид своих графиков, прочитайте наш руководство по форматированию диаграмм Excel 9 советов по форматированию диаграммы Excel в Microsoft OfficeПервые впечатления имеют значение. Не позволяйте ужасной диаграмме Excel отпугнуть вашу аудиторию. Вот все, что вам нужно знать о том, как сделать ваши диаграммы привлекательными и использовать Excel 2016. Подробнее .
3. Коробка и Вискер Графики
Графики рамок и усов полезны, когда вы хотите показать разброс определенного набора данных. Это хороший способ сравнить диапазон различных наборов, выбирая полезные детали, такие как среднее значение и медиана.
Я собираюсь использовать данные, касающиеся возраста текущего активного состава трех спортивных команд Филадельфии. Я уже настроить электронную таблицу который перечисляет возраст различных игроков вместе с выбранным видом спорта.
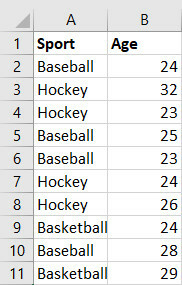
Это только небольшая часть данных - диаграммы с усами и диаграммы усов лучше всего работают, когда у вас есть много информации Поиск в таблицах Excel быстрее: замените VLOOKUP на INDEX и MATCHВсе еще используете VLOOKUP для поиска информации в вашей таблице? Вот как INDEX и MATCH могут обеспечить лучшее решение. Подробнее для отображения.
Выберите все свои данные и перейдите к Вставить > Вставить статистическую диаграмму > Коробка и вискер.
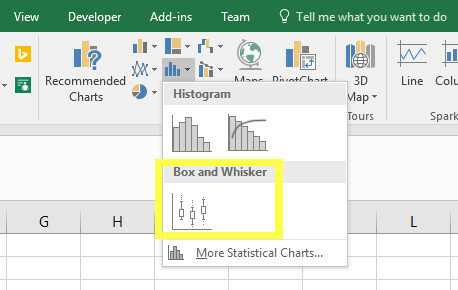
Как вы можете видеть ниже, наш график выглядит нормально, но есть несколько настроек, которые мы можем сделать для более эффективного представления наших данных.
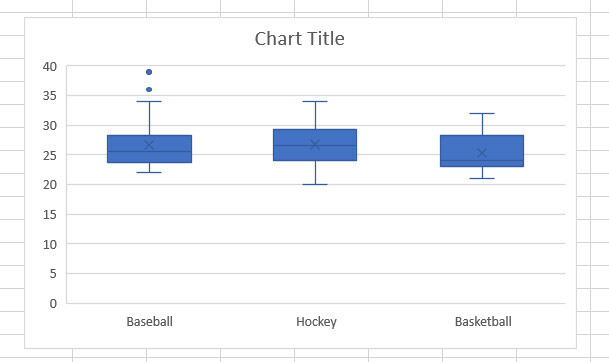
Например, в нижней части нашего графика много мертвого пространства. Мы можем изменить это, щелкнув правой кнопкой мыши по оси Y и выбрав Ось формата.
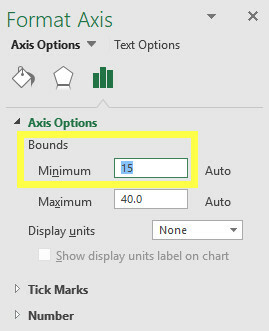
Я решил установить минимальную границу 15, а максимальную - 40. Это использует пространство более эффективно, что позволяет диаграмме предложить более заметное сравнение.
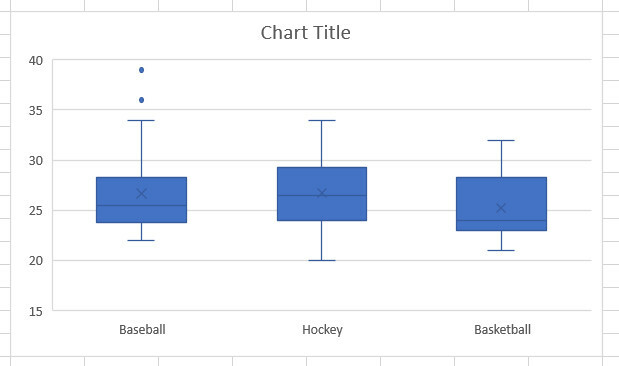
Эта версия нашего графика облегчает изучение таких деталей, как баскетбольная команда с наименьшим возрастным диапазоном или бейсбольная команда с самыми экстремальными выбросами. Это хорошее время для любых эстетических изменений в графике.
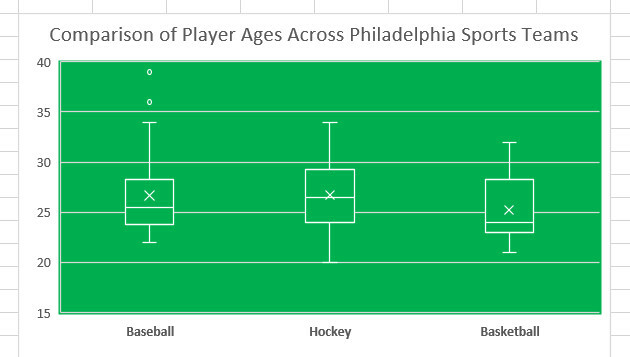
4. Древовидные карты
Древовидные карты полезны, когда вы хотите увидеть пропорциональный обзор определенного набора данных. Для этого примера я подготовил несколько отчетов о продажах для сэндвич-магазина.
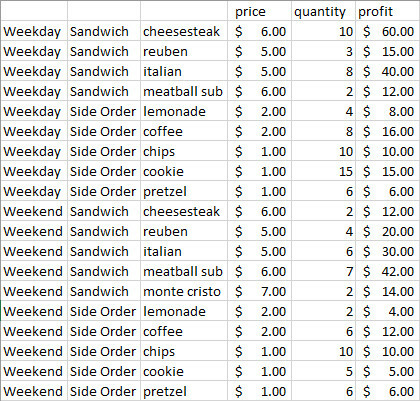
Как видите, все мои продукты разделены на подкатегории; продажи в выходные и в будние дни, а также классифицируются ли они как сэндвич или как побочный заказ. Делая это, мы сообщаем Excel, как мы хотим, чтобы наш график был организован.
Сначала нам нужно выбрать наши данные. Мы могли бы создать визуализацию цены каждого товара, но, возможно, было бы более полезно взглянуть на нашу общую прибыль, поэтому мы будем удерживать Ctrl в то время как мы перетаскиваем курсор так, чтобы мы выбирали только столбцы , В, С, и F.
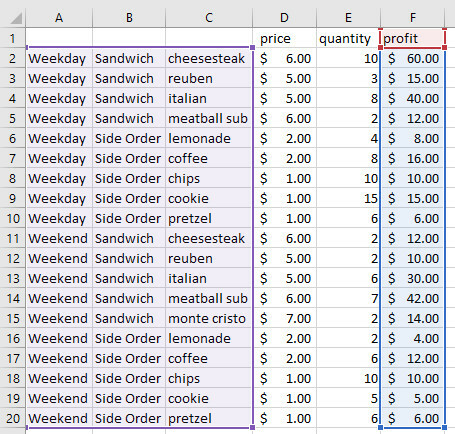
Далее откройте Вставить Вкладка. Найди Вставить иерархическую диаграмму раскрывающийся список в разделе Диаграммы, и нажмите Treemap.
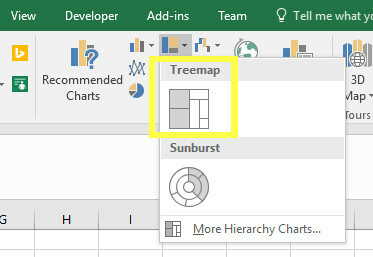
Это создаст диаграмму, подобную приведенной ниже.
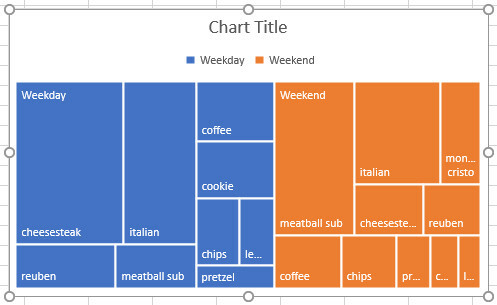
Как видите, наша прибыль была распределена в подкатегориях, которые мы продиктовали. Это позволяет легко увидеть, являются ли будни более прибыльными, чем выходные, будь то бутерброды обеспечить лучший возврат, чем побочные заказы, и какие бутерброды являются самыми популярными, все из того же диаграмма.
Опять же, сейчас самое время сделать какие-либо эстетические изменения в вашей карте дерева.
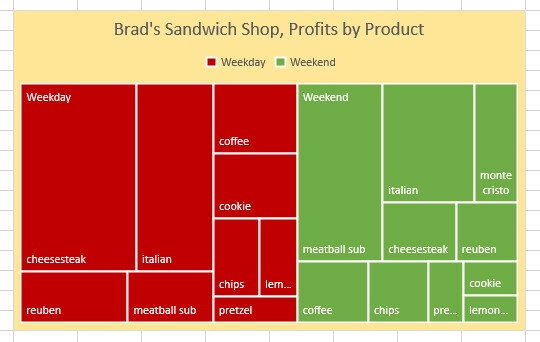
5. Графики солнечных лучей
Диаграммы Sunburst также хороши при сравнении наборов данных, но они представляют пропорции немного по-другому. Они немного похожи на складывание нескольких круговых диаграмм друг на друга.
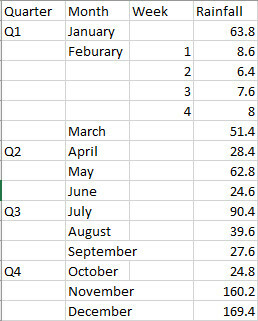
Выше приведены данные, которые мы собираемся использовать для нашего графика. Это отчет о том, сколько осадков выпало в городе Эдинбурге в течение 2015 года, с разбивкой на кварталы, месяцы и недели. Неважно, что у нас есть только еженедельные данные за февраль - Excel представит эту информацию в виде месячной суммы и в виде еженедельной разбивки.
Выберите все свои данные и перейдите к Вставить Вкладка. В разделе Графики нажмите Вставить иерархическую диаграмму выпадающий и выберите Диаграмма солнечных лучей.
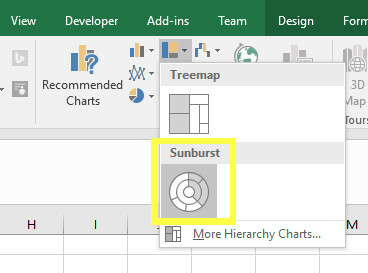
Вы должны увидеть что-то подобное.
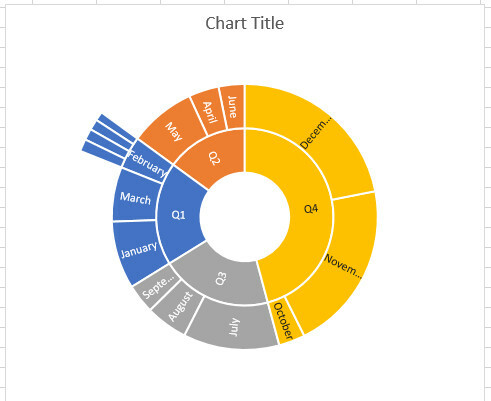
Внутреннее кольцо позволяет сравнивать кварталы, а среднее кольцо предоставляет пропорциональные значения каждого месяца. Как вы можете видеть в февральском разделе, есть дополнительный раздел кольца, который предлагает нашу еженедельную разбивку.
Теперь пришло время подготовить наш график к публикации.
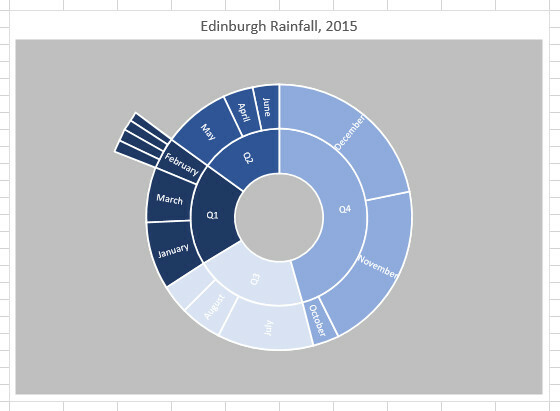
6. Водопад Графики
Графики с водопадом хороши, когда вы хотите отслеживать итоговую сумму. По мере увеличения или уменьшения общего количества столбцов будет отображаться разница, что делает этот тип графика особенно полезным для финансовых визуализаций.
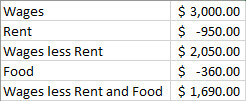
Есть несколько вещей, чтобы отметить об этих данных. Вы должны указать свои убытки как отрицательные целые числа, что вы можете сделать, заключив их в скобки. Однако, если вы хотите, чтобы ваши данные легко редактировались путем связывания ячеек (например, настройка Заработная плата меньше ренты, чтобы она равнялась ячейке, содержащей Заработная плата минус ячейка, содержащая ренту), помните, что вам нужно будет добавлять ячейки, а не вычитать, потому что мы работаем с отрицательным цифры.
После настройки данных выберите их и перейдите к Вставить Вкладка. Перейдите в раздел «Графики» и используйте раскрывающийся список «Вставить водопад» или «График акций», чтобы выбрать Водопад диаграмма.
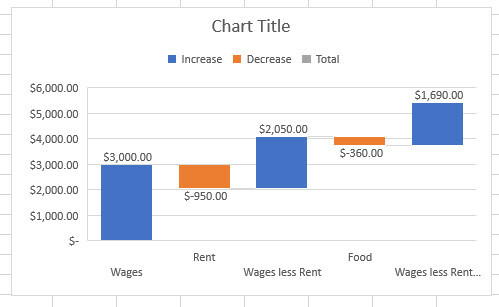
Тем не менее, приведенная выше таблица не может быть лучший способ представить наши данные Новый инструмент Google превращает данные в профессиональные анимированные GIF-файлыНовейший инструмент Google для анализа данных позволяет легко визуализировать необработанные данные профессиональным, анимированным способом - и даже легко делиться с другими. Подробнее . В настоящее время бары «Заработная плата за вычетом арендной платы» и «Заработная плата за вычетом арендной платы и продуктов питания» рассматриваются как увеличение, тогда как на самом деле это новые итоги. Они должны касаться базовой линии.
Мы можем изменить это, дважды щелкнув по каждой серии и используя контекстные параметры, которые появляются. в Точка форматирования данных В меню установите флажок Установить как общее.
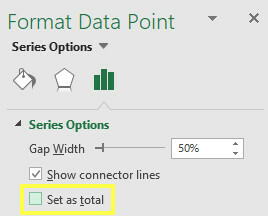
Выполнение этого для обоих баров приводит к диаграмме ниже.
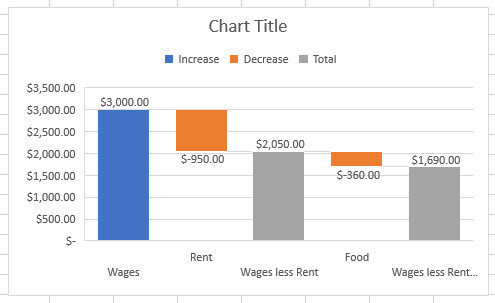
Теперь мы можем видеть влияние, которое уменьшение оказывает на наш промежуточный итог. Теперь мы готовы сделать любые необходимые визуальные изменения.
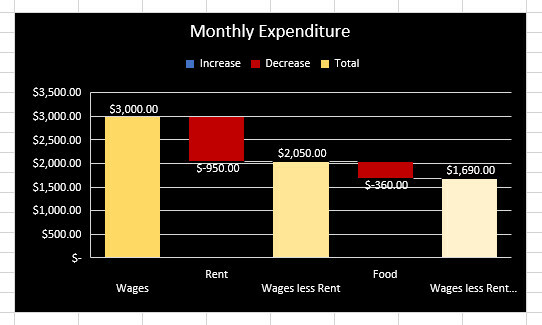
Знай свои графики Excel!
Excel позволяет легко превратить ваши данные в удобные визуализации. Тем не менее, важно, чтобы вы выбирайте свои графики с умом 8 типов диаграмм и графиков Excel и когда их использоватьГрафика легче понять, чем текст и цифры. Графики являются отличным способом визуализации чисел. Мы покажем вам, как создавать диаграммы в Microsoft Excel и когда лучше всего их использовать. Подробнее .
Диаграмма Парето служит совершенно иной цели для диаграммы солнечных лучей, а диаграмма водопада имеет очень разные приложения для диаграммы с рамками и усами. Если вы попытаетесь использовать их взаимозаменяемо на основе того, что выглядит хорошо, вы быстро обнаружите, что Excel пытается превратить ваши данные во что-нибудь полезное.
Всегда сначала рассматривайте свои данные, а затем выбирайте график. Excel может сделать работу за вас 10 Easy Excel Timesavers, которые вы, возможно, забылиЭти десять советов гарантируют минимальное время выполнения простых задач Excel и повышение производительности ваших электронных таблиц. Подробнее , но вам нужно принимать решения.
У вас есть совет для других пользователей, желающих улучшить свои визуализации? Или вам нужна помощь в настройке определенного типа диаграммы? В любом случае, почему бы не присоединиться к беседе в разделе комментариев ниже?
Кредит Фотографии: Кочевая Фотостудия через Shutterstock.com
Английский писатель в настоящее время базируется в США. Найдите меня в Твиттере через @radjonze.

