Рекламное объявление
Windows 10 постоянно получает обновления, некоторые большие и маленькие, как правило, без проблем. Но могут возникнуть проблемы: загрузка застряла, обновление отказалось установить, или система зависла в цикле перезапуска.
Сообщения об ошибках для неудачных обновлений редко бывают полезными, а это означает, что может быть трудно найти конкретное решение. Мы собрали советы, которые должны решить наиболее Общие проблемы с Центром обновления Windows.
Если у вас есть свои собственные истории, чтобы поделиться ошибками Центра обновления Windows или своими полезными советами, обязательно делитесь ими в разделе комментариев.
Есть определенно проблема?
Перед началом любых действий по устранению неполадок убедитесь, что определенно существует проблема с Центром обновления Windows. Это будет звучать глупо, если ваше обновление отказывается загружаться или застревает в цикле перезагрузки - в этих сценариях определенно есть проблема, поэтому попробуйте помощь ниже. Но если вы смотрите на индикатор загрузки, который кажется застрявшим, подождите некоторое время, особенно если вы подключены к Wi-Fi.
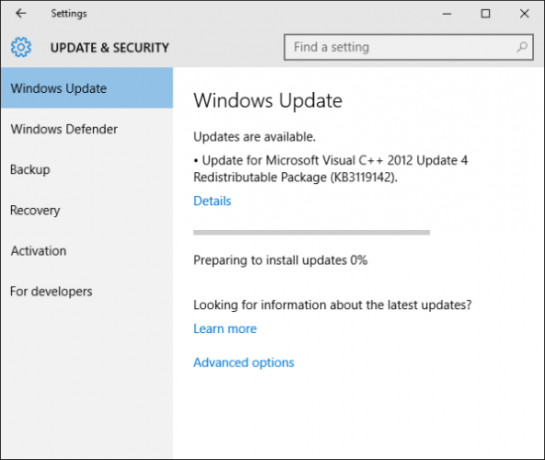
Поступали сообщения о том, что для загрузки некоторых обновлений требуется более трех часов, возможно, из-за хитрого сервера или из-за темпераментного интернет-соединения. Если ваш индикатор выполнения не движется, не будьте слишком нетерпеливы. Дайте ему час или два и посмотрите, будет ли он двигаться дальше. Если это не так, читайте дальше.
1. Устранение неполадок Центра обновления Windows
Это очень простой шаг, но его стоит сделать первым. В Windows есть встроенное средство устранения неполадок, которое попытается обнаружить и автоматически устранить любые проблемы с Центром обновления Windows. Это не всегда особенно полезно, и иногда будет говорить, что это исправлено, когда это не так, но это стоит попробовать.
Чтобы получить к нему доступ, открыть этот диагностический файл от Microsoft. В качестве альтернативы, выполните поиск системы для поиск проблемы и выберите соответствующий результат. Откроется окно панели управления. Под Система и безопасность, Выбрать Исправить проблемы с Центром обновления Windows. Это откроет новое окно.
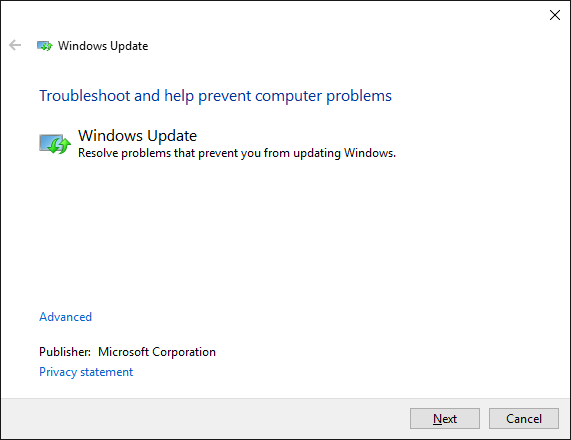
Нажмите на продвинутый ссылка на сайт. Затем нажмите Запустить от имени администратора, так как это может помочь найти больше проблем. Теперь нажмите следующий. Затем он начнет обнаруживать любые проблемы и автоматически устранять их. Если он найдет их, он перечислит их и сможет ли их решить или нет. Отсюда вы можете Посмотреть подробную информацию узнать больше.
По завершении нажмите близко чтобы закончить поиск неисправностей. Теперь вы можете попытаться перезапустить Центр обновления Windows - в идеале после перезагрузка компьютера Почему перезагрузка компьютера устраняет так много проблем?"Вы пытались перезагрузиться?" Это технический совет, который часто используется, но есть причина: он работает. Не только для ПК, но и для широкого спектра устройств. Мы объясняем почему. Подробнее - и посмотрите, действительно ли это решило ваши проблемы. Если это не так, не волнуйтесь, попробуйте Microsoft бесплатно SetupDiag инструмент для исправления ошибок обновления Windows Как исправить ошибки обновления Windows 10 с помощью SetupDiagMicrosoft предоставляет вам бесплатный инструмент для анализа причин, по которым обновление или обновление не удалось завершить. Вот как вы можете использовать его для решения проблем. Подробнее .
2. Очистить папку загрузки обновлений
Если ваша загрузка зависает во время загрузки или отказывается устанавливать, возможно, что-то пошло не так с самим файлом. Очистка папки, в которой хранятся все файлы обновлений, заставит Центр обновления Windows загружаться заново, что может помочь решить любые проблемы.
Сначала нажмите Windows ключ + R открыть Run. вход C: \ Windows \ SoftwareDistribution \ Download и нажмите ОК запустить в папку. Теперь вам нужно удалить все внутри папки, но не удаляйте саму папку. Для этого нажмите CTRL + A чтобы выбрать все, а затем нажмите удалять удалить файлы.
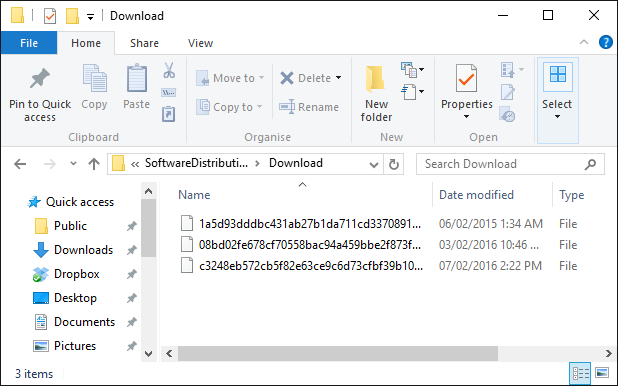
Если вы обнаружите, что некоторые файлы не удаляются, попробуйте повторить описанную выше процедуру в безопасном режиме. Если вам нужна помощь в этом, посмотрите наше руководство на как загрузиться в безопасном режиме Windows 10 Как загрузиться в безопасном режиме на Windows 10Проблемы с загрузкой Windows? Безопасный режим - это встроенная функция устранения неполадок Windows 10, которую вы должны попробовать в первую очередь. Подробнее .
После того, как все файлы в папке загрузки исчезли, перезагрузите компьютер и запустите Центр обновления Windows. Стоит отметить, что этот шаг по устранению неполадок решил для меня проблему в прошлом, но при первом запуске Центра обновления Windows я получил сообщение о том, что загрузка не может быть завершена. Затем я перезапустил и попытался снова, на этот раз с обновлением прошло успешно.
3. Отключить антивирус
Как правило, ваше антивирусное программное обеспечение не должно мешать процессу обновления, но были сообщения, что временное отключение может решить проблемы. У каждого антивируса будет свой метод его отключения, поэтому загрузите его и выключите. Если вы не видите, где это сделать, изучите раздел «Настройки» или «Параметры». Кроме того, щелкните правой кнопкой мыши значок на панели задач, и вы можете найти возможность отключить его там.
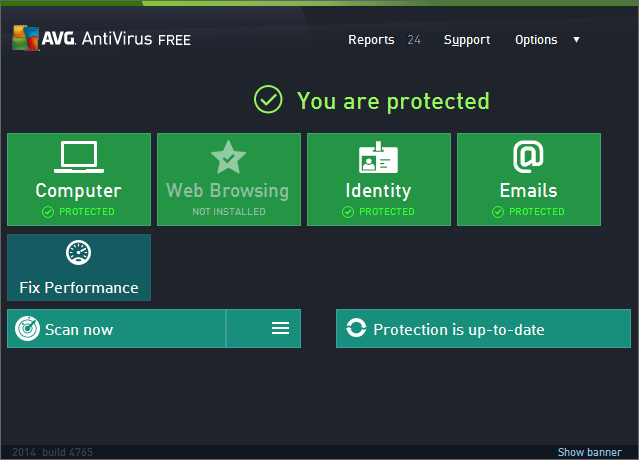
Zone Alarm - это особая программа, которая, как известно, вызывает проблемы, но может случиться и с другими, и это может зависеть от того, насколько сильны ваши настройки безопасности. Если отключение антивируса действительно решает проблемы Центра обновления Windows, возможно, стоит связаться с разработчиком, чтобы сообщить им об этом, чтобы они могли его исправить.
4. Отключите диски, отключите VPN и многое другое
Все еще не повезло? Ранее мы писали статью о том, что общие проблемы обновления Windows 6 распространенных проблем обновления Windows и как их исправитьОбновление Windows 10 может вызвать ряд осложнений. Мы покажем вам, что нужно остерегаться и как предотвратить или исправить проблемы. Подробнее вместе с тем, как их исправить. Некоторые из приведенных здесь советов могут также применяться к проблемам, которые возникают у вас с Центром обновления Windows.
Например, попробуйте отключить мультимедийные устройства, такие как DVD-привод или устройство чтения карт SD. Вы можете сделать это с помощью системы поиска устройство менеджер, выбрав соответствующий результат, затем щелкнув правой кнопкой мыши соответствующие диски и нажатия Отключить.
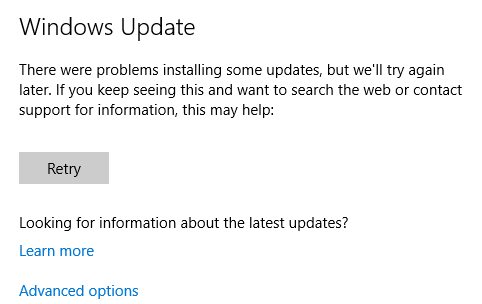
Если вы получаете конкретную ошибку, такую как 0x80200056 или 0x800F0922, то соответственно это может быть что ваше интернет-соединение было прервано или вам нужно отключить любую имеющуюся у вас услугу VPN Бег.
Если вам все еще не повезло, ознакомьтесь с пятым советом, приведенным ниже, который позволит вам обновить систему без использования утилиты Windows Update.
5. Используйте инструмент создания медиа
Если Центр обновления Windows по-прежнему не работает, вы можете полностью обойти его использование с помощью средства создания мультимедиа. Это создает установочный файл Windows 10 и может быть тем, что вы использовали, если вы сначала обновились до операционной системы. Но не волнуйтесь, это не возвращает ваш компьютер к заводским настройкам, это просто принудительное обновление другим способом.
Несмотря на то, что этот метод должен поддерживать все настройки вашей системы, нет никакого смысла рисковать. Таким образом, убедитесь, что вы взял резервную копию 5 основных фактов резервного копирования, которые должен знать каждый пользователь WindowsМы никогда не устаем напоминать вам о необходимости делать резервные копии и сохранять ваши данные в безопасности. Если вам интересно, что, как часто и где вы должны делать резервные копии своих файлов, у нас есть прямые ответы. Подробнее или же создал образ системы Как создать ISO образ вашей системы WindowsНужно сделать резервную копию и восстановить Windows без инструментов резервного копирования? Пришло время узнать, как сделать ISO-образ вашего ПК с Windows. Подробнее прежде чем продолжить.
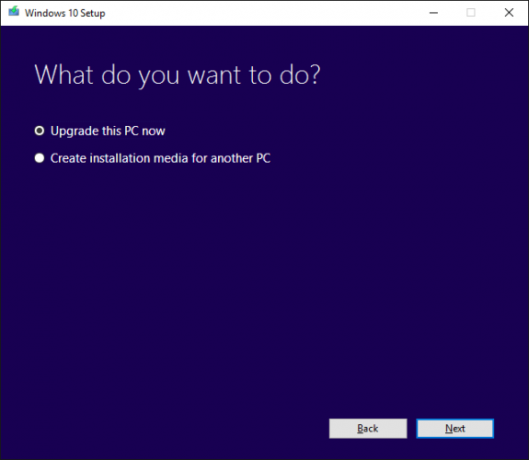
Сначала перейдите к Microsoft Получить страницу Windows 10 и нажмите Скачать инструмент сейчас кнопка. Сохраните файл в своей системе, а затем откройте его. принимать условия лицензии. Затем выберите Обновите этот компьютер сейчас и нажмите следующий. Продолжайте выполнять запросы, пока не перейдете на страницу «Готов к установке». По умолчанию ваши личные файлы и приложения должны быть сохранены, но нажмите Изменить что оставить если хочешь быть уверенным. Когда будете готовы, нажмите устанавливать.
После этого ваша система перезагрузится, и вы обнаружите, что используете последнюю версию операционной системы со всеми вашими личными данными и новейшие и лучшие функции Windows Лучшие новые функции Windows 10 в обновлении от мая 2019 годаВот все лучшие новые функции в последних обновлениях для Windows 10. Подробнее .
Дорога к плавным обновлениям
Предположительно, Windows 10 является последней версией операционной системы, что означает, что она постоянно развивается. Но это также означает, что обновления навязываются пользователям без возможности отказаться для пользователей версии Home. И это, вероятно, означает, что более вероятно, что что-то пойдет не так с процессом обновления.
Надеемся, что один из приведенных выше шагов по устранению неполадок решил любую проблему, которая возникла у вас с Windows 10. Если некоторые из простых советов не работают, вы всегда можете положиться на Инструмент создания медиа. Мы также показали, как установить обновления вручную с помощью каталога Центра обновления Майкрософт и как управлять зарезервированным хранилищем в Windows 10 для надежных обновлений Как управлять зарезервированным хранилищем Windows 10 для надежных обновленийЗарезервированное хранилище в Windows 10 предназначено для бесшовных обновлений. Вот как это можно сделать и почему вы можете отключить его. Подробнее .
Джо родился с клавиатурой в руках и сразу начал писать о технологиях. Сейчас он работает внештатным писателем. Спроси меня о Loom.