Рекламное объявление
 Позвольте мне представить этот пост, сказав, что он в первую очередь предназначен для молодежи. В конце концов, вы, ребята, будете призваны на помощь. И в ваших же интересах помогать своим родственникам и показывать им способы поддерживать с вами связь другими способами, помимо случайных семейных встреч.
Позвольте мне представить этот пост, сказав, что он в первую очередь предназначен для молодежи. В конце концов, вы, ребята, будете призваны на помощь. И в ваших же интересах помогать своим родственникам и показывать им способы поддерживать с вами связь другими способами, помимо случайных семейных встреч.
Компьютеры определенно не просто игрушка для молодого поколения. На самом деле, компьютеры гораздо полезнее для людей, которые имеют проблемы с мобильностью и в первую очередь поддерживают связь с миром.
В то же время люди с ослабленным зрением могут испытывать серьезные трудности с использованием компьютеров, поскольку технологии по-прежнему созданы для того, чтобы быть привлекательными для молодежи. Например, разрешение экрана стало огромным, предоставляя больше места на рабочем столе, и в результате уменьшаются значки и текст. Все меньше, быстрее и чувствительнее. Кошмар для медленного человека с плохим зрением и жесткими руками.
К счастью, Windows предоставляет множество опций для восстановления этих «функций» и обеспечения доступности компьютеров для пожилых людей. Windows также поставляется с инструментами, которые улучшают видимость и доступность. Позвольте мне показать вам некоторые из них.
1. Разрешение экрана
Высокое разрешение экрана прекрасно, потому что на вашем рабочем столе появляется больше места. Однако высокое разрешение также уменьшает размер всего, и текст становится очень трудно читать. Следовательно, это может помочь уменьшить разрешение экрана. Это не очень элегантное решение, но довольно простое.
Щелкните правой кнопкой мыши на пустой области> рабочего стола и выберите > Свойства. Откроется окно «Свойства экрана». Переключиться на > Настройки и уменьшите разрешение экрана до 1024 x 768 или 800 x 600 пикселей. Если вы используете плоский экран, вы увидите, что уменьшение разрешения экрана также уменьшит резкость. Вам просто нужно найти правильный баланс для себя.
Чтобы сохранить четкость и видимость, вы также можете увеличить DPI (точек на дюйм). Обратите внимание, что для этого шага может потребоваться перезагрузка или установочный компакт-диск Windows. В пределах > Настройки нажмите вкладку > Продвинутый кнопку, переключитесь на > Общее вкладка и под > DPI выбор настроек > Большой размер (120 DPI) из выпадающего меню.
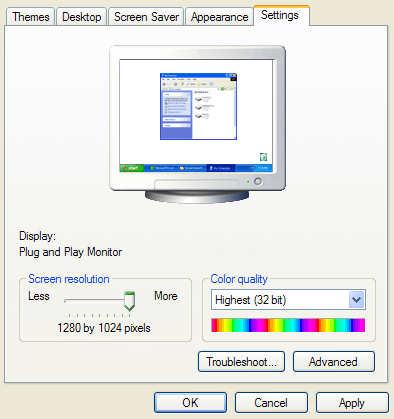
2. Контраст
Помимо более крупного текста и значков (мы к этому придем), хороший контраст улучшает читабельность. К счастью, есть некоторые решения по умолчанию для Windows.
Мы все еще в меню «Свойства дисплея» из предыдущего пункта. Переключиться на > Внешний вид Вкладка. Под > Окна и кнопки Выбрать > Windows Classic стиль. Теперь вы можете выбрать > Высокая контрастность> Цветовая схема из соответствующего выпадающего меню.
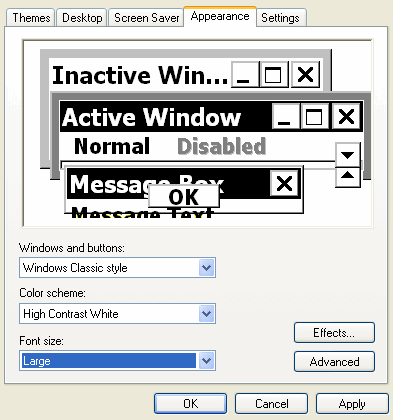
3. Размеры
Мы уже затронули это в первом пункте. Размер имеет значение. И пока мы находимся в свойствах дисплея, давайте посмотрим, что еще мы можем сделать здесь. Например, вы можете увеличить > Шрифт размер.
Кроме того, вы можете нажать > Эффекты кнопку и проверьте > Используйте большие иконки вариант.
Наконец, вернемся в > Свойства дисплеянажмите на > Продвинутый кнопку и посмотрите на > Предметы Вы можете редактировать здесь. Например, вы можете увеличить размер шрифта в меню или размер кнопок заголовков или размер текста в окнах сообщений. Стили и цвета шрифтов также находятся под вашим контролем.
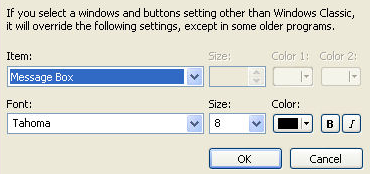
Прежде чем мы покинем Настройки дисплея, позвольте мне дать вам еще один совет. Вы можете сохранить все эти настройки в качестве темы. Таким образом, вы можете легко восстановить или поделиться ими. В пределах > Настройки дисплея окно, переключитесь на > Темы вкладка и нажмите > Сохранить как. Я уверен, что вы можете выяснить все остальное.
4. Кнопки меню Пуск
Через меню «Пуск» вы можете быстро перейти к часто используемым или стандартным программам. Вы можете настроить меню «Пуск» для отображения больших значков.
Щелкните правой кнопкой мыши на > панель задач, Выбрать > Свойства. Переключиться на > Пуск Меню нажмите вкладку > Настроить и выберите > Большие иконки для программ. Здесь вы также можете изменить программы по умолчанию для Интернета и электронной почты.
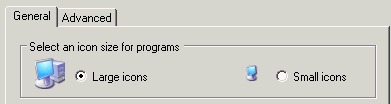
5. увеличительное стекло
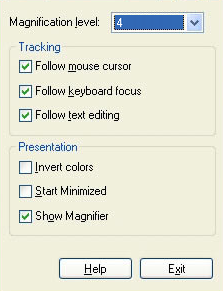 Windows поставляется с инструментом, который позволяет вам увеличивать то, что вы не видите, несмотря на все ваши настройки.
Windows поставляется с инструментом, который позволяет вам увеличивать то, что вы не видите, несмотря на все ваши настройки.
Вы найдете инструмент под > Пуск> Все программы> Стандартные> Папка специальных возможностей> Лупа. В этой же папке вы также можете найти мастер специальных возможностей, рассказчик и экранную клавиатуру.
Лупа зарезервирует немного экрана сверху и откроет > Лупа Окно настроек.
Через настройки вы можете увеличить уровень увеличения и изменить отслеживание и представление. Инвертирование цветов может улучшить контраст и удобочитаемость.
Окно увеличения можно перемещать по экрану, и вы можете изменить его размер. Так как он будет отталкивать ваши открытые окна при запуске, вы можете выбрать > Старт свернут в следующий раз, когда вам это нужно.
6. Нажатие клавиш
Удар правой клавиши или нескольких клавиш может быть проблемой, когда пальцы жесткие. Windows обеспечивает некоторое облегчение.
Идти к > Пуск> Панель управления (классический вид)> Параметры специальных возможностей и переключиться на > Клавиатура Вкладка. Варианты, которые вы видите здесь: > StickyKeys,> FilterKeys, и > ToggleKeys.
когда > Используйте StickyKeys проверяется, что клавиши [SHIFT], [CTRL], [ALT] и [WINDOWS] застряли при нажатии, что позволит вам нажимать по одной клавише за раз. Например, для ввода заглавной буквы A вы можете нажать [SHIFT], отпустить клавишу и затем нажать [A].
Нажатие кнопки > Используйте FilterKeys приводит к менее чувствительной клавиатуре. Короткие или быстро повторяющиеся нажатия клавиш будут просто игнорироваться. Это должно уменьшить количество ошибок. Тем не менее, это плохой выбор для сенсорных машин.
Проверьте > Используйте ToggleKeys быть уведомленным о нажатии клавиш [CAPS LOCK], [NUM LOCK] и [SCROLL LOCK] со звуком.
Соответствующие > Настройки Кнопки предоставляют еще больше возможностей для тонкой настройки поведения вашей клавиатуры.
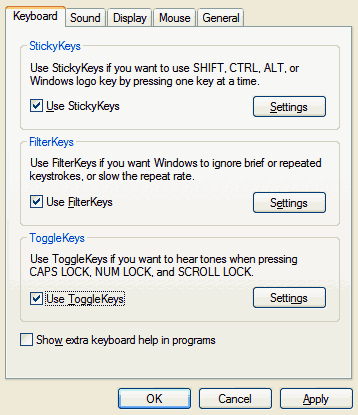
В Опции доступности Вы можете изменять многие другие настройки, например, переводить системные звуки в визуальные предупреждения, увеличивать контрастность дисплея и частоту и ширину мерцания курсора и многое другое.
7. мышь
Мышь еще один важный элемент, который необходимо учитывать.
Открой > Свойства мыши через > Пуск> Панель управления (классический вид)> Мышь и переключиться на > Указатели Вкладка. Изменение схемы и выбор большого указателя увеличит его видимость. В пределах > Параметры указателя На вкладке вы можете дополнительно настроить его видимость и скорость. Не забудьте настроить прокрутку с помощью мыши> Колесо.
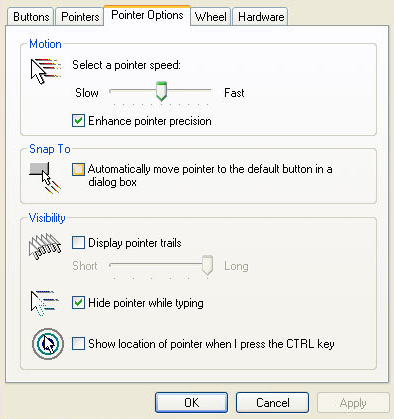
С этими параметрами Windows по умолчанию вы можете сделать многое, чтобы сделать компьютеры доступными для пожилых людей или людей с ограниченными возможностями. Какой самый старый человек, которого вы знаете, используя компьютер? Ваша бабушка онлайн? Я думаю, что пришло время!
Кредиты изображений: Brybs
Тина пишет о потребительских технологиях уже более десяти лет. Она имеет докторскую степень в области естественных наук, диплом из Германии и степень магистра из Швеции. Ее аналитический опыт помог ей стать выдающимся журналистом-технологом в MakeUseOf, где она сейчас руководит исследованиями и операциями с ключевыми словами.