Рекламное объявление
Simplenote всегда позиционирует себя как сервис для заметок без излишеств. Его приложения отражают эту тему и позволяют быстро делать заметки на любом настольном компьютере или мобильной платформе.
Но минимальный подход Simplenote не означает, что он ограничен в любой форме. Под простым интерфейсом Simplenote скрыто множество функций.
Вот несколько советов и приемов, чтобы улучшить ваш опыт Simplenote.
1. Отслеживание версий
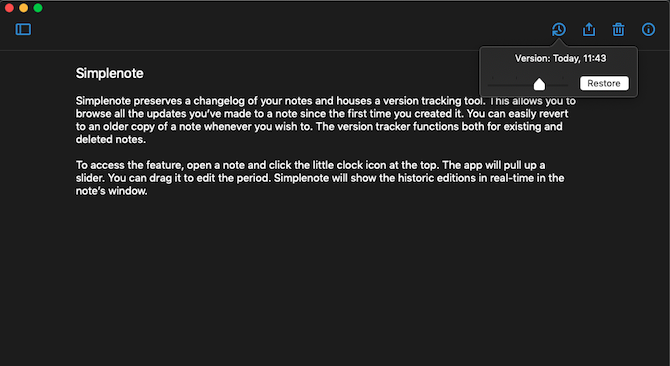
Simplenote сохраняет журнал изменений ваших заметок и содержит инструмент отслеживания версий. Это позволяет просматривать все обновления, сделанные вами, в заметке с момента ее первого создания. Вы можете легко вернуться к старой копии заметки, когда захотите. Система отслеживания версий работает как с существующими, так и с удаленными заметками.
Чтобы получить доступ к этой функции, откройте заметку и нажмите маленький значок часов на вершине. Приложение подтянет слайдер. Вы можете перетащить его для редактирования периода. Simplenote покажет историю редактирования в режиме реального времени в окне заметки.
Нажмите отменить сохранить последнюю копию и Восстановить чтобы восстановить тот, который вы читаете в данный момент. Когда вы перейдете с последним, Simplenote отодвинет самую последнюю версию в очереди. Таким образом, даже если вы перезапишите его, вы не потеряете его навсегда.
2. Поддержка Markdown
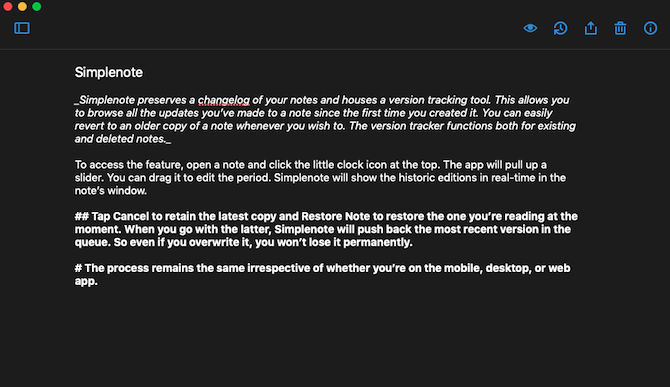
Simplenote едва ли имеет какие-либо параметры форматирования, и вы не можете напрямую выделять текст жирным шрифтом или курсивом. Но, к счастью, он поддерживает язык разметки Markdown.
Вы можете воспользоваться этим для форматирования заметок и добавления таких элементов, как подзаголовки. Синтаксис не имеет крутой кривой обучения и занимает всего минуту или две, чтобы освоить.
Вам придется включить уценку для каждой заметки, так как нет общих настроек. Вы найдете опцию Markdown внутри маленькая кнопка информации в верхней части записки.
Когда вы переключаетесь на Markdown для заметки, Simplenote добавляет новую кнопку под названием предварительный просмотр на панели инструментов. Используя это, вы можете посмотреть, как выглядит заметка со всем примененным форматированием Markdown.
3. Опубликовать заметку
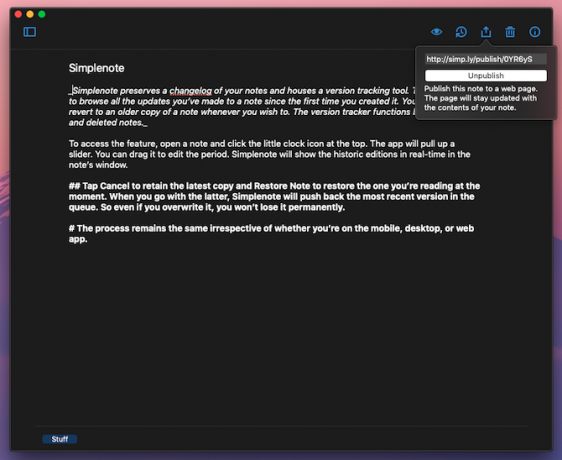
На Simplenote вы также можете публиковать заметки с общедоступными ссылками и делиться ими с отдельными лицами или широкой аудиторией. Simplenote предлагает простой переключатель для мгновенного отключения общего доступа. Кроме того, Simplenote сохраняет изменения Markdown в веб-представлении. Поэтому вы можете структурировать свои заметки как обычные записи в блоге.
Чтобы опубликовать заметку, нажмите Опция «Опубликовать в Интернете» под Кнопка Поделиться. Simplenote создаст уникальную публичную ссылку.
Simplenote обновляет онлайн-заметку в режиме реального времени. Следовательно, общедоступная ссылка будет немедленно отражать ваши новые изменения и дополнения.
4. Сотрудничать на заметку


Более того, вы можете сотрудничать с другим пользователем Simplenote на заметку. Как только вы поделитесь доступом, получатель сможет вносить изменения в заметку. Кроме того, они будут иметь права администратора. Следовательно, они имеют возможность привлекать новых сотрудников и публиковать их.
Чтобы добавить соавтора, нажмите Кнопка Поделиться и выберите сотрудничать. Теперь прикрепите адрес электронной почты сотрудника в качестве тега к заметке.
5. Пин-ноты

В случае, если ваши важные предметы часто захоронены под вашими случайными мыслями, вам нужна функция закрепления Simplenote.
Simplenote позволяет привязывать заметки вверху списка. Независимо от того, сколько новых заметок вы подаете, вы никогда не потеряете отслеженные.
Нажмите значок информации и выберите «Pin to Top», чтобы закрепить заметку. В мобильном приложении вы можете сделать то же самое, длительное нажатие на заметку на главном экране и нажав круг за кнопка мусора.
6. Темная тема
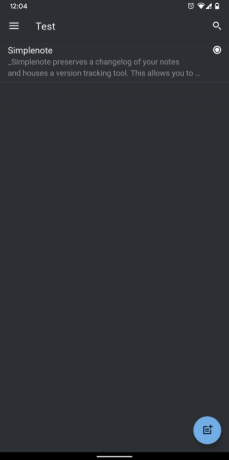
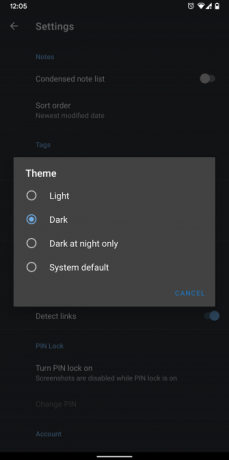
Для тех ночных сеансов пометки также есть темный режим на Simplenote. Он доступен во всех приложениях и может автоматически активироваться в зависимости от времени или глобальной темы вашего устройства.
Вы можете найти вариант темы под настройки > Внешность на мобильных приложениях. Чтобы включить темный фон на рабочем столе или в веб-клиенте, перейдите к Строка меню > Посмотреть > тема.
7. Блокировка отпечатков пальцев


Simplenote также имеет встроенную функцию блокировки для защиты ваших данных. Вы можете подтвердить свою личность, введя четырехзначный PIN-код или с помощью датчика отпечатков пальцев. Однако эта возможность присутствует только в приложениях Simplenote для Android и iOS.
Настройка доступна в настройки > Блокировка PIN.
Датчик отпечатков пальцев вашего телефона может сделать гораздо больше, чем просто разблокировать телефон. Проверьте эти уникальные способы использования датчика отпечатков пальцев на Android 8 уникальных способов использовать сканер отпечатков пальцев на вашем устройстве AndroidСканер отпечатков пальцев на вашем телефоне Android может сделать гораздо больше, чем просто разблокировать ваше устройство. Подробнее .
8. Режим фокусировки
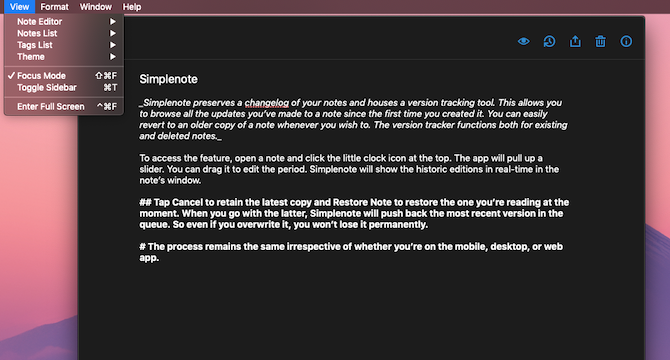
Настольные приложения Simplenote содержат специальный режим, когда вы пытаетесь сфокусироваться. В режиме «Фокус», который называется «Режим фокусировки», этот параметр переключает макет без отвлечения внимания, который скрывает обе боковые панели и расширяет редактор до его полной ширины.
Вы можете включить его из Посмотреть > Режим фокусировки или нажав Shift + Cmd / Ctrl + F Сочетание клавиш.
Если вы печатаете на большом экране и не хотите, чтобы предложения соответствовали ширине окна в режиме фокусировки, вы можете настроить длину строки. Вы можете сделать это из Посмотреть > Редактор заметок > Длина линии.
9. перечни

Для написания заметок, таких как покупки и списки дел, вы можете добавить контрольные списки на Simplenote. Мобильные приложения имеют прямую кнопку в верхней части заметки для вставки контрольных списков. Чтобы сделать то же самое на вашем компьютере, зайдите в Формат меню или выполнить Alt / Option + Cmd / Ctrl + С ярлык.
Кроме того, контрольные списки на Simplenote могут быть вложенными для подзадач. Но вы не можете сделать это, просто дважды нажав кнопку «Контрольный список». Вам нужно будет оставить некоторое место в начале строки, а затем вставить новый контрольный список.
10. Импорт и экспорт заметок
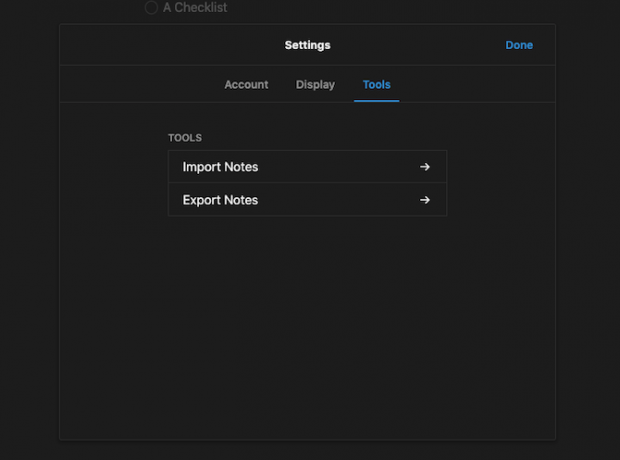
Simplenote позволяет легко экспортировать и импортировать заметки. Вы можете загружать обычные текстовые файлы и импортировать их из другой учетной записи Simplenote или Evernote. При экспорте заметок Simplenote извлекает их в форматах TXT и JSON.
Кроме того, архив также содержит все файлы, которые вы удалили в прошлом. Поэтому вы можете использовать эту функцию для резервного копирования ваших старых записей на другом локальном или облачном диске.
Параметры импорта / экспорта доступны только из Веб-приложение Simplenote. Как только вы войдете в систему, перейдите на настройки > инструменты.
Найти идеальное приложение для заметок для вас
Simplenote явно не так прост, как кажется, и с этими удобными функциями вы можете извлечь из этого максимум.
Тем не менее, у Simplenote по-прежнему отсутствует куча функций ведения заметок, которые есть у конкурентов, таких как медиа-вложения и рукописный ввод. Если это важно для вас, и вы хотите переключиться, вот как найти идеальное приложение для заметок для ваших нужд Как найти идеальное приложение для заметок с помощью этого контрольного спискаИдеальное приложение для создания заметок может и не быть мифом. Найдите один для вас с этим контрольным списком из шести критических вопросов. Подробнее .
Шубхам из Ахмедабада, Индия, является независимым технологическим журналистом. Когда он не пишет о каких-либо тенденциях в мире технологий, вы обнаружите, что он либо исследует новый город с помощью своей камеры, либо играет в новейшую игру на своей PlayStation.