Рекламное объявление
Некоторое время назад мы дали вам быстрые решения для 11 распространенных проблем и причуд Mac 11 быстрых исправлений для распространенных проблем с MacЗнаете ли вы о многих распространенных проблемах и причудах Mac, о которых сообщают пользователи, можно исправить, просто изменив несколько настроек? Подробнее . Сегодня мы рассмотрим обходные пути для еще восьми потенциальных неприятностей macOS.
Имейте в виду, что не все проблемы, перечисленные здесь, являются системными сбоями. Некоторые из них являются функциями, которые либо не идеальны, либо не соответствуют тому, как вы используете компьютер.
1. Вы не можете выйти из Finder
MacOS не позволяет вам уволиться Finder. Вы можете закрыть только активное окно Finder - само приложение будет продолжать отображаться в переключателе приложений и отображаться как «активное» в Dock. Это может раздражать, особенно если вы всегда полагаться на Spotlight, чтобы вызвать файлы Более эффективный поиск в Mac OS X с нашими лучшими советами В течение многих лет Spotlight был убийственной особенностью Mac, и Купертино регулярно обучает Редмонда искусству поиска на рабочем столе. Вот несколько советов, которые помогут вам найти больше на вашем Mac. Подробнее и папки для вас.
Если вы хотите выйти из Finder так же, как вы выходите из других приложений (и открывать его только тогда, когда вам это нужно), вы можете! Все, что для этого нужно - это однократная настройка приложения Terminal. Вставьте следующий фрагмент кода в приложение и нажмите Войти:
по умолчанию напишите com.apple.finder QuitMenuItem -bool trueДля этого перезапустите Finder с помощью команды:
killall FinderВернуться к поведению Finder по умолчанию так же просто. Используйте ту же последовательность команд, что и выше, заменив «true» в конце первой команды на «false».
Замечания: Побочным эффектом программирования Finder для выхода является то, что значок корзины в Dock остается без ответа, пока вы сначала не откроете Finder.
2. Вы получаете подсказки аутентификации iCloud
Когда вы сталкиваетесь с сообщением об ошибке iCloud, показанным ниже, или с диалогом аутентификации iCloud, вы открываете Настройки iCloud… и введите свой пароль iCloud при появлении запроса. Это должно заставить приглашение исчезнуть, верно? В некоторых случаях это не так.
Либо запрос на вход в систему, либо сообщение об ошибке входа в систему будет появляться снова и снова в случайное время, часто при перезагрузке Mac. Это «цикл входа в систему iCloud», с которым вы имеете дело. Это известная ошибка, часто вызванная неисправным соединением Wi-Fi или неправильным обновлением.
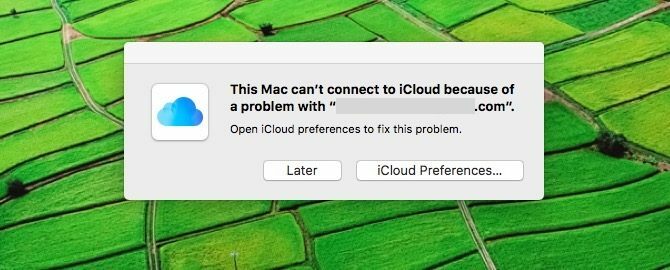
Чтобы избавиться от повторяющегося запроса на вход, выйдите из своей учетной записи iCloud из Системные настройки> iCloudперезагрузите Mac и снова войдите в iCloud. Эти шаги избавили меня от ошибок аутентификации.
Проблема сохраняется для вас? Перед выходом из iCloud отключите iCloud от отдельных приложений, таких как напоминания и сообщения. Затем перезагрузите Mac, войдите в iCloud и снова подключите приложения.
3. Вы получаете «логин» подсказки пароля цепочки для ключей
В отличие от проблемы «петли входа в систему iCloud», которую мы обсуждали выше, проблема цепочки ключей входа не из-за ошибки.
Если вас просят вводить пароль цепочки ключей для входа каждый раз, когда вы входите в свою учетную запись пользователя, это, скорее всего, связано с тем, что этот пароль не совпадает с паролем вашей текущей учетной записи пользователя.
Чтобы решить эту проблему, сначала откройте приложение Keychain Access и нажмите Изменить пароль для брелка «логин». Вот снимок всплывающего диалогового окна:
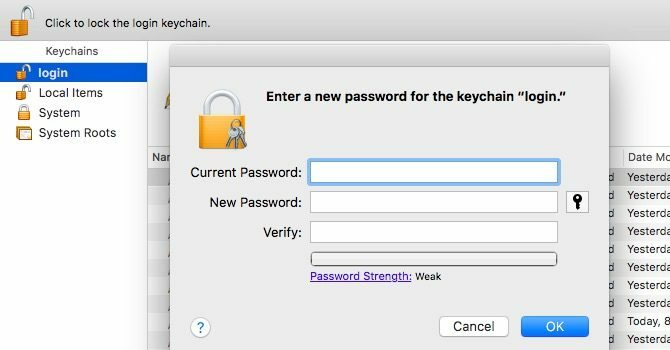
в Текущий пароль: введите старый пароль вашей учетной записи пользователя, то есть тот, который вы используете в настоящее время для получения доступа к цепочке ключей входа. в Новый пароль: и Убедитесь, что: введите текущий пароль вашей учетной записи и нажмите ОК кнопка. Теперь вы можете закрыть приложение Keychain Access. Повторяющийся запрос пароля больше не должен вас беспокоить.
Если вы забыли старый пароль своей учетной записи, вам, возможно, придется создать новый брелок для входа.
4. Вы находите панель системных настроек слишком загроможденной
Вы, вероятно, никогда не посещаете определенные разделы Системных настроек сейчас, когда настроили их по своему вкусу. Но значки для этих разделов по-прежнему отображаются, и вы пролистываете их, чтобы получить нужные настройки. Вам не нужно!
Скрыть неиспользуемые или редко используемые разделы в Системных настройках через Вид> Настроить ... Для каждого значка раздела, который вы хотите скрыть, снимите флажок рядом с ним. Ударь Готово Кнопка рядом с заголовком окна, чтобы сохранить изменения.
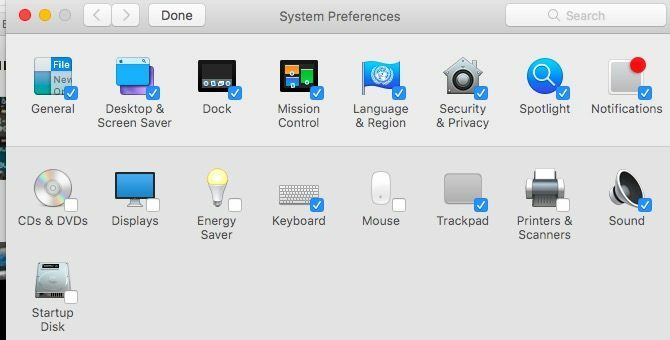
Разумеется, удаление диалогового окна «Системные настройки» просто один путь к найти настройки быстрее 3 совета по поиску системных настроек OS X еще быстрееПри таком количестве настроек в диалоговом окне «Системные настройки» поиск правильного может занять больше времени, чем необходимо. Вот как это ускорить. Подробнее .
5. Вы не можете видеть некоторые вложения в почте
У вас открыто приложение Почта, и вы читаете письмо с вложением. Теперь, если только вы можете находить прикрепление. Это наверняка есть, или так говорят значки «скрепки» в заголовке сообщения и в списке сообщений. Но вы не можете видеть вложение независимо от того, сколько раз вы отменяли выбор и повторно выбирали электронное письмо.
Эта проблема существует уже несколько лет, и нет быстрого решения. По крайней мере, не для всех. Вы можете принудительно отобразить фантомные вложения, перестроив соответствующий почтовый ящик с помощью Почтовый ящик> Перестроить. Это решение оказалось быстрым и эффективным для меня во многих случаях.
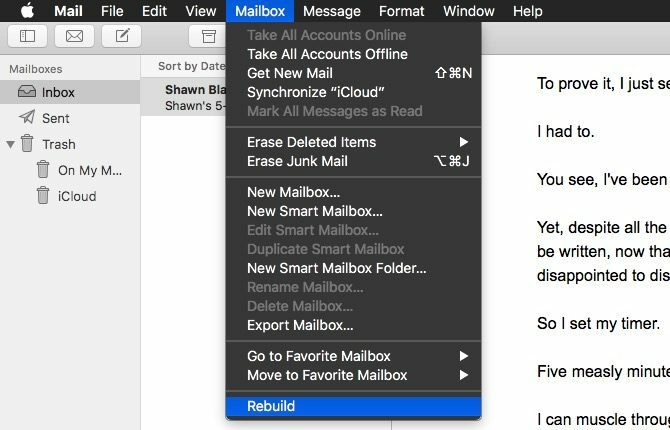
Восстановление почтового ящика занимает много времени, если в почтовом ящике много сообщений. Существует также риск их потери, как сообщают некоторые пользователи. Восстановление сообщений возможно, но это не дано. Кроме того, для учетных записей IMAP и Exchange Mail удаляет сообщения с вашего Mac и снова загружает их с почтового сервера. Это равно потреблению полосы пропускания.
Чтобы сохранить ваш почтовый ящик нетронутым, лучше перейти на веб-почту, чтобы проверить отсутствующее вложение. Если вложения AWOL и искаженные сообщения окажутся повторяющейся проблемой, было бы лучше восстановить почтовый ящик. Обязательно изучите, как обеспечить безопасность ваших сообщений в первую очередь.
Замечания: Вы не можете сбрасывать со счетов возможность того, что отсутствующее вложение может быть просто подписью электронной почты или логотипом компании.
6. Вы не можете найти опции «Очистить» в Finder
Не пугайтесь, если заметите, что Очистить и Очистить параметры исчезли из контекстного меню в Finder. Переключитесь на «просмотр значков», и вы увидите их снова. Если они по-прежнему не отображаются, выберите Упорядочить по> Нет из контекстного меню. Это должно вернуть эти варианты обратно. (Вы также можете выбрать Никто от Просмотр> Показать параметры просмотра > Упорядочить по: вместо этого выпадающее меню.)
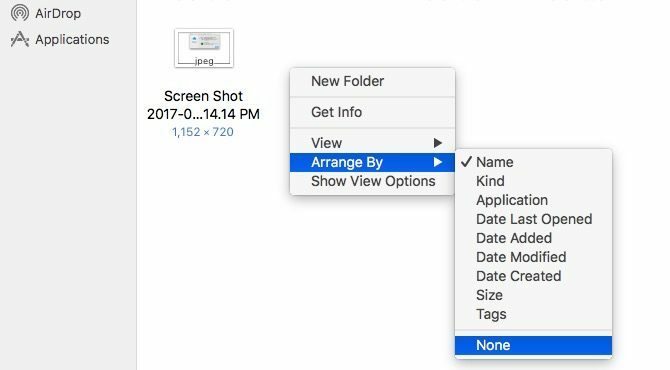
Исчезновение вариантов «очистки» не является недостатком - вы имел ввиду чтобы увидеть эти параметры, только если вы не выбрали автоматическое расположение файлов и папок.
7. Вы должны нажать «Назад» в Finder слишком много раз
Если вы меньше полагаетесь на поиск Finder и больше на ручную навигацию при поиске файлов и папок, вы по достоинству оцените этот предстоящий ярлык. Это позволяет вам перейти к вершине в иерархии активной папки, не нажимая на назад кнопку кучу раз.
Допустим, вы просматриваете содержимое папки «Загрузки». Удерживать контроль и нажмите на название папки («Загрузки») в окне Finder. Вы должны получить раскрывающееся меню, отображающее иерархию, в которой находится папка «Загрузки». Посмотрите на скриншот ниже, чтобы понять, что я имею в виду.
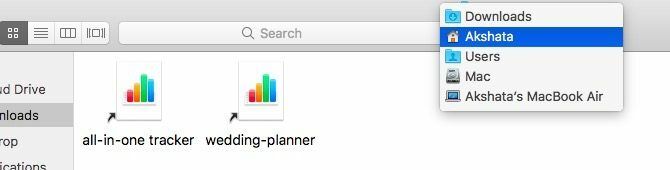
Нажмите на любое место в списке иерархии, и Finder немедленно доставит вас туда. Я использую этот ярлык, чтобы часто переходить к домашней папке. Это позволяет мне скрывать ссылки на фильмы, музыку, приложения и т. Д. На боковой панели Finder и сохранять эти папки под рукой.
Вот еще один ярлык Finder, о котором вы хотите знать: удаление мусора с клавиатуры. Ударить Команда + Shift + Delete если у вас открыто окно Finder для очистки папки «Корзина».
8. Вы удалили приложение на складе (и хотите его вернуть)
MacOS имеет много полезных предустановленных приложений Лучшие стандартные приложения Mac, которые вам не нужно заменятьВот некоторые из лучших стандартных предустановленных приложений Mac, которые стоит использовать по умолчанию. Не бросайте их, пока не попробуете! Подробнее . К сожалению, если вы удалили один из них, вернуть его не так просто (в отличие от iOS 10, где вы можете переустановить стандартные приложения из App Store). Восстановление стандартного приложения в macOS все еще возможно, если вы установите такое приложение, как пацифист (Условно).
Pacifist позволяет извлекать файлы и папки из различных типов архивов, включая образы дисков (DMG) и файлы пакета (PKG). Вы можете использовать его для переустановки любого удаленного или поврежденного стандартного приложения на вашем Mac, если вы иметь доступ к установщику MacOS Как установить macOS и сохранить установщикСохранить установщик macOS очень просто, чтобы избежать нескольких загрузок, и его стоит делать, даже если у вас только один Mac. Подробнее .
Например, допустим, вы удалили приложение «Календарь». Мы покажем вам, как вы можете вернуть его. После установки и открытия Pacifist, используйте либо Открыть Apple Installers или же Открытый пакет возможность выбрать установщик macOS в Finder и загрузить его содержимое.
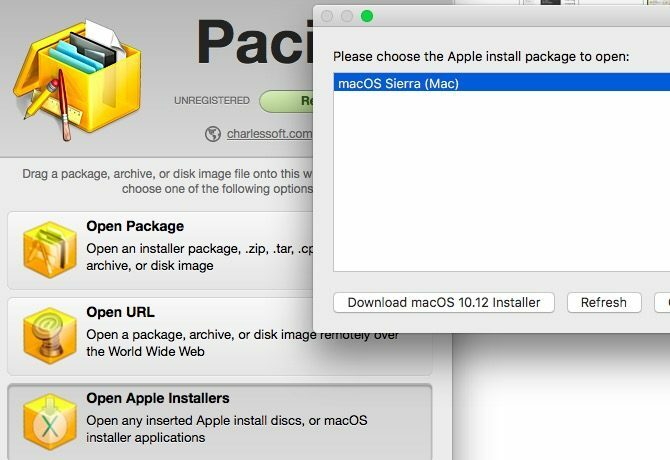
Содержимое установщика будет отображаться как вложенный набор пакетов. Ищите Calendar.app под Содержимое OSInstall> Содержимое Essentials> Приложения.
Выбрав Calendar.app, нажмите устанавливать кнопка на панели инструментов. Далее, дайте разрешение на установку и введите системный пароль, если будет предложено. Это все, что вам нужно сделать, чтобы вернуть приложение Календарь, как новое.
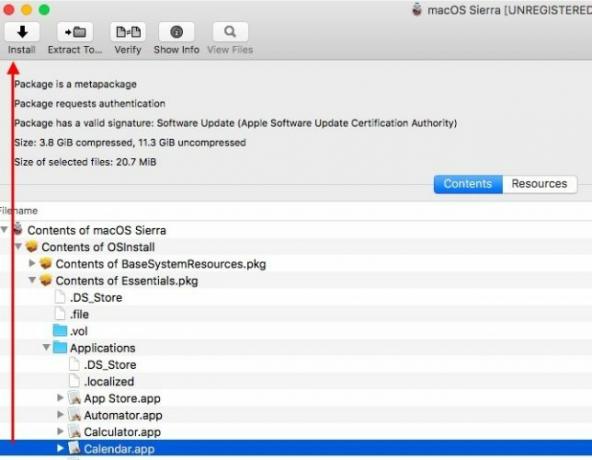
Замечания: Некоторые приложения, такие как GarageBand и iMovie находятся заменяемый из App Store. Если они изначально были в комплекте с вашим Mac, вы можете скачать их бесплатно в любое время. Если они этого не сделали, вам придется сначала заплатить за них.
Какой твой самый большой macOS Pet Peeve?
Ни одна операционная система не идеальна. Не может быть, когда есть столько рабочих процессов и предпочтений, сколько пользователей Какую операционную систему выбрать для следующего ПК?Покупаете новый ПК? У вас есть больше вариантов операционной системы, чем когда-либо. Какая операционная система лучше всего подходит для вашего компьютера? Подробнее . Функция, разработанная, чтобы угодить большинству или обеспечить максимальное удобство, может свести вас с ума. Посмотрите на светлую сторону: с помощью небольшого исследования вы можете найти способ смягчить раздражение, даже если вы не можете избавиться от него вообще.
Какая функция или недостаток macOS вас раздражает больше всего? Вы нашли исправление или обходной путь для этого?
Кредиты изображений: pathdoc / Shutterstock
Акшата обучался ручному тестированию, анимации и UX-дизайну, прежде чем сосредоточился на технологиях и письме. Это объединило два ее любимых занятия - понимание систем и упрощение жаргона. В MakeUseOf Акшата пишет о том, как лучше использовать свои устройства Apple.