Рекламное объявление
В то время как значки Windows по умолчанию выполняют свою работу, они не особенно интересны. Если вы хотите сделать личный поворот на своем компьютере, изменение значков Windows 10 - отличный способ сделать это.
Мы покажем вам, как менять значки в Windows 10, включая значки программ и папок. После небольшой работы у вас будет совершенно новый интерфейс!
Где найти пользовательские иконки для Windows 10
Перед тем, как вы начнете менять значки Windows 10, вам нужно заменить их на некоторые значки. В ОС встроено несколько дополнительных иконок, но они не так хороши.
Flaticon это отличный ресурс для всех ваших потребностей значков Windows. Сайт содержит более миллиона высококачественных иконок, расположенных в тысячах удобных пакетов. Вы можете взять все в пачке или загрузить отдельные иконки.

Сайт предлагает загрузки в нескольких форматах. Мы рекомендуем скачать их в формате PNG для удобного преобразования в формат ICO. Храните все необработанные загрузки в папке с именем PNG иконки или похожие.
Если вы не можете найти то, что ищете, попробуйте Findicons, IconArchive, или же GraphicBurger. Мы также смотрели на несколько отличных пакетов значков для Windows 7 пакетов иконок для Windows 10 на любой вкусПользовательские пакеты значков придадут вашей системе Windows 10 уникальный вид. Вы можете выбрать один из сотен стилей. Мы выбрали несколько красивых и необычных пакетов иконок для настройки Windows. Какой ты ... Подробнее в прошлом.
Преобразование изображений PNG в значки ICO
Windows использует файлы ICO для своих значков. Таким образом, вам нужно будет конвертировать изображения из PNG (или других форматов), прежде чем использовать их в качестве значков.
ConvertICO предлагает простой способ сделать это. Вы можете загрузить до 50 изображений PNG одновременно, чтобы преобразовать их в формат ICO. При желании вы также можете ввести URL-адрес изображения, которое хотите преобразовать, вырезав средний шаг загрузки PNG.
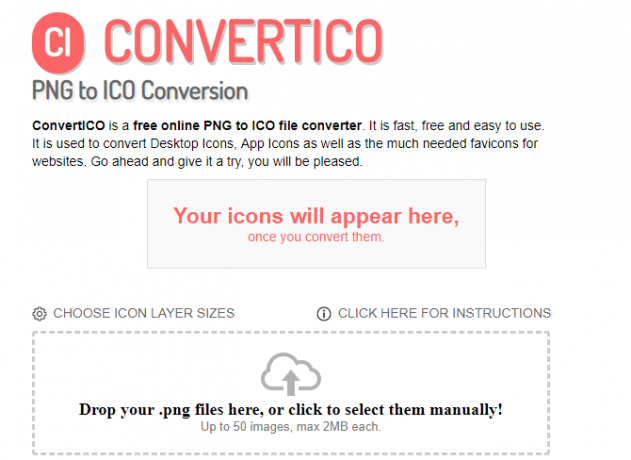
Храните все свои файлы ICO в их собственной папке. Убедитесь, что вы поместили это в постоянное место, так как перемещение файлов значков после их установки вызовет проблемы.
Изменить значки программ в Windows 10
Windows 10 позволяет легко изменить значок программы для ярлыка, но не для основного исполняемого файла. Таким образом, вы должны создать ярлык на рабочем столе для значка приложения, который хотите изменить, если у вас его еще нет.
Для этого найдите приложение в меню «Пуск», щелкните его имя правой кнопкой мыши и выберите Откройте расположение файла. В полученной папке щелкните правой кнопкой мыши имя программы и выберите Отправить на> Рабочий стол (создать ярлык).
Теперь вы можете изменить новый ярлык на рабочем столе. Щелкните правой кнопкой мыши и выберите свойства открыть новое окно. Здесь переключитесь на кратчайший путь вкладку и нажмите Изменить значок кнопка внизу.
Вы увидите список альтернативных значков, включенных в приложение, если таковые имеются. Чтобы установить свой собственный значок, нажмите Просматривать и перейдите к месту, где вы сохранили свои файлы ICO.
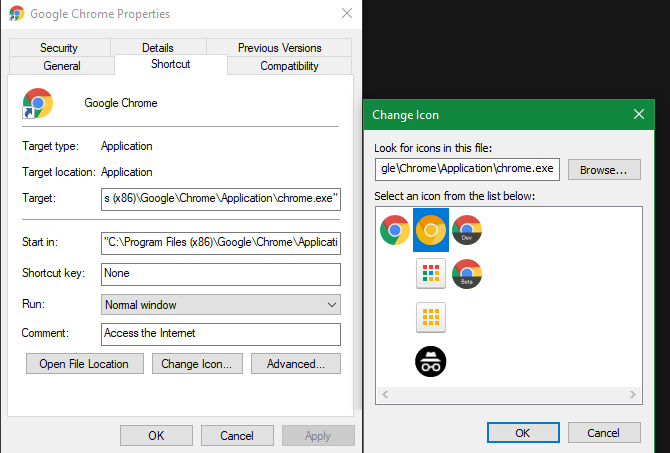
Дважды щелкните один, чтобы выбрать его, затем выберите ОК в обоих открытых диалоговых окнах. Это все, что вам нужно сделать, чтобы изменить значок программы в Windows 10.
Закрепление пользовательских значков на панели задач
Хотите настроить значки на панели задач тоже? Самый простой способ сделать это - выполнить описанные выше шаги для создания пользовательских значков на рабочем столе. После этого просто щелкните правой кнопкой мыши ярлык и выберите Брать на заметку.
Если вы хотите, вы можете настроить значок, уже закрепленный на панели задач. Удерживая сдвигщелкните правой кнопкой мыши значок приложения и выберите свойства. Отсюда вы можете выполнить те же действия, что и выше, чтобы установить новый значок.
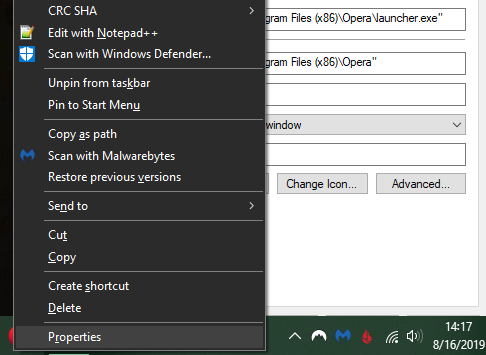
Изменения, которые вы вносите таким образом, вступают в силу через несколько минут.
Изменить отдельные значки папок в Windows 10
Изменение значка папки аналогично описанному выше процессу. Щелкните правой кнопкой мыши папку, которую вы хотите изменить, и выберите свойства.
В появившемся окне переключитесь на Настроить Вкладка. Выберите Изменить значок кнопка внизу, чтобы выбрать новый значок на вашем компьютере. В Windows для этого есть множество значков по умолчанию, но большинство из них старые и уродливые.
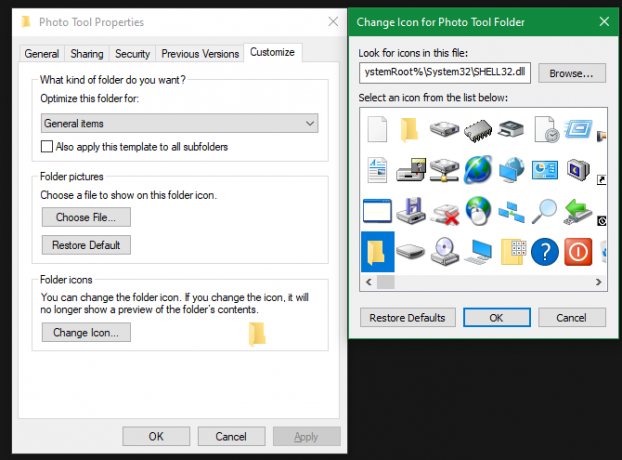
Если вы когда-нибудь передумали, просто откройте это окно и выберите Восстановить настройки по-умолчанию чтобы вернуть оригинальную иконку.
Изменить все значки папок одновременно
Замечания: Мы протестировали этот метод, который кажется популярным в Интернете, но он не работал в Windows 10 версии 1903. Ваш пробег может варьироваться в зависимости от вашей версии Windows 10.
Хотите изменить все значки папок на вашем компьютере одновременно? Вы должны будете копаться в реестре Что такое реестр Windows и как его редактировать?Если вам нужно отредактировать реестр Windows, легко внести несколько быстрых изменений. Давайте узнаем, как работать с реестром. Подробнее сделать это. Помните, что это может повредить вашу систему, поэтому будьте осторожны, если вы решите это сделать.
Во-первых, введите смерзаться в меню Пуск, чтобы открыть утилиту. Для продолжения вам необходимо предоставить разрешения администратора. Перейдите в следующее местоположение:
HKEY_LOCAL_MACHINE \ SOFTWARE \ Microsoft \ Windows \ CurrentVersion \ Explorer,Теперь щелкните правой кнопкой мыши на исследователь папку на левой боковой панели и выберите Новый> Ключ. Назовите новый ключ Оболочки Иконки, затем выберите его на боковой панели. В пустом месте справа щелкните правой кнопкой мыши и выберите New> Расширяемое строковое значение. Установите его имя как 3. Повторите это и создайте еще одну строку с именем 4.
Наконец, дважды щелкните 3 Строка, которую вы только что сделали. в Значение данных введите местоположение значка вашей папки в кавычках. Простой способ сделать это, удерживая сдвиг щелкнув правой кнопкой мыши на файле ICO, затем выберите Копировать как путь вариант.
Это должно выглядеть примерно так:
"C: \ Users \ Пользователь \ Documents \ ICO Icons \ folder.ico"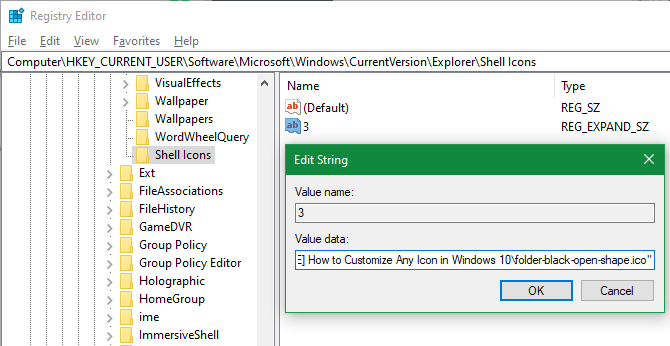
Повторите это для 4 строка, затем нажмите ОК и выйдите из редактора реестра. Вам нужно перезапустить Проводник, чтобы изменения вступили в силу.
Для этого нажмите Ctrl + Shift + Esc открыть диспетчер задач. щелчок Подробнее расширить его при необходимости. На Процессы вкладка, найти проводник Виндоус. Щелкните правой кнопкой мыши и выберите Рестарт.
Это должно применить ваш новый значок ко всем папкам. Чтобы удалить это в будущем, просто удалите Оболочки Иконки Ключ реестра, который вы создали.
Как изменить значки файлов по типу
По умолчанию для каждого типа файлов Windows показывает значок программы по умолчанию. Если вы хотите изменить это, вы можете использовать бесплатную утилиту под названием FileTypesMan изменить значок для любого типа файла.
После загрузки и запуска нажмите Ctrl + F чтобы найти тип файла, который вы хотите изменить. Дважды щелкните его в списке, чтобы открыть новое окно с множеством других параметров. Сразу после Значок по умолчанию поле, вы увидите … кнопка.
Нажмите на это, и вы откроете знакомое диалоговое окно Windows, которое позволяет вам изменить значок.
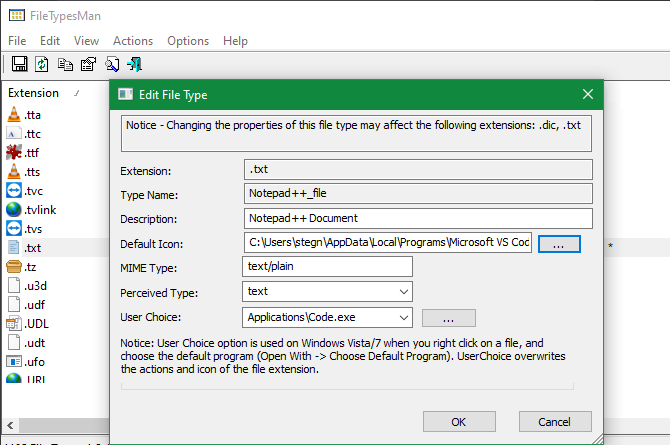
Используя это, вы можете настроить отдельные значки для различения типов файлов, даже если они открываются в одной программе. Возможно, вы захотите упростить выбор файлов JPG и HTML, например, или обнаружить старые файлы DOC Word, например, без использования более нового формата DOCX.
Как изменить значки дисков в Windows
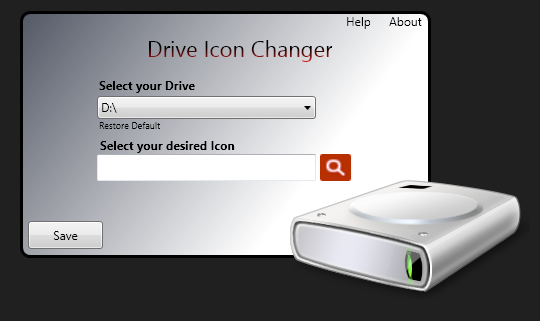
Хотите изменить значки, которые вы видите в Этот ПК для ваших различных компьютерных дисков? Бесплатная утилита под названием Drive Icon Changer делает это легко
Он похож на FileTypesMan, упомянутый выше, но гораздо более простой. Просто выберите диск и нужный значок, и он будет применять их после перезагрузки. Это все, что нужно.
Как создать пустые значки на панели задач
Обычно все значки панели задач появляются рядом друг с другом. Если вы хотите добавить некоторое пространство, возможно, для разделения значков по типу, вы можете добиться этого с помощью обходного пути.
Создание фиктивных командных файлов
Для начала создайте новую папку где-нибудь, где вы можете сохранить ее навсегда. Назови это пространства или что-то подобное. Внутри этой папки снова щелкните правой кнопкой мыши и выберите Новый> Текстовый документ. Дважды щелкните файл, чтобы открыть его.
Внутри текстового файла введите следующее. Это будет создать командный файл это манекен; оно сразу же откроет и закроет окно командной строки, если вы щелкните по нему.
@ эхо выключено. выходПосле этого перейдите к Файл> Сохранить как. В диалоговом окне сохранения присвойте файлу имя, оканчивающееся на .ЛЕТУЧАЯ МЫШЬ. Если вы хотите создать несколько пробелов, скопируйте, вставьте и переименуйте файл, чтобы у вас было несколько имен Space1.bat, Space2.bat, и так далее.
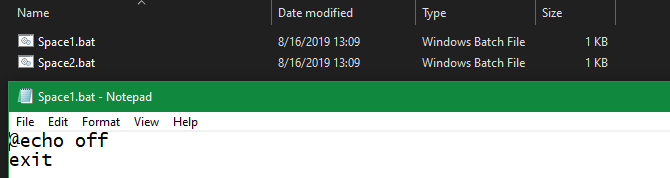
Установите пустой значок
В Windows встроены пустые значки. Но в нашем тестировании они отображаются в виде черных квадратов на панели задач вместо прозрачных рамок, что не годится. Это означает, что вам нужно быстро создать свой собственный «пустой» значок.
Откройте редактор изображений (мы использовали Покрасить. СЕТЬ) и создайте идеально квадратный холст - 256 × 256 будет работать. Нажмите Ctrl + A чтобы выбрать все изображение, затем нажмите Del стереть это. Это создаст прозрачный квадрат при сохранении в формате PNG.
Однако, если вы оставите это так, вы столкнетесь с той же проблемой черного блока. Таким образом, вам нужно взять Карандаш инструмент, увеличить масштаб и использовать его, чтобы нарисовать один пиксель в углу изображения.
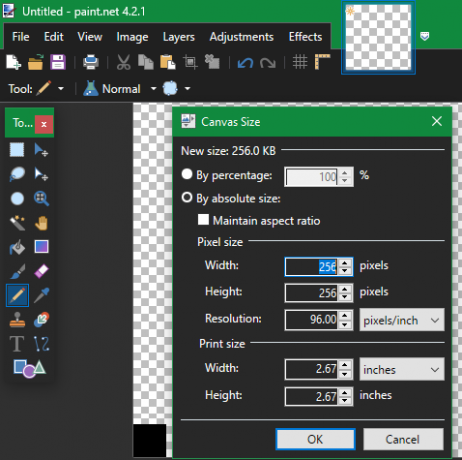
Сохраните файл в формате PNG, затем используйте онлайн-конвертер, как указано выше, чтобы преобразовать его в файл ICO.
Создание и закрепление ярлыков
Теперь щелкните правой кнопкой мыши каждый Космос файл и выберите Создать ярлык, так как вам потребуется ярлык, а не основной файл BAT, чтобы изменить значок. Щелкните правой кнопкой мыши каждый файл ярлыка, выберите свойстваи использовать Изменить значок кнопку, чтобы выбрать новый пустой значок.
Как только это будет сделано, вам нужно будет добавить еще один элемент, чтобы добавить эти ярлыки на панель задач. в кратчайший путь вкладку каждого файла BAT, введите исследователь перед всем в цель коробка. Убедитесь, что перед открывающими кавычками есть пробел.
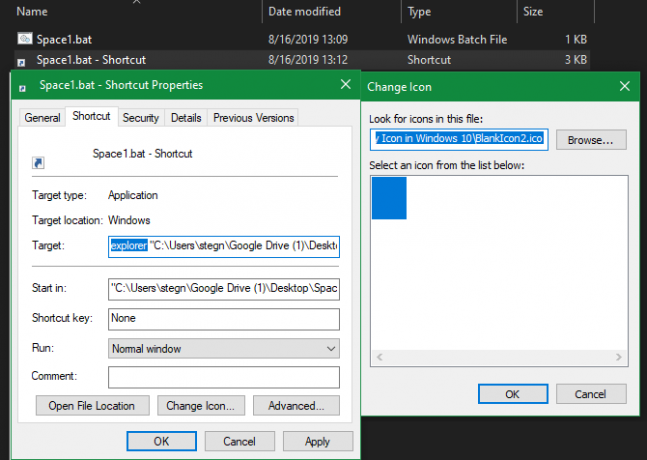
Теперь вы можете щелкнуть правой кнопкой мыши все ваши Космос файлы и выберите Брать на заметку. Они будут отображаться в виде пустых значков, что позволит вам перетаскивать их куда угодно и группировать другие значки.

Как изменить размер значка в Windows 10
Просто хотите настроить размер иконки Windows 10? Это легко исправить. На рабочем столе вы можете щелкнуть правой кнопкой мыши любое пустое место и выбрать Посмотреть выбирать Маленькие иконки, Средние значки, или же Большие иконки.
Если вам не нравится один из этих пресетов, удерживайте Ctrl ключ и прокрутите колесо мыши. Это дает вам более детальный контроль над размером значка.

В окне проводника вы найдете больше вариантов размера под тем же Посмотреть меню. Способ прокрутки колесика мыши при удерживании Ctrl тоже работает
Значки рабочего стола Windows 10 отсутствуют?
Если вы не видите никаких значков на рабочем столе, скорее всего, вы спрятали их все. Чтобы вернуть их назад, нужно всего несколько кликов.
Щелкните правой кнопкой мыши в любом месте на рабочем столе, затем выберите Вид> Показать значки на рабочем столе если это еще не проверено. Если эта опция включена, вы должны без проблем видеть значки на рабочем столе.
Если это не помогло устранить проблему, возможно, ваш компьютер работает в режиме планшета, что не позволяет отображать значки на рабочем столе. Чтобы отключить режим планшета, посетите Настройки> Система> Режим планшета.
Наконец, если вам не хватает системных значков Windows 10 по умолчанию, вам нужно восстановить их в другом меню. Идти к Настройки> Персонализация> Темы и в правой части окна выберите Настройки иконки на рабочем столе.
Откроется новое окно, в котором вы можете переключать значки Этот ПК, ваша папка пользователя, сеть, Панель управленияи Корзина. Хотя здесь, вы также можете изменить значки для этих ярлыков.
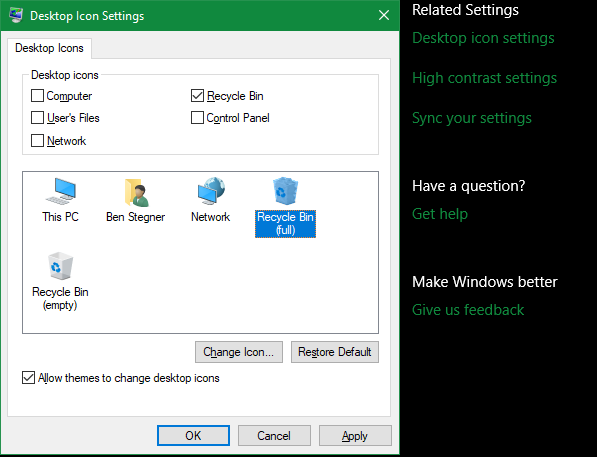
Настроить каждый значок
Теперь вы знаете, как изменить почти каждый значок в вашей системе Windows. Если вы хотите полностью перестроить все или просто хотите поменять несколько ярлыков, у вас есть инструменты для увлекательной персонализации компьютера.
И это не заканчивается здесь. Посмотри на как изменить внешний вид вашего рабочего стола Windows 10 Как изменить внешний вид вашего рабочего стола Windows 10Хотите знать, как сделать Windows 10 лучше? Используйте эти простые настройки, чтобы сделать Windows 10 своей собственной. Подробнее для многих других способов персонализировать ваш компьютер.
Бен является заместителем редактора и спонсором почтового менеджера в MakeUseOf. Он имеет степень бакалавра в области компьютерных информационных систем в Grove City College, где он окончил с отличием и с отличием в его специальности. Он любит помогать другим и увлечен видеоиграми как медиумом.