Реклама
Готовы учиться у лучших? В этом году чемпионы Microsoft Office делятся своими советами и хитростями.
Сегодняшние студенты используют компьютеры как часть своего обучения с самого первого дня. Таким образом, у них было достаточно времени, чтобы выучить все виды Офисные советы и хитрости 10 Easy Excel Timesavers, которые вы, возможно, забылиЭти десять советов, несомненно, уменьшат ваше время на выполнение простых задач Excel и повысят производительность вашей электронной таблицы. Подробнее что поможет им получить максимальную отдачу от своего ПК.
Microsoft хорошо знает об этом факте. Вот почему в компании проводится национальный чемпионат по Microsoft Office Specialist, который дает возможность наиболее талантливым студентам продемонстрировать свой опыт в Word, Excel и PowerPoint.
LifeHacker спросил чемпионов этого года за их лучшие методы, и их ответы обязательно пригодятся. Вот как использовать Microsoft Office как студент-специалист.
слово
Почти все используют Word, но не каждый пользователь может считать себя экспертом. Тем не менее, эти два трюка помогут вам на шаг приблизиться к освоению программы.
1. Выбор отдельных текстовых частей
Форрест Лю, которого назвали чемпионом Word 2013, предложил этот полезный совет о выборе текста. Если вы удерживаете Ctrl при выделении текста вы можете выбрать два совершенно отдельных раздела одновременно.

На аналогичной ноте, если вы удерживаете Ctrl и затем щелкните любую часть текста, вы выберете только это предложение.
2. Быстрый доступ
Панель быстрого доступа в верхнем левом углу пользовательского интерфейса Word оснащена сочетания клавиш Сохранить, Отменить и Повторить по умолчанию - но он становится действительно мощным, когда вы настраиваете его для себя.

Используйте выпадающее меню и выберите Больше команд чтобы увидеть полный список способов, которыми вы можете настроить панель инструментов.

Если вы действительно любите приключения, вы можете даже добавить ваши собственные макросы 5 ресурсов для макросов Excel для автоматизации ваших электронных таблицИщете макросы Excel? Вот пять сайтов, которые получили то, что вы ищете. Подробнее на панель инструментов.
Тем не менее, чемпион Word 2016 Джошуа Гаррелтс (Joshua Garrelts), который внес этот совет, предпочитает несколько более традиционных вариантов. Его панель быстрого доступа имеет ярлык для проверки орфографии и кнопку, которая разделяет текущий документ по электронной почте.
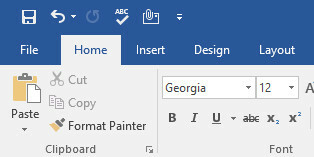
превосходить
И чемпион Excel 2013 Анируд Нараянан, и чемпион Excel 2016 Джон Думулин согласились на одну и ту же подсказку, чтобы получить максимальную отдачу от программы. Неудивительно, что это одна из самых мощных функций, заблокированных в программном обеспечении.
3. Условное форматирование
Условное форматирование Автоматическое форматирование данных в таблицах Excel с условным форматированиемФункция условного форматирования Excel позволяет форматировать отдельные ячейки в электронной таблице Excel на основе их значения. Мы покажем вам, как использовать это для различных повседневных задач. Подробнее это надежный способ сделать электронные таблицы Excel более интересными, и его действительно легко реализовать.
Первый шаг - убедиться, что вы работаете с данными, которые выиграют от этой техники. Я составил диаграмму пользовательских рейтингов IMDb для отдельных эпизодов Симпсоны, как вы можете видеть ниже.

Там много информации, втиснутой в небольшое пространство, но не очень легко увидеть, какие эпизоды высоко оценены, а какие нет. Условное форматирование может помочь исправить это.
Было бы достаточно просто выделить наши данные и использовать один из готовых вариантов в Условное форматирование раскрывающееся меню в Стили раздел ленты Дом Вкладка.

Тем не менее, это не путь чемпиона Microsoft Office. Нараянан рекомендует адаптировать ваш результат, используя Новое правило вариант, который вы можете увидеть выше.

Этот экран позволяет нам точно настроить форматирование в соответствии с нашими точными спецификациями. Я собираюсь перейти на трехцветную шкалу, используя Формат Стиль выпадающее меню. Я также собираюсь изменить оба Тип поля для номери установите Значение каждого вручную. Это потому, что я не хочу, чтобы эпизод с низкими 7 стал красным, поскольку это все еще относительно высокий балл.

Когда вы будете довольны своими настройками, нажмите Ok.
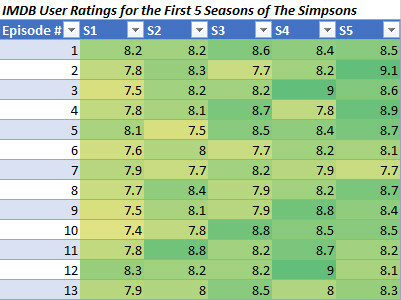
Вы должны получить что-то вроде изображения выше. Теперь легко получить общее представление о том, что передают наши данные, просто взглянув на форматирование.
Силовая установка
Когда дело доходит до пакета Microsoft Office, PowerPoint часто недооценивают. Начинающий пользователь может создавать только простые слайд-шоу, но в руках эксперта действительно довольно мощный 9 ошибок PowerPoint, которых следует избегать для идеальных презентацийЭто легко испортить презентацию PowerPoint. Давайте посмотрим на ошибки, которые вы, вероятно, делаете при представлении слайд-шоу, и как их исправить. Подробнее . Вот несколько простых советов о том, как максимально эффективно использовать программное обеспечение.
4. Встраивание шрифтов
С помощью пользовательские шрифты Как изменить размеры текста и шрифты в Windows 10Размер шрифта по умолчанию для Windows 10 слишком мал для вас? Мы покажем вам, как настроить размер системного текста по своему вкусу, а также как изменить шрифт Windows по умолчанию. Подробнее в PowerPoint это один из способов добавить визуальный интерес, но если вы перенесете документ в другую систему, прежде чем представить его, у вас могут возникнуть проблемы. К счастью, чемпион PowerPoint 2016 Дейя Мадхани имеет решение.
Голова к файл > Параметрызатем идите к Сохранить раздел меню.
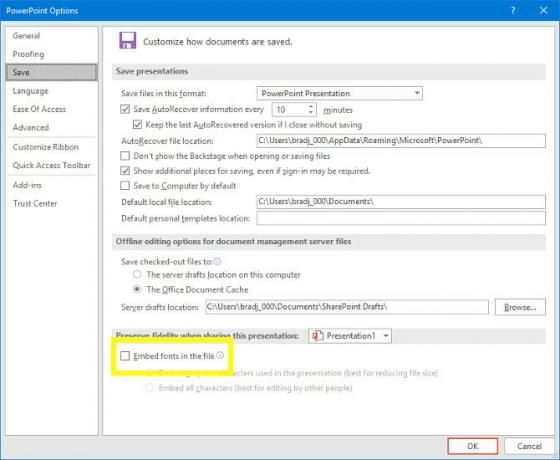
Установите флажок с надписью Вставить шрифты в файл. Это гарантирует, что шрифты сохраняются как часть документа, что делает презентацию действительно переносимой.
5. Используйте панель выбора
У Мадхани есть еще один совет, который упрощает процесс размещения контента на ваших слайдах. Я добавил несколько изображений в свою презентацию, Вставить > иллюстрации > Иконки. К сожалению, я добавил их все сразу, так что они превратились в большой беспорядок.
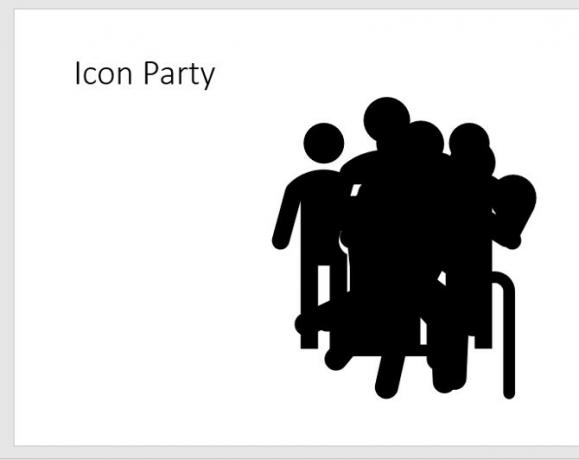
Я мог нажимать на случайные части объекта, пока не схватил нужную мне иконку. Кроме того, я могу воспользоваться Панелью выбора.
Дважды щелкните любой значок, чтобы открыть Формат Вкладка.
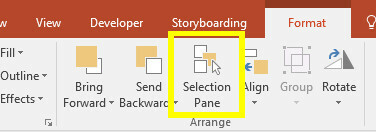
щелчок Панель выбора и он откроется в правой части экрана.

Вы можете использовать это меню для выбора отдельных элементов, которые затем можно перемещать как обычно. Вы даже можете использовать сдвиг или Ctrl выбрать несколько элементов одновременно.
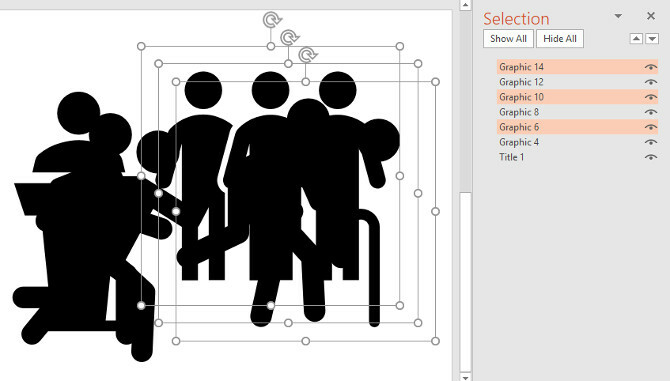
Я могу использовать Панель выбора, чтобы мой слайд выглядел именно так, как я хочу.
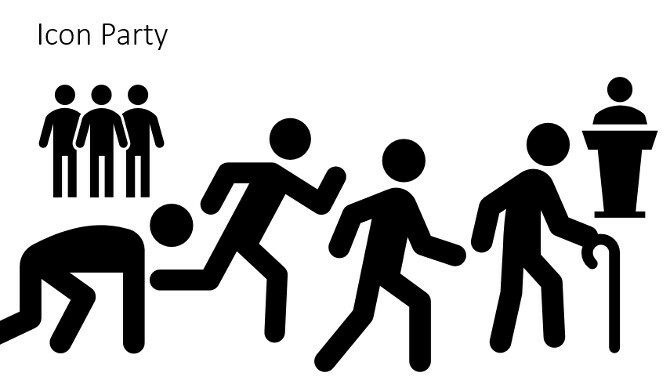
6. Слайд из контура
У Мадхани есть один последний совет, и он обязательно будет особенно полезно для студентов. Представьте, что вы только что провели час, набирая заметки по конкретному предмету, а затем вы обнаружите, что вам придется представить свои выводы классу. Разве не было бы здорово создать презентацию PowerPoint из работы, которая у вас уже есть?
Это может звучать слишком хорошо, чтобы быть правдой, но это возможно. Для начала подготовьте свои заметки в Word.
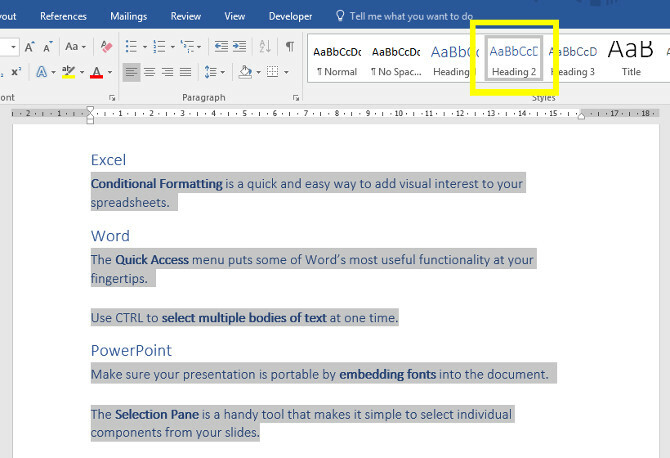
PowerPoint приложит все усилия к тому, что вы ему дадите, но, как правило, лучше всего использовать стили заголовков, чтобы помочь программному обеспечению. Как видите, я использовал метод выбора нескольких разделов текстов, которые мы рассмотрели ранее, чтобы ускорить процесс.
Далее отправляйтесь в PowerPoint. От Дом нажмите вкладку Новый слайд а затем выберите Слайды из Контура.

Перейдите к документу, содержащему ваши заметки и нажмите Вставить.
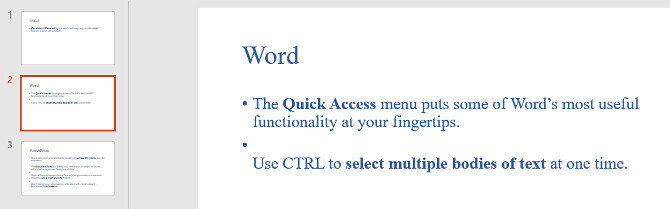
Вы должны получить несколько готовых слайдов на основе ваших заметок. Теперь вам просто нужно сделать некоторые визуальные изменения и привет, ваша презентация готова!
7. Покажи, не говори
Доминик Аллен, чемпион PowerPoint 2013 года, дал более теоретический совет всем, кто приступает к проекту PowerPoint. Он советует пользователям попытаться проиллюстрировать свою точку зрения для своей аудитории с помощью визуальных, а не только письменных слов.
Это важный аспект PowerPoint, который многие пропускают. Самой сильной стороной PowerPoint является его способность объединять все виды различных визуальных эффектов. Сделать диаграмму 6 новых таблиц Excel и как их использоватьХотите получить больше от ваших диаграмм Excel? Вот краткое руководство по некоторым новым графикам, представленным в последней версии Excel. Подробнее (как создать круговую диаграмму Как создать круговую диаграмму в Microsoft ExcelКаждый может создать простую круговую диаграмму. Но вы можете отформатировать его до совершенства? Мы проведем вас через процесс, один шаг за раз. Подробнее ). Добавить диаграмму. Вставить видео на YouTube. Вы можете упаковать свои слайды с текстом, но это не значит, что кто-то собирается их прочитать. И если они это сделают, они не будут слушать вас. Вместо этого играйте в сильные стороны формата.
Никогда не переставай учиться
Большинство пользователей подумают пакет Office как довольно простое программное обеспечение 10 малоизвестных функций Microsoft Office, которые вы должны знатьИногда самые маленькие вещи делают самые большие различия. Мы раскрываем упущенные возможности Microsoft Office и показываем, как они могут улучшить ваш рабочий процесс. Подробнее , но у него много глубины. Всегда есть что-то новое для изучения, поэтому всегда ищите способы улучшить свою игру.
Чемпионы Office в этой статье не стали экспертами случайно - они выучил каждую программу наизнанку 60 основных сочетаний клавиш Microsoft Office для Word, Excel и PowerPointВ Office доступны сотни сочетаний клавиш, но это самые важные из них, о которых вам следует знать, поскольку они сэкономят вам много времени. Подробнее . Не почивайте на лаврах! Независимо от того, создаете ли вы документ Word, электронная таблица Excel 9 советов по форматированию диаграммы Excel в Microsoft OfficeПервые впечатления имеют значение. Не позволяйте ужасной диаграмме Excel отпугнуть вашу аудиторию. Вот все, что вам нужно знать о том, как сделать ваши диаграммы привлекательными и использовать Excel 2016. Подробнее или презентацию PowerPoint, спросите себя, можете ли вы получить больше от Office.
У вас есть совет, достойный чемпионата, которым вы хотите поделиться с другими читателями? Или вы ищете помощь с одним из методов, перечисленных в этой статье? В любом случае, почему бы не присоединиться к беседе в разделе комментариев ниже?
Кредиты изображений: Майк Орлов / Shutterstock
Английский писатель в настоящее время базируется в США. Найдите меня в Твиттере через @radjonze.


