Реклама
Сочетания клавиш экономят время независимо от того, какой тип компьютера вы используете. Чтобы помочь вам работать быстрее, вот список часто используемых ярлыков для Microsoft Office на Mac. Мы включили OneNote, Outlook, Excel, PowerPoint, Word и некоторые основные универсальные ярлыки для начала. Мы даже покажем вам, как создавать свои собственные сочетания клавиш.
Итак, если вам интересно, какие ярлыки Mac Excel могут помочь вам быстрее перемещаться по электронным таблицам или какие ярлыки Mac Word могут помочь вам быстрее форматировать текст, мы предоставим вам необходимую информацию.
| Ярлык (Mac) | действие |
|---|---|
| Основные ярлыки в приложениях | |
| Cmd + P или Ctrl + P | Распечатать |
| Cmd + F | найти |
| Ctrl + X или Ctrl + X | Порез |
| Cmd + C или Ctrl + C | копия |
| Cmd + V или Ctrl + V | Вставить |
| Cmd + S или Ctrl + S | Сохранить |
| Cmd + Z или Ctrl + Z | Отменить |
| Cmd + Y или Ctrl + Y или Cmd + Shift + Z | Redo |
| Cmd + Ctrl + R | Свернуть или развернуть ленту |
| Microsoft OneNote | |
| Option + Tab | Переключение между разделами блокнота |
| Cmd + Shift + Стрелка вверх | Переместить выбранные абзацы вверх |
| Cmd + Shift + Стрелка вниз | Переместить выделенные абзацы вниз |
| Cmd + Shift + Стрелка влево | Переместить выделенные абзацы влево |
| Ctrl + Tab [+ Используйте клавиши со стрелками для перемещения вверх или вниз] | Переключаться между страницами |
| Shift + Return | Вставить разрыв строки |
| Cmd + D | Вставьте текущую дату |
| Cmd + Shift + Стрелка вниз | Введите текущую дату и время |
| Cmd + K | Вставьте ссылку |
| Вариант + Удалить | Удалить слово слева |
| Fn + Option + Delete | Удалить слово справа |
| Ctrl + G | Посмотреть список открытых записных книжек |
| Cmd + Option + F | Искать во всех тетрадях |
| Cmd + N | Создать страницу блокнота |
| Cmd + Shift + M | Переместить страницу |
| Cmd + Shift + C | Скопируйте страницу |
| Microsoft Outlook - электронная почта | |
| Cmd + N | Создать сообщение |
| Cmd + S | Сохранить открытое сообщение в Черновики |
| Cmd + Return | Отправить открытое сообщение |
| Cmd + E | Добавить вложение в открытое сообщение |
| Cmd + K | Отправлять и получать все сообщения |
| Cmd + R | Ответить на сообщение |
| Shift + Cmd + R | Ответить всем |
| Cmd + J | Переслать сообщение |
| Microsoft Outlook - календарь, заметки, задачи и контакты | |
| Cmd + N | Создать событие, заметку, задачу или контакт |
| Cmd + O (буква O) | Откройте выбранное событие, заметку, задачу или контакт |
| удалять | Удалить выбранное событие, заметку, задачу или контакт |
| Shift + Ctrl + [ | Перейдите на предыдущую панель |
| Shift + Ctrl +] | Перейдите к следующей панели |
| Cmd + T | Переключите представление календаря, чтобы включить сегодня |
| Cmd + J | Отправить записку по электронной почте |
| Microsoft Outlook - Пометка сообщений, задач и контактов | |
| Ctrl + 1 | сегодня |
| Ctrl + 2 | Завтра |
| Ctrl + 3 | Эта неделя |
| Ctrl + 4 | На следующей неделе |
| Ctrl + 5 | Нет срока |
| Ctrl + 6 | Пользовательский срок |
| Ctrl + = | Добавить напоминание |
| 0 (ноль) | Марка завершена |
| Майкрософт Эксель | |
| Ctrl + Shift + = | Вставить ячейки |
| Cmd + - или Ctrl + - | Удалить ячейки |
| Cmd + Shift + K | Группировать выбранные ячейки |
| Cmd + Shift + J | Разгруппировать выделенные ячейки |
| Cmd + K или Ctrl + K | Вставьте гиперссылку |
| Cmd + D или Ctrl + D | Заполнить вниз |
| Cmd + R или Ctrl + R | Заполнить право |
| Ctrl +; (точка с запятой) | Введите дату |
| Cmd +; (точка с запятой) | Введите время |
| Cmd + Shift + * (звездочка) | Выберите только видимые ячейки |
| Shift + Delete | Выберите только активную ячейку, когда выбрано несколько ячеек |
| Shift + пробел | Выберите строку |
| Ctrl + 9 | Скрыть строки |
| Ctrl + Shift + ( | Показать ряды |
| Ctrl + пробел | Выберите столбец |
| Ctrl + 0 (ноль) | Скрыть столбцы |
| Ctrl + Shift +) | Показать столбцы |
| Shift + Return | Заполните заявку и двигайтесь вверх |
| табуляция | Заполните заявку и двигайтесь вправо |
| Shift + Tab | Завершите запись и двигайтесь влево |
| Esc | Отменить запись |
| Shift + F2 | Вставить, открыть или отредактировать комментарий |
| Ctrl + Delete | Выделите активную ячейку на рабочем листе. |
| табуляция | Перемещение между незаблокированными ячейками на защищенном листе |
| Ctrl + Page Down или Option + стрелка вправо | Перейти к следующему листу в рабочей книге |
| Ctrl + Page Up или Option + Стрелка влево | Перейти к предыдущему листу в рабочей книге |
| Домой или Fn + Стрелка влево | Перейти к началу ряда |
| Ctrl + Home или Ctrl + Fn + Стрелка влево | Перейти к началу листа |
| Ctrl + End или Ctrl + Fn + стрелка вправо | Перейти к последней ячейке на листе |
| Page Up или Fn + Стрелка вверх | Переместиться на один экран вверх |
| Page Down или Fn + Стрелка вниз | Переместиться вниз на один экран |
| Option + Page Up или Fn + Option + Стрелка вверх | Переместить влево на один экран |
| Option + Page Down или Fn + Option + Стрелка вниз | Переместить вправо на один экран |
| Microsoft PowerPoint | |
| Cmd + N | Создать презентацию |
| Cmd + O (буква O) | Открыть презентацию |
| Cmd + W | Закрыть презентацию |
| Cmd + P | Распечатать презентацию |
| Cmd + S | Сохранить презентацию |
| Cmd + Shift + N или Ctrl + N | Вставить слайд |
| Cmd + Shift + Return | Воспроизвести с первого слайда |
| Cmd + Return | Воспроизвести с текущего слайда |
| Esc или Cmd +. (точка) или - (дефис) | Завершить слайд-шоу |
| Ctrl + H | Скрыть указатель |
| Cmd + 1 | Нормальный вид |
| Cmd + 2 | Слайдер сортировки вид |
| Cmd + 3 | Вид страницы заметок |
| Cmd + 4 | Контурный вид |
| Cmd + Ctrl + F | Полный экран |
| Вариант + Возврат | Представление докладчика |
| В | Включите черный экран в режиме презентации |
| W | Поверните экран белым в режиме презентации |
| Microsoft Word | |
| Cmd + E | Центрировать абзац |
| Cmd + J | Обоснуйте абзац |
| Cmd + L | Выровнять левый абзац |
| Cmd + R | Выровняйте абзац вправо |
| Cmd + Shift +> | Увеличить размер шрифта |
| Cmd + Shift + | Уменьшить размер шрифта |
| Cmd + Shift + A | Применить все заглавные буквы |
| Cmd + B | Применить жирный |
| Cmd + I (буква I) | Применить курсив |
| Cmd + U | Применить подчеркивание |
| Cmd + Shift + D | Применить двойное подчеркивание |
| Cmd + 1 | Одно-разнос |
| Cmd + 2 | Дважды разнос |
| Cmd + 5 | 1,5 межстрочный интервал |
| Shift + Return | Вставить разрыв строки |
| Shift + Enter | Вставить разрыв страницы |
| Cmd + Shift + Enter | Вставить разрыв столбца |
| Вариант + G | Вставьте символ авторского права |
| Вариант + 2 | Вставьте символ торговой марки |
| Вариант + R | Вставить зарегистрированный товарный знак |
| Вариант +; (точка с запятой) | Вставить многоточие |
| Cmd + Shift + N | Применить стиль - Нормальный |
| Cmd + Shift + L | Применить стиль - Список |
| Cmd + Option + 1 | Применить стиль - Заголовок 1 |
| Cmd + Option + 2 | Применить стиль - Заголовок 2 |
| Cmd + Option + 3 | Применить стиль - Заголовок 3 |
Создать или удалить пользовательский ярлык в Word
Microsoft Word позволяет обновлять сочетания клавиш, в отличие от других приложений Office 2016. И этот процесс прост и разумен, если вы регулярно используете Word.
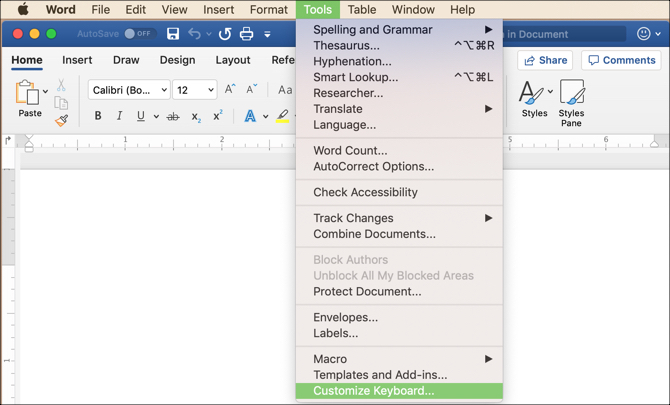
Откройте документ Word и - в меню Mac, а не в меню в Word - выберите Инструменты> Настройка клавиатуры. Затем выберите категорию и команду. Если текущий ярлык существует, он будет отображаться в Текущие ключи площадь.
Чтобы удалить его, просто выберите его и нажмите удалять. Чтобы добавить новый ярлык, введите нужные ключи в поле Нажмите новую комбинацию клавиш раздел. Вы можете сохранить изменения в текущем документе или в шаблоне документа Word. Затем нажмите Ok.
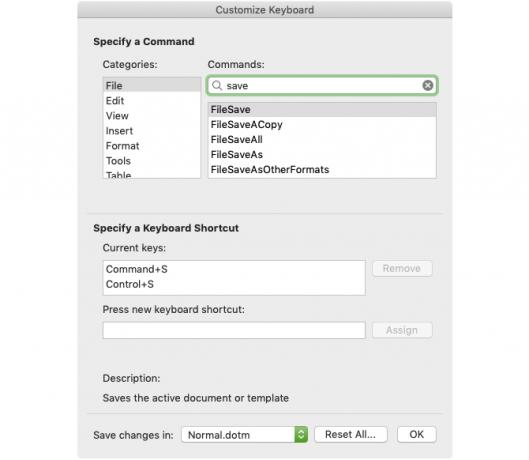
Еще один пользовательский вариант сочетания клавиш
Многие предпочитают добавлять сочетания клавиш на свой Mac и применять их к конкретным приложениям, что можно сделать только если нет конфликтов Вы можете сделать это, перейдя в Системные настройки > клавиатура > Ярлыки > Ярлыки приложений. Затем щелкните значок плюса, выберите приложение, введите команду меню и добавьте ярлык.
Однако, опять же, это будет работать только в том случае, если нет конфликта, и лично мне пока не удалось использовать этот метод.
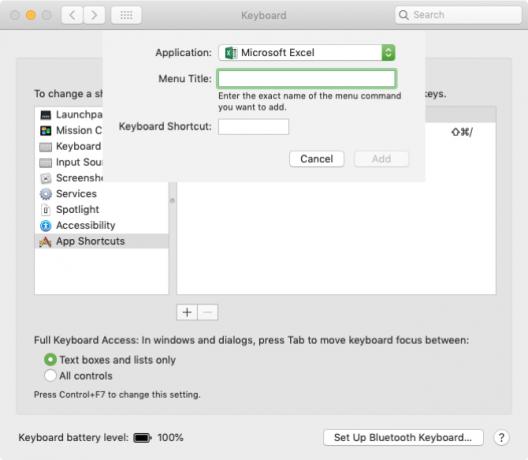
Некоторые сочетания клавиш, без которых мы не можем жить
Было бы замечательно, если бы мы все могли запомнить сотни сочетаний клавиш. Это невозможно для большинства, поэтому мы придерживаемся тех, которые мы используем постоянно. Они становятся такой привычкой, что это почти автоматически. Но также всегда приятно изучать новые.
Для дополнительных ярлыков, проверьте эти самые полезные сочетания клавиш Mac Самые полезные сочетания клавиш для MacРаспечатанный шпаргалка, содержащая самые полезные сочетания клавиш Mac, которые вам когда-либо понадобятся. Подробнее .
Изображение предоставлено: Деди Григорю /Shutterstock
Получив степень бакалавра в области информационных технологий, Сэнди много лет работала в ИТ-индустрии в качестве менеджера проектов, менеджера отдела и руководителя PMO. Затем она решила следовать своей мечте и теперь пишет о технологиях полный рабочий день.

